Uma das mensagens de erro que você pode encontrar ao usar o VMware Workstation Pro é a mensagem de erro “ VMware Workstation Pro não pode ser executado no Windows ”. A mensagem de erro sugere que a versão que você está executando em seu sistema não é compatível com o Windows, o que pode ser um tanto absurdo quando você estava executando bem antes disso. Isso pode ser estabelecido a partir do fato de que a mensagem de erro sugere procurar por quaisquer versões atualizadas que possam ser executadas no Windows.
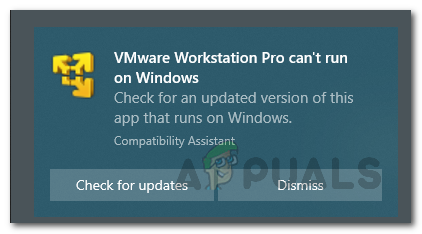 VMware Workstation Pro não pode ser executado no Windows Mensagem de erro
VMware Workstation Pro não pode ser executado no Windows Mensagem de erro
Acontece que isso acontece é conhecido e muito simples. O problema em questão é causado por atualizações do Windows. Embora as atualizações do Windows normalmente sejam boas para o seu sistema, muitas vezes você pode encontrar problemas ao tentar atualizar o sistema do Windows, como o código de erro 0x8024000b. Além disso, mesmo quando o Windows instala as atualizações necessárias sem problemas, raramente pode causar um problema com algo em seu sistema. Mesmo é o caso neste cenário. Esta mensagem de erro está sendo exibida devido à atualização cumulativa de setembro lançada em 2019, que atualizou o banco de dados de programas proibidos pela Microsoft. VMware foi adicionado à lista de bloqueio aqui, o que deu início à mensagem de erro.
Agora, por causa disso, a ferramenta Assistente de compatibilidade de programas no Windows, que é usada para procurar quaisquer problemas de compatibilidade nos programas em que você executa seu sistema operacional, evita que o VMware Workstation Pro 14 ou versões anteriores sejam executados no sistema. Em alguns casos, o problema pode ser encontrado até mesmo no Workstation Pro 15, mas isso é tudo. Como o problema já existe há um bom tempo, existem algumas maneiras disponíveis para você corrigir a mensagem de erro em questão. Dito isso, vamos começar e mostrar a você como resolver o problema em questão sem mais delongas.
Renomear arquivo executável do VMware Workstation Pro
Acontece que o primeiro coisa que você deve fazer quando se depara com a mensagem de erro em questão é tentar renomear o arquivo executável do VMware Workstation Pro. Ao fazer isso, você estará ignorando o bloco colocado nele e, como resultado, poderá executar o aplicativo sem problemas. O arquivo executável, ou arquivo.exe, é o que é usado para iniciar o aplicativo em seu computador. Isso foi relatado por vários usuários que também enfrentavam um problema semelhante. Para fazer isso, siga as instruções abaixo:
Em primeiro lugar, abra a janela do Explorador de Arquivos . Em seguida, navegue até o diretório onde o VMware Workstation Pro está instalado. Por padrão, você o encontrará na pasta VMware que está situada dentro do diretório Arquivos de programas (x86) na unidade onde o Windows está instalado.  Abrindo arquivos de programa x86 Depois de chegar lá, vá em frente e clique com o botão direito do mouse em vmware.exe e escolha Renomear no menu suspenso. Como alternativa, você também pode pressionar F2 como um atalho.
Abrindo arquivos de programa x86 Depois de chegar lá, vá em frente e clique com o botão direito do mouse em vmware.exe e escolha Renomear no menu suspenso. Como alternativa, você também pode pressionar F2 como um atalho. 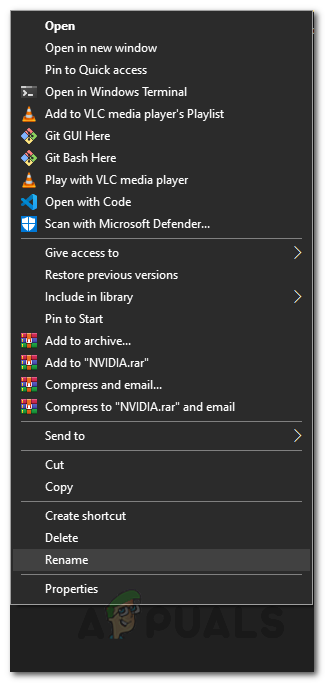 Renomeando arquivo executável VMware em vez disso de vmware.exe, renomeie-o para algo como vmarea.exe . Depois de fazer isso, vá em frente e tente iniciá-lo. Caso não funcione, reinicie o computador. Assim que o seu PC inicializar, tente iniciá-lo novamente para ver se a mensagem de erro ainda aparece.
Renomeando arquivo executável VMware em vez disso de vmware.exe, renomeie-o para algo como vmarea.exe . Depois de fazer isso, vá em frente e tente iniciá-lo. Caso não funcione, reinicie o computador. Assim que o seu PC inicializar, tente iniciá-lo novamente para ver se a mensagem de erro ainda aparece.
Desinstalar atualizações específicas do Windows
Como mencionamos, o motivo pelo qual você está encontrando o problema em questão é uma atualização do Windows que atualizou o banco de dados de aplicativos proibidos, razão pela qual o Compatibility Assistant está impedindo o aplicativo seja executado. Portanto, uma solução fácil para isso seria simplesmente ir em frente e remover a atualização problemática do Windows do seu sistema. Essas atualizações por seus IDs são KB4517389, KB4524147 e KB4517211 respectivamente. Depois de desinstalar essas atualizações do Windows, você não deverá mais receber a mensagem de erro mencionada acima. Para desinstalar as atualizações do Windows, siga as instruções abaixo:
Em primeiro lugar, vá em frente e abra o aplicativo Configurações do Windows pressionando a tecla Windows + I . Em seguida, no aplicativo Configurações , vá para Atualização e segurança . 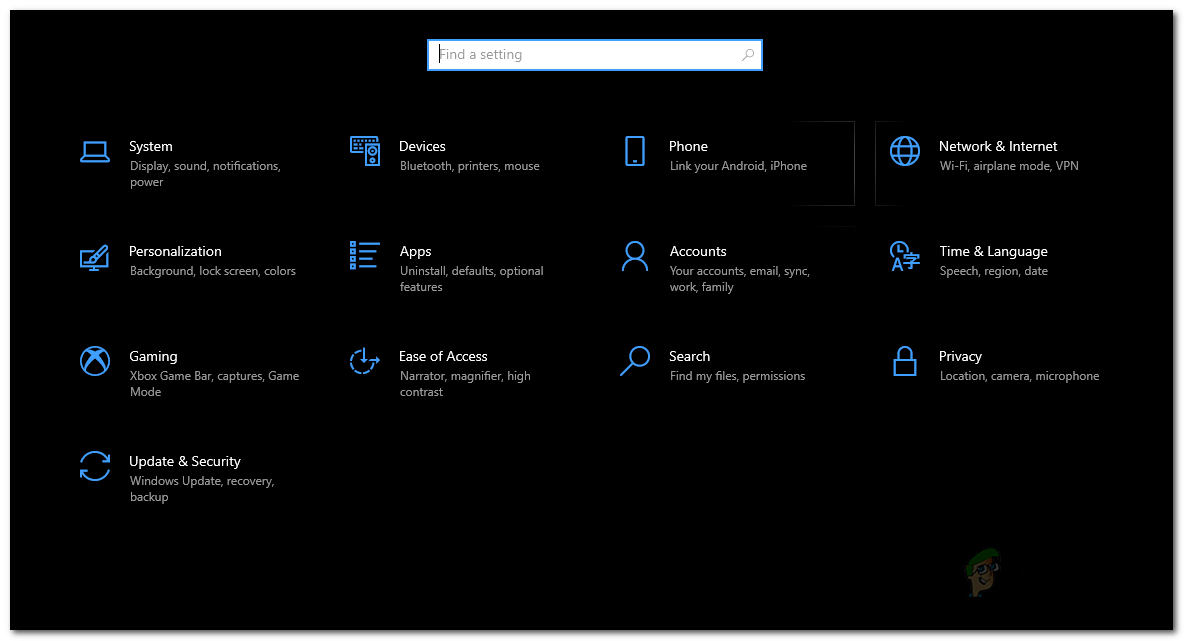 Configurações do Windows Lá, em na guia Windows Update, clique na opção Exibir histórico de atualizações .
Configurações do Windows Lá, em na guia Windows Update, clique na opção Exibir histórico de atualizações . 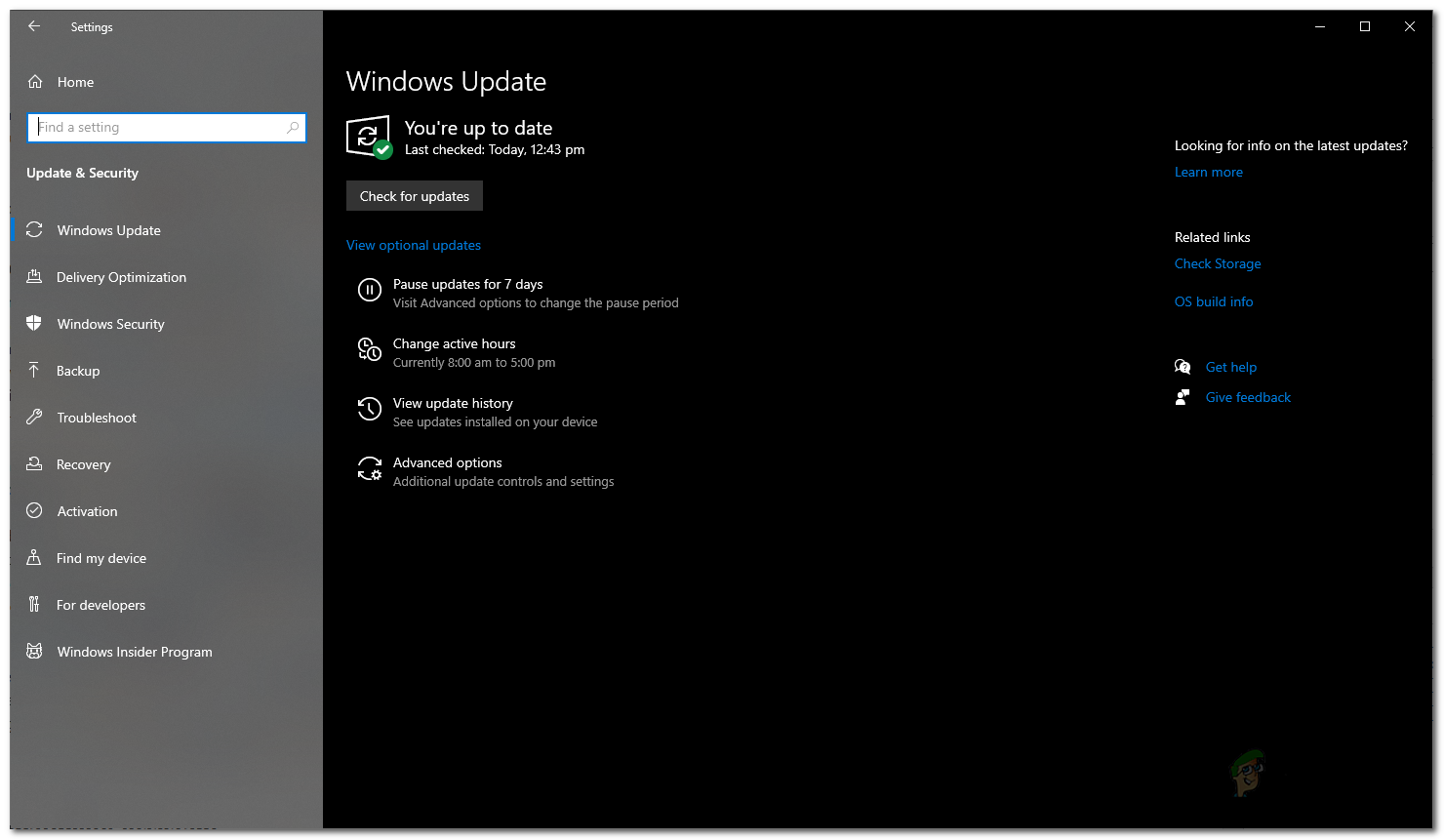 Configurações do Windows Update no Visualize a tela do histórico de atualizações, clique na opção Desinstalar atualizações .
Configurações do Windows Update no Visualize a tela do histórico de atualizações, clique na opção Desinstalar atualizações . 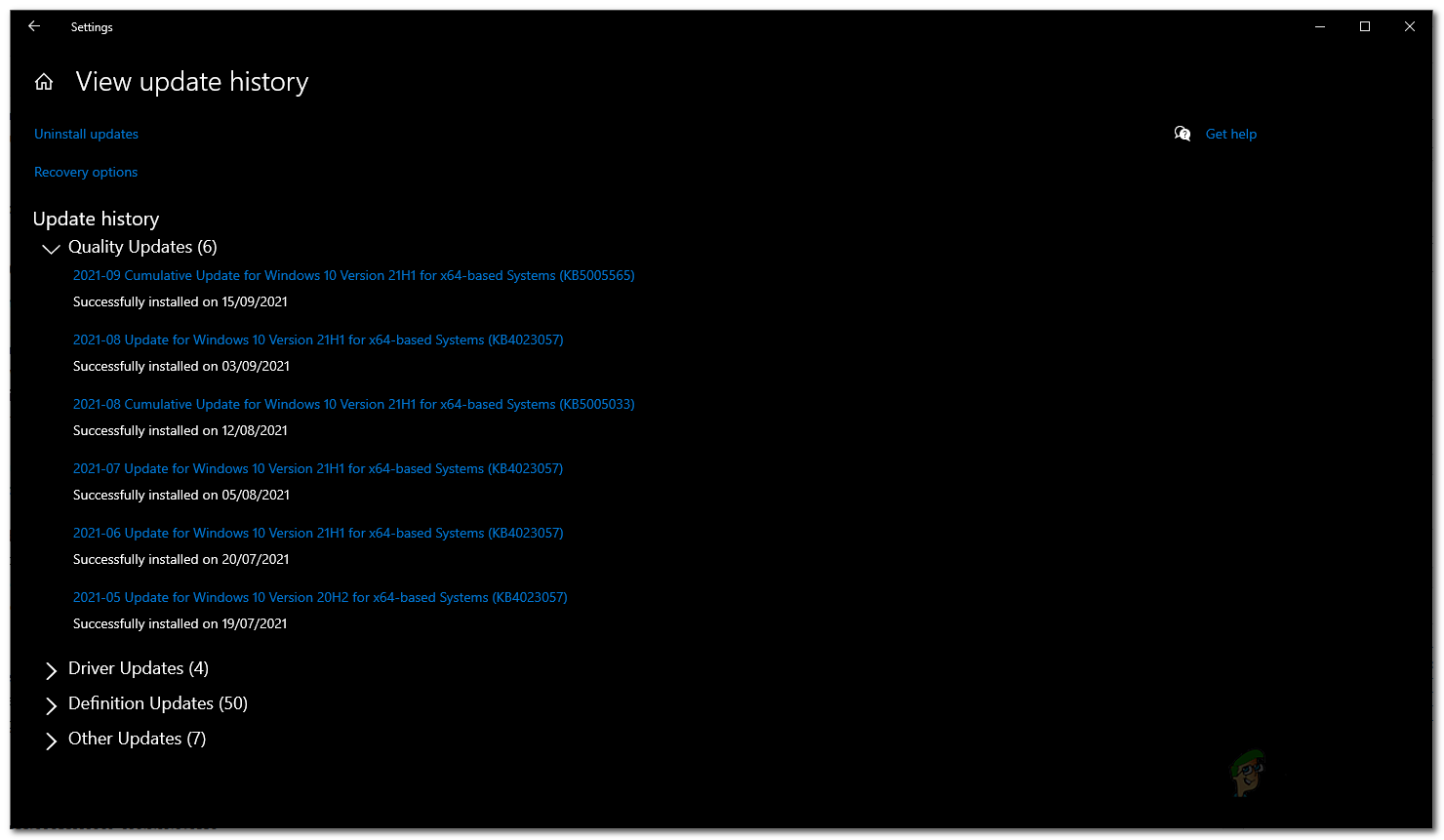 Visualizando o histórico do Windows Update Isto irá abrir uma janela do Painel de Controle com uma lista de todas as atualizações instaladas em seu sistema. Localize KB4517389 , KB4524147 e KB4517211 essas atualizações e selecione-as. Se você não consegue encontrar todos eles, mas apenas um está presente, tudo bem. Basta selecionar isso. Em seguida, clique na opção Desinstalar que aparece.
Visualizando o histórico do Windows Update Isto irá abrir uma janela do Painel de Controle com uma lista de todas as atualizações instaladas em seu sistema. Localize KB4517389 , KB4524147 e KB4517211 essas atualizações e selecione-as. Se você não consegue encontrar todos eles, mas apenas um está presente, tudo bem. Basta selecionar isso. Em seguida, clique na opção Desinstalar que aparece. 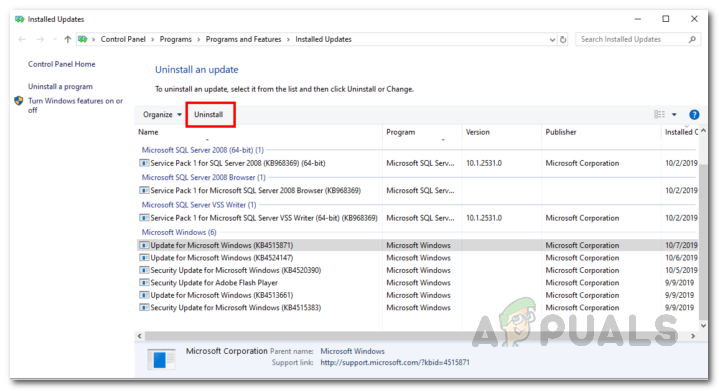 Desinstalar KB4524147 Atualizar isso irá remova a atualização do seu sistema. Depois de fazer isso, você também pode optar por parar de receber atualizações para evitar tais problemas clicando na opção Pausar atualizações por 7 dias na tela do Windows Update anterior.
Desinstalar KB4524147 Atualizar isso irá remova a atualização do seu sistema. Depois de fazer isso, você também pode optar por parar de receber atualizações para evitar tais problemas clicando na opção Pausar atualizações por 7 dias na tela do Windows Update anterior. 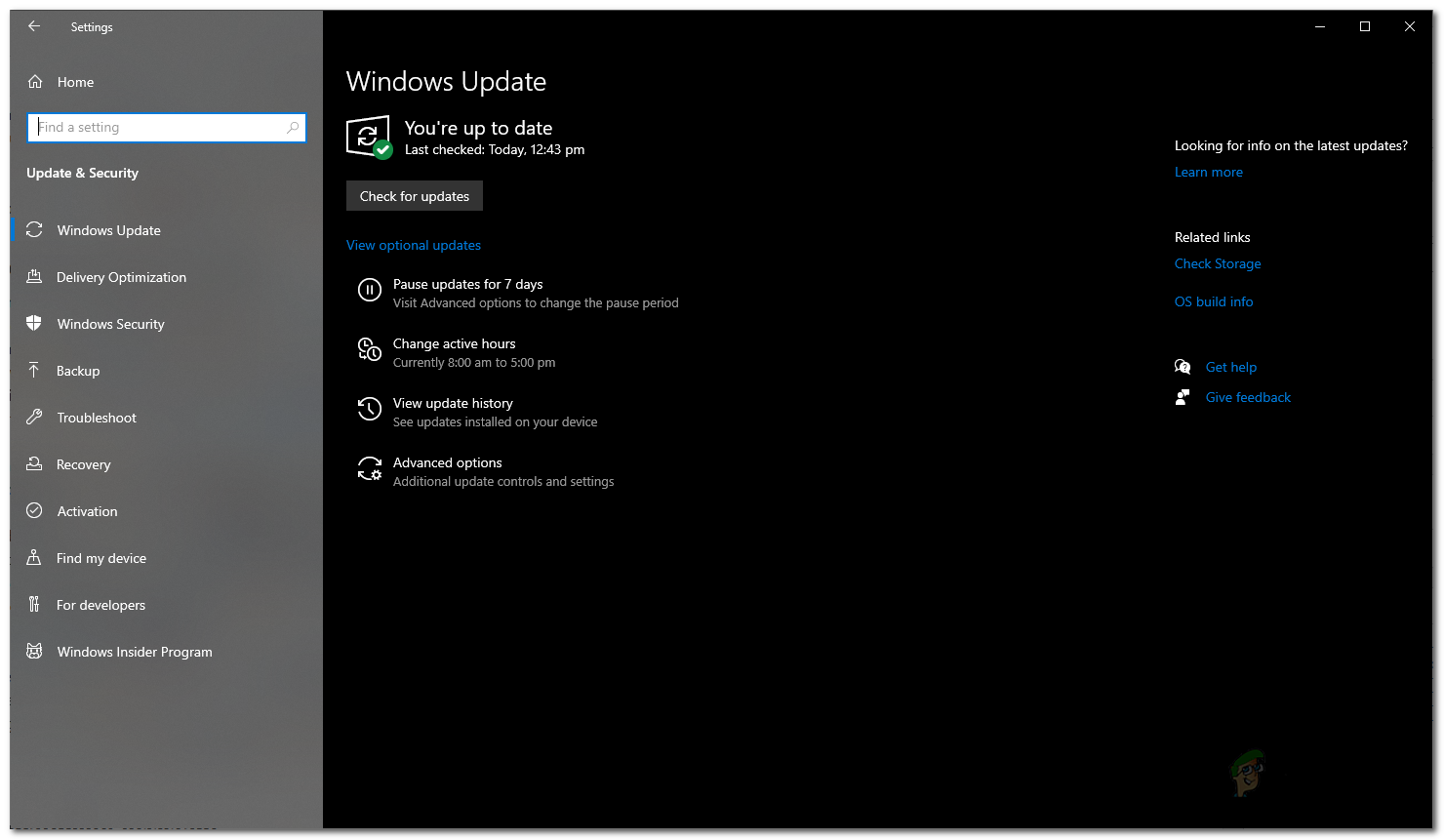 Configurações do Windows Update após a desinstalação a atualização, vá em frente e reinicie o sistema para finalizar o processo. Em seguida, quando o sistema for inicializado, vá em frente e tente abrir o VMware Workstation Pro para ver se o problema ainda ocorre.
Configurações do Windows Update após a desinstalação a atualização, vá em frente e reinicie o sistema para finalizar o processo. Em seguida, quando o sistema for inicializado, vá em frente e tente abrir o VMware Workstation Pro para ver se o problema ainda ocorre.
Desativar o Assistente de Compatibilidade
Como se constatou, outra maneira de resolver o problema mencionado é simplesmente desativar o Assistente de Compatibilidade em seu sistema. O Assistente de compatibilidade de programa ou PAC é basicamente um recurso do Windows que verifica se há problemas de compatibilidade com os aplicativos que você executa no sistema operacional Windows. Como o Compatibility Assistant está impedindo que você execute o aplicativo, você pode simplesmente ir em frente e desativá-lo em seu sistema. Dessa forma, você não enfrentará mais o problema. Para fazer isso, siga as instruções abaixo:
Em primeiro lugar, abra a caixa de diálogo Executar pressionando a tecla Windows + R . Em seguida, na caixa de diálogo Executar, digite gpedit.msc e pressione a tecla Enter . 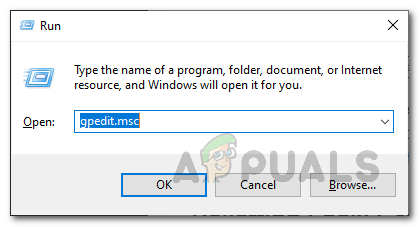 Abrindo o Editor de política de grupo local Isso abrirá o Editor de Política de Grupo Local . Lá, navegue até a pasta Configuração do computador> Componentes do Windows> Compatibilidade de aplicativos . Em seguida, no lado direito, clique duas vezes em Desativar mecanismo de compatibilidade de aplicativos para abrir suas propriedades.
Abrindo o Editor de política de grupo local Isso abrirá o Editor de Política de Grupo Local . Lá, navegue até a pasta Configuração do computador> Componentes do Windows> Compatibilidade de aplicativos . Em seguida, no lado direito, clique duas vezes em Desativar mecanismo de compatibilidade de aplicativos para abrir suas propriedades. 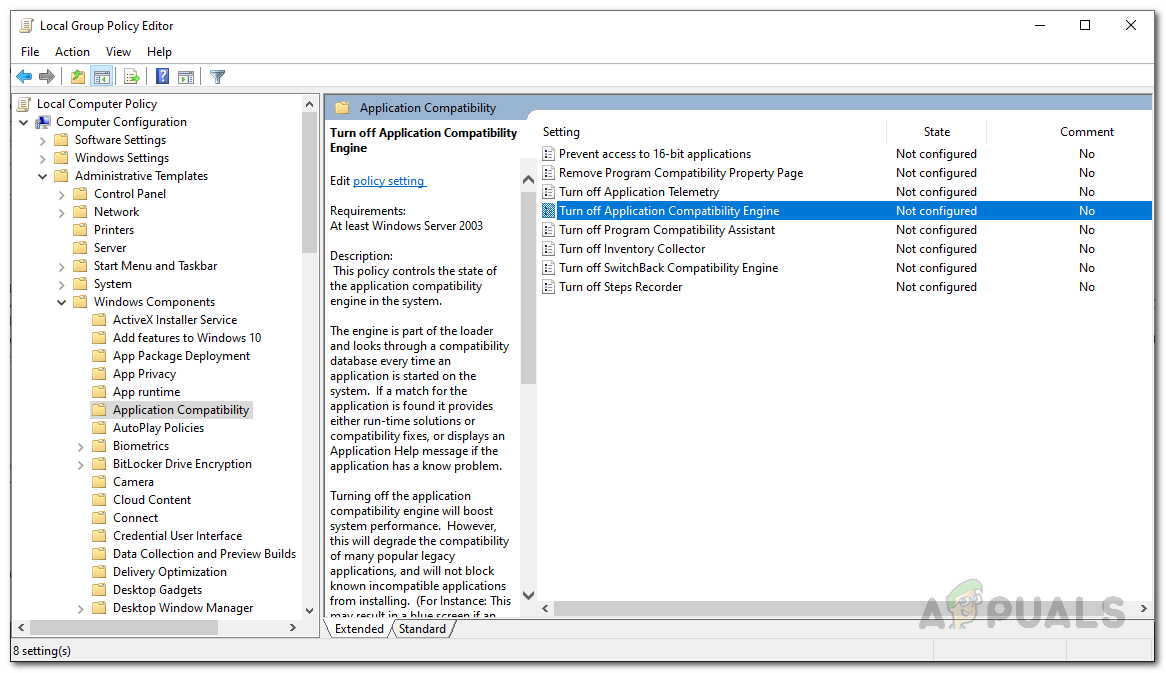 Localização da política do mecanismo de compatibilidade de aplicativos Na janela de política que aparece, escolha a opção Desativado .
Localização da política do mecanismo de compatibilidade de aplicativos Na janela de política que aparece, escolha a opção Desativado . 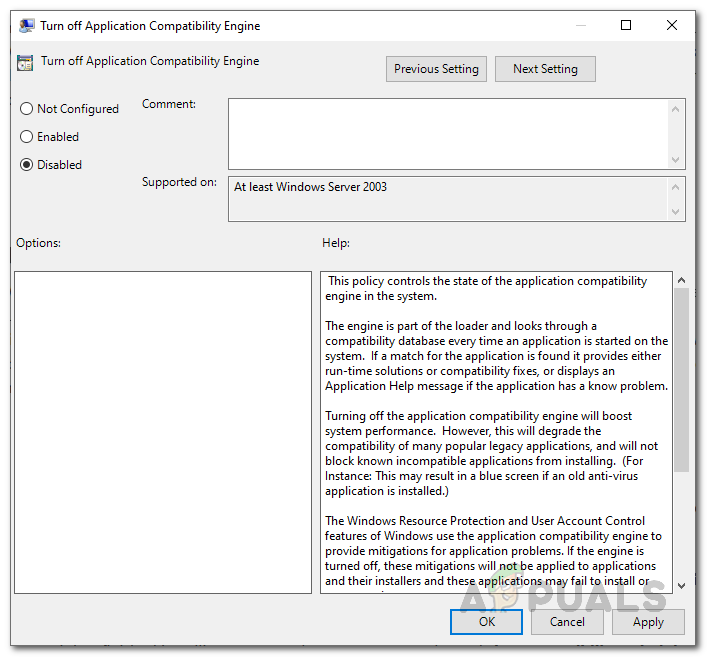 Desativando o mecanismo de compatibilidade de aplicativos uma vez pronto, clique em Aplicar e depois em OK . Depois de configurar a política, você terá que reiniciar o computador. Assim que o seu PC inicializar, abra o aplicativo para ver se o problema persiste.
Desativando o mecanismo de compatibilidade de aplicativos uma vez pronto, clique em Aplicar e depois em OK . Depois de configurar a política, você terá que reiniciar o computador. Assim que o seu PC inicializar, abra o aplicativo para ver se o problema persiste.
Desbloqueie o VMware Workstation Pro usando o arquivo Reg
Como mencionamos anteriormente, o problema existe porque o aplicativo está sendo bloqueado pela Microsoft em seu sistema devido a uma atualização do banco de dados. Portanto, para resolver o problema, basta desbloquear o aplicativo e pronto. Para este propósito, existe um arquivo reg disponível que você pode usar. O que o arquivo reg basicamente faz é criar uma nova chave no Registro do Windows que o impedirá de bloquear o aplicativo em seu sistema. Como resultado, você poderá executar o programa sem problemas. Para fazer isso, siga as instruções fornecidas abaixo:
Em primeiro lugar, baixe o arquivo reg necessário em aqui . Depois de fazer o download, execute o arquivo e, quando solicitado, clique no botão Sim . 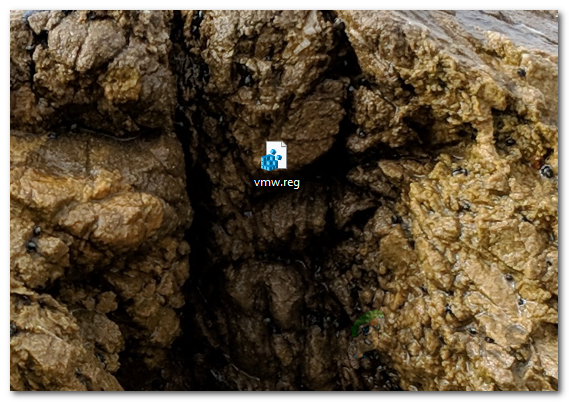 Executando arquivo de registro para desbloquear VMware Depois de fazer isso, o VMware Workstation Pro deve funcionar novamente sem problemas.
Executando arquivo de registro para desbloquear VMware Depois de fazer isso, o VMware Workstation Pro deve funcionar novamente sem problemas.
Desbloqueie a estação de trabalho VMware com ADK
O kit de avaliação e implantação do Windows, também conhecido como ADK, tem basicamente um monte de ferramentas que permitem personalizar seu sistema Windows. Nesse caso, você usará a ferramenta Administrador de Compatibilidade que vem com ele para desbloquear o VMware de seu sistema. Esta ferramenta permite-nos essencialmente editar a Base de Dados do Sistema que foi atualizada por uma atualização do Windows como mencionamos antes. Depois de remover a entrada VMware de lá, ele deve ser executado sem problemas. Para fazer isso, siga as instruções abaixo:
Em primeiro lugar, vá até a página Windows ADK clicando em aqui . Lá, clique na opção Baixar o Windows ADK para baixar o instalador. Depois de fazer o download do instalador, vá em frente e execute-o. Certifique-se de que a primeira opção, por exemplo, “ Instalar o Kit de avaliação e implantação do Windows neste computador ”, esteja selecionada quando o assistente de instalação for aberto. Clique em Avançar . 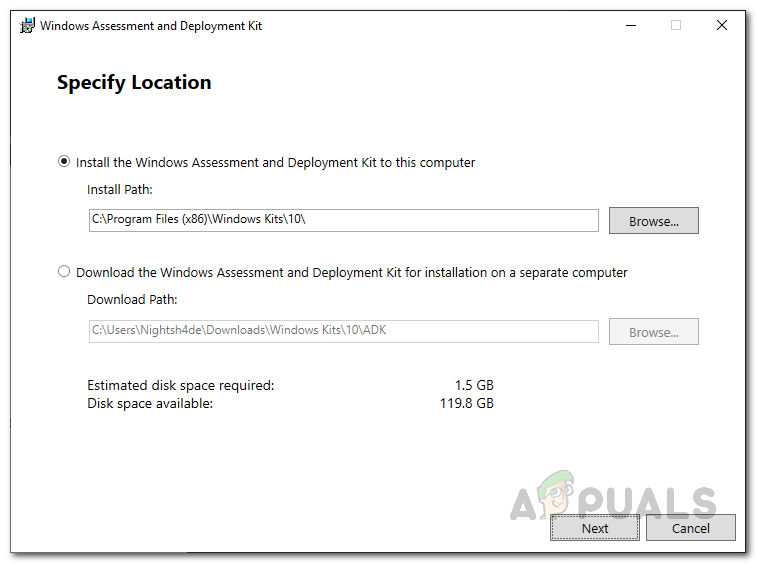 Configuração do Windows ADK Então, concorde com os termos e condições e clique em Avançar novamente. Na página Selecione os recursos que deseja instalar , certifique-se de selecionar Ferramentas de compatibilidade de aplicativos na parte superior. Você pode desmarcar tudo o mais, se desejar.
Configuração do Windows ADK Então, concorde com os termos e condições e clique em Avançar novamente. Na página Selecione os recursos que deseja instalar , certifique-se de selecionar Ferramentas de compatibilidade de aplicativos na parte superior. Você pode desmarcar tudo o mais, se desejar. 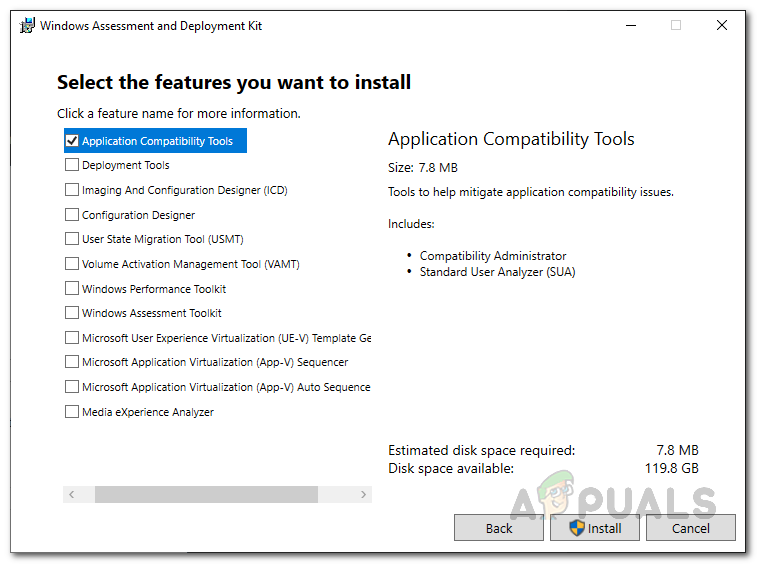 Instalando compatibilidade de aplicativos Ferramenta Finalmente, clique em Instalar para iniciar a instalação. Assim que a instalação for concluída, abra o Menu Iniciar e procure por Administrador de Compatibilidade . Abra. Em seguida, expanda a lista Aplicativos em Banco de dados do sistema . Na lista de aplicativos, localize VMware Workstation Pro e selecione-o.
Instalando compatibilidade de aplicativos Ferramenta Finalmente, clique em Instalar para iniciar a instalação. Assim que a instalação for concluída, abra o Menu Iniciar e procure por Administrador de Compatibilidade . Abra. Em seguida, expanda a lista Aplicativos em Banco de dados do sistema . Na lista de aplicativos, localize VMware Workstation Pro e selecione-o. 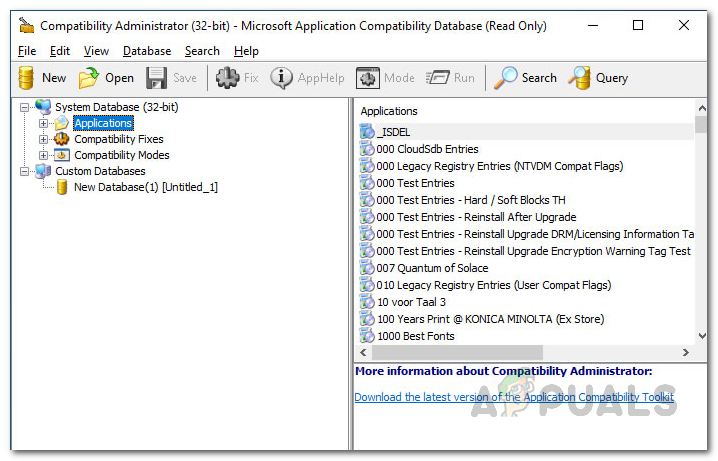 Ferramenta de administrador de compatibilidade no lado direito, para as entradas que dizem HARDBLOCK ao lado de AppHelp , clique com o botão direito em seu arquivo.exe e escolha Desativar Entrada no menu suspenso.
Ferramenta de administrador de compatibilidade no lado direito, para as entradas que dizem HARDBLOCK ao lado de AppHelp , clique com o botão direito em seu arquivo.exe e escolha Desativar Entrada no menu suspenso. 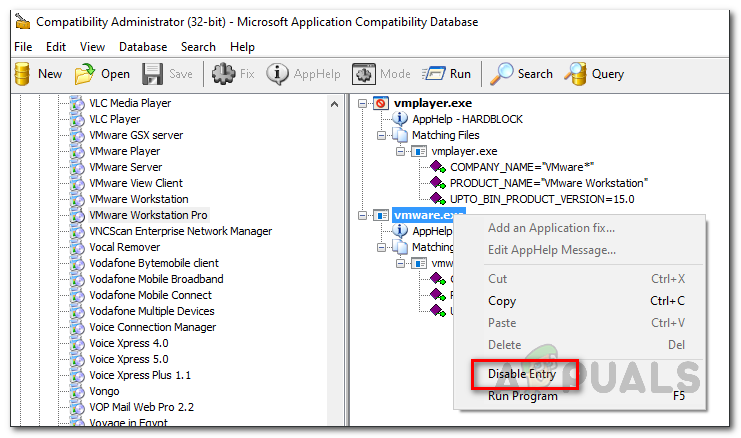 Removendo entrada VMware do banco de dados do sistema Depois de fazer isso, o VMware deve estar desbloqueado e você poderá usá-lo sem problemas.
Removendo entrada VMware do banco de dados do sistema Depois de fazer isso, o VMware deve estar desbloqueado e você poderá usá-lo sem problemas.
Atualizar VMware Workstation Pro
Finalmente, a última correção para essa mensagem de erro que estamos discutindo seria simplesmente ir em frente e atualizar seu VMware Workstation Pro. A mensagem de erro mencionada é conhecida por ser causada em algumas versões específicas do Workstation Pro que incluem 14 e 15. Portanto, uma maneira de consertar seria simplesmente desinstalar o VMware Workstation Pro do seu sistema e, em seguida, baixar a versão mais recente disponível. Depois de baixado, você pode instalá-lo e não deve haver problemas.
Caso você não consiga desinstalar o VMware Workstation Pro no Painel de controle, navegue até o diretório onde está instalado e procure o desinstalador. Freqüentemente, os programas são fornecidos com um desinstalador incluído, que pode ser usado para desinstalar o programa. Se você não encontrar um desinstalador lá, você pode baixar o instalador mais recente do site e executá-lo. Lá, você será perguntado se deseja remover o aplicativo. Basta escolher a opção Remover e o VMware será removido do seu sistema. Então, vá em frente e instale a versão mais recente disponível e você deve estar pronto para ir.
