Com o lançamento do Windows 11, vieram muitas mudanças, por exemplo, o novo menu Iniciar, todos os novos aplicativos de configurações, suporte para Android e muito mais. Ao mesmo tempo, o Windows 11 vem com o formato de data e hora padrão com base na sua região que é definido durante a configuração do Windows 11. No entanto, com todas as novas mudanças no novo sistema operacional, os usuários estão um pouco perplexos e achando difícil alterar o formato da hora para o formato de 12 ou 24 horas.
No Windows 11, você pode escolher alterar o formato regional para qualquer outra região que pode alinhar automaticamente a data ou hora com o sistema operacional e certos aplicativos. Como alternativa, você também pode definir manualmente os formatos regionais de acordo com sua necessidade. Neste artigo, iremos guiá-lo através do processo de alteração do formato da hora para 12 ou 24 horas no seu PC com Windows 11. Vamos ver como:
Índice
Método 1: Alterando o formato manualmente
Este método ajuda a modificar manualmente o tempo junto com o desafio, calendário e até o primeiro dia da semana um a um, sem impacto em nenhum dos parâmetros. Você pode até mesmo alterar os formatos individuais de data e hora, enquanto ignora o formato regional. Siga as instruções abaixo para alterar o formato da hora para 12 ou 24 horas:
Etapa 1: pressione as teclas Win + I juntas no teclado para abra o aplicativo Configurações .
Etapa 2: Na janela Configurações , clique em Hora e idioma no lado esquerdo do painel.
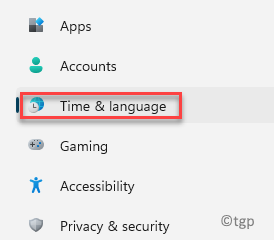
Etapa 3: agora, navegue para o lado direito e clique em Idioma e região .
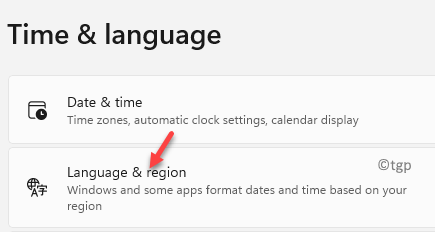
Etapa 4: na próxima tela, à direita, role para baixo e clique na seção Formato regional .
Agora, clique no botão Alterar formatos abaixo dele.

Etapa 5: Agora, vá para o campo Tempo curto e clique no menu suspenso ao lado dele.
Selecione o formato de hora com AM ou PM para defini-lo no formato de 12 horas .
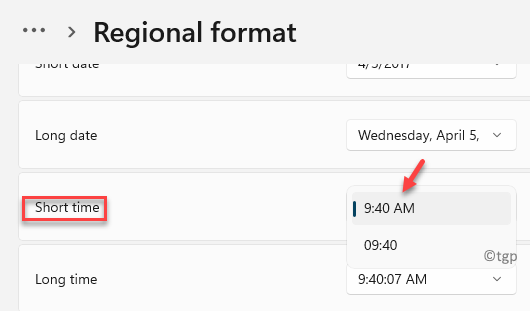
Etapa 6: Para o formato 24 horas , selecione o formato da hora sem AM ou PM ao lado.
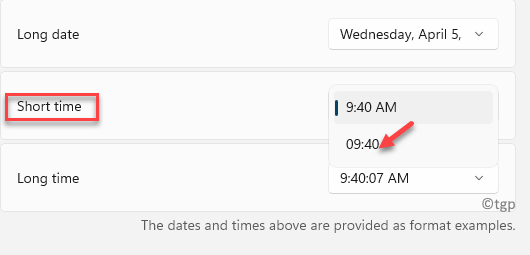
Agora, você alterou com sucesso o formato da hora para o formato 12 horas ou 24 horas no Windows 11.
Método 2: Alterando o F regional ormat no aplicativo Configurações
Conforme você altera o formato regional, ele aplicará automaticamente as alterações ao Windows e aos programas que usam o mesmo formato regional e eles usarão a data e a hora com base no formato alterado. Siga as instruções abaixo para alterar o formato regional (data e hora) que estará em sincronia com seu país ou região atual:
Etapa 1: clique com o botão direito no Menu Iniciar e selecione Configurações .

Etapa 2: na janela Configurações , clique na opção Hora e idioma no lado esquerdo do painel.
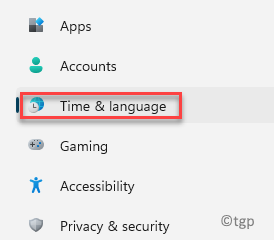
Etapa 3: Agora, no lado direito, clique em Idioma e região .
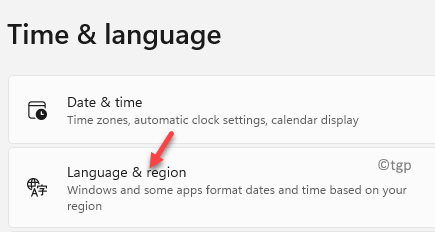
Etapa 4: Em seguida, no lado direito, role para baixo e sob o Na seção Região , vá para Formato regional e clique no menu suspenso abaixo dela.
Selecione sua região preferida na lista.
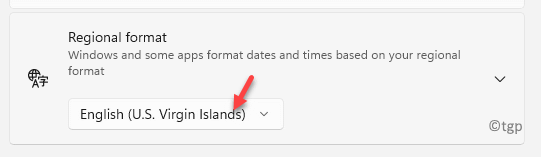
Depois de alterar o formato regional, você deve reiniciar todos os aplicativos abertos para que as alterações de formatação tenham efeito. No entanto, a data e a hora entram em vigor imediatamente e devem ser vistas na barra de tarefas do seu PC com Windows 11.
Método 3: Através do painel de controle
Este é o método testado por tempos e tem está em uso desde a versão anterior do Windows. Veja como alterar o formato da hora usando o painel de controle:
Etapa 1: pressione as teclas Win + R juntas no teclado para abrir o Janela Executar comando .
Etapa 2: na janela Executar comando , digite control.exe na barra de pesquisa e pressione Enter para abrir o Painel de Controle .
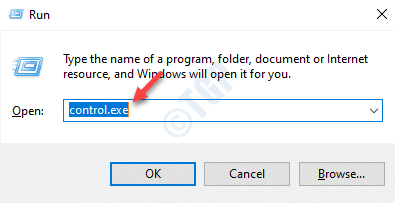
Etapa 3: no Na janela Painel de controle , vá para o lado superior direito e selecione Categoria no menu suspenso ao lado dela.
Agora, clique em
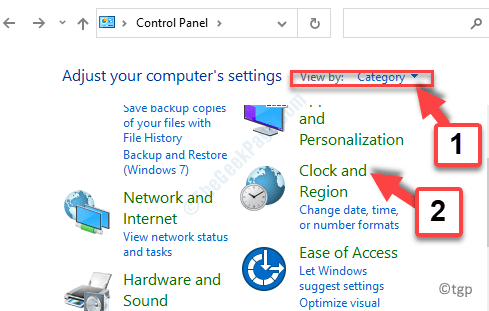
Etapa 4: em seguida, no
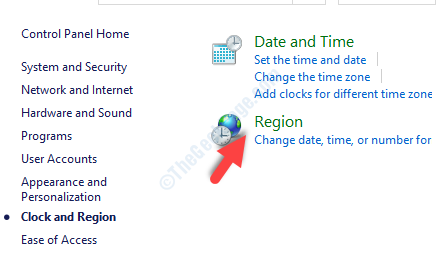
Etapa 5: Agora, no Caixa de diálogo Região , na guia Formatos , vá para a seção Formatos de data e hora .
Aqui, vá para
Por exemplo, se você deseja selecionar um formato de 24 horas , pode selecionar o formato HH: mm ou h: mm tt para Formato de 12 horas .
Pressione Aplicar e depois OK para salvar as alterações e sair.
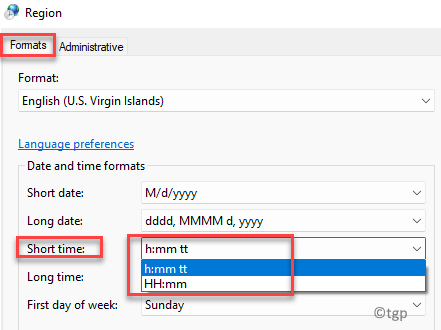
* Observação- Da mesma forma, você pode alterar o campo Muito tempo com base em suas necessidades. Para o formato de 24 horas , selecione HH: mm: ss e para o formato de 12 horas , selecione h: mm: ss tt .
Então, é assim que você altera o formato da hora para o formato 12 ou 24 horas em seu PC com Windows 11.

Eu encontro paixão na escrita Artigos técnicos sobre PCs com Windows e softwares
