De 13 milhões de usuários ativos diariamente em julho de 2019 para 145 milhões de usuários diários em abril de 2021, o Microsoft Teams continua a aumentar sua base de usuários. Um dos principais fatores que contribuem para o crescimento do Microsoft Teams é sua profunda integração com outros aplicativos do Office 365. No entanto, apesar de seu uso cada vez maior, o aplicativo apresenta suas deficiências.

Você não pode iniciar várias instâncias do Microsoft Teams usando contas diferentes. Se você trabalha com diferentes organizações ou compartilha seu PC com sua família, essa restrição pode ser um incômodo. Para usar diferentes contas do Microsoft Teams em seu PC, veja o que você pode fazer.
Método 1: iniciar a conta pessoal e profissional do Microsoft Teams simultaneamente
Se desejar entrar no seu conta pessoal e conta profissional (organização) no Microsoft Teams, você pode fazer isso. No final de 2020, a Microsoft introduziu um novo recurso no Teams que permite que os usuários façam login em contas pessoais.
No entanto, se você quiser executar várias contas profissionais ou pessoais simultaneamente, será necessário use o Método 2 explicado posteriormente neste artigo. Veja como alternar entre sua conta pessoal e profissional no Teams:
Observação: o Microsoft Teams permite apenas uma conta pessoal e uma conta profissional com login simultâneo.
Etapa 1 : inicie o aplicativo Microsoft Teams em seu PC.
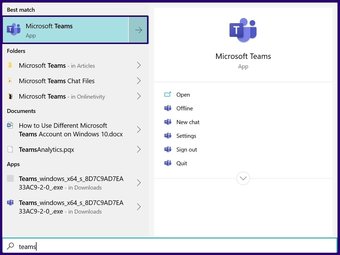
Etapa 2: faça login em sua conta profissional no aplicativo.
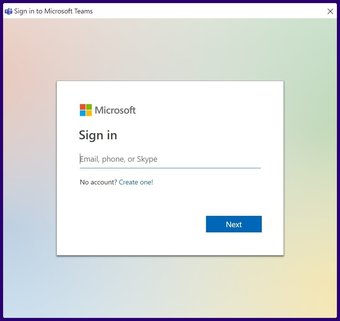
Etapa 3: assim que a interface de bate-papo for iniciada, selecione a imagem do seu perfil.
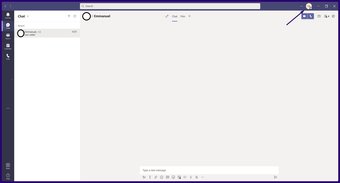
Etapa 4: nas opções, selecione Adicionar conta pessoal.
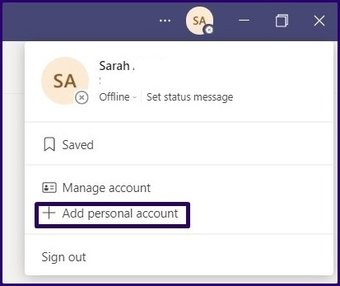
Etapa 5: Na nova caixa de diálogo, insira os detalhes de sua conta pessoal (e-mail e senha) e faça login.
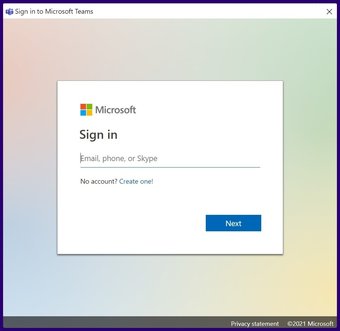
Etapa 6: equipes deve lançar sua conta pessoal um um aplicativo diferente em sua área de trabalho e você pode fixá-lo em sua barra de tarefas.

Observação: o aplicativo Teams profissional tem um ícone diferente do aplicativo Teams pessoal, então você deve ser capaz de notar a diferença.
Também em Guiding Tech.has-webp.camp-list-829596 {imagem de fundo: gradiente linear (à esquerda, rgba (42,0,113, 0,3), rgba (42,0,113, 0,8) 50%), url (‘https://cdn.guidingtech.com/imager/ativos/2020/05/903843/whiteboard_1584714de1996cb973b8f66854d0c54f.webp? 1593035164’); tamanho do fundo: capa; posição do fundo: centro central}.has-no-js.camp-list-829596,.has-no-webp.camp-list-829596 {imagem de fundo: gradiente linear (para a esquerda, rgba (42,0,113,.3), rgba (42,0,113, 0,8) 50%), url (‘https://cdn.guidingtech.com/imager/assets/2020/05/903843/whitebo ard_1584714de1996cb973b8f66854d0c54f.jpg? 1589468449’); background-size: cover; background-position: center center} #Microsoft Teams
Clique aqui para ver nossa página de artigos do Microsoft Teams
Método 2: iniciar diferentes Microsoft Teams Contas
Para ter diferentes contas do Microsoft Teams em execução no seu PC simultaneamente, seja profissional ou pessoal, você pode entrar em uma conta diferente no seu navegador ou instalar o aplicativo da web progressivo do Microsoft Teams (PWA) conforme explicado nas etapas detalhadas abaixo:
Entrar no Microsoft Teams em um navegador
A primeira maneira de executar várias contas do Microsoft Teams em seu PC com Windows 10 é usar seu navegador. Isso significa que você entra em uma conta no aplicativo de desktop e entra em outra conta usando um navegador. Veja como fazer isso:
Etapa 1: inicie o aplicativo Microsoft Teams em seu PC.

Etapa 2: faça login na primeira conta do Microsoft Teams no aplicativo.
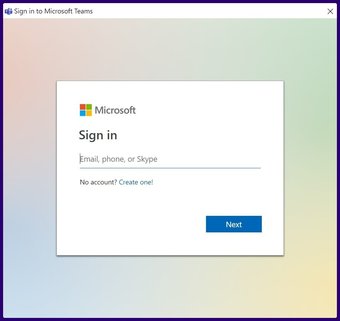
Etapa 3: inicie seu navegador da web e digite o endereço da web do Microsoft Teams.
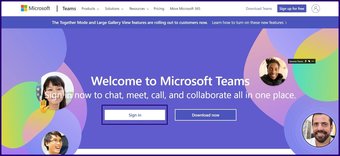
Etapa 4: faça login em sua conta alternativa no Microsoft Teams para o navegador da web.
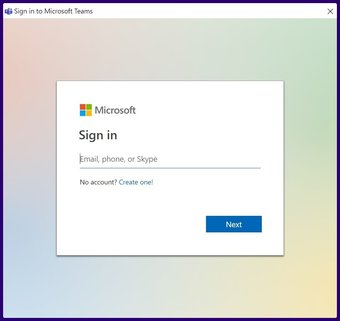
Agora, você pode executar várias reuniões ao mesmo tempo usando contas diferentes. Você também pode bater papo em uma conta e fazer uma reunião na outra.
Instale o Microsoft Teams PWA no Windows 10
Outra opção é instalar o Microsoft Teams como um PWA. Isso significa que você está instalando o Teams como um aplicativo da web em seu Windows 10. Para fazer isso, você deve ter um navegador da web baseado em cromo.
Observação: exemplos de Os navegadores da web baseados em chromium são: Google Chrome, Microsoft Edge e Opera.
Veja como instalar o Microsoft Teams PWA em seu PC com Windows 10:
Etapa 1: Inicie o aplicativo Microsoft Teams em seu PC.
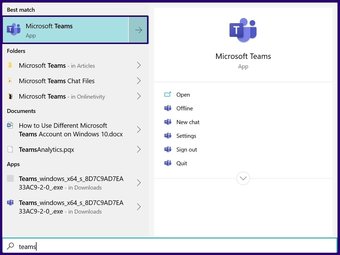
Etapa 2: faça login na primeira conta do Microsoft Teams no aplicativo.

Etapa 3: inicie seu navegador da web (o Edge está sendo usado para fins ilustrativos) e digite o endereço da web para Microsoft Teams.
Etapa 4: entre em sua conta alternativa no Microsoft Teams para o navegador da web.
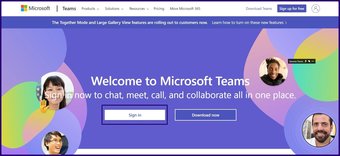
Etapa 5: Clique no menu Configurações do navegador.
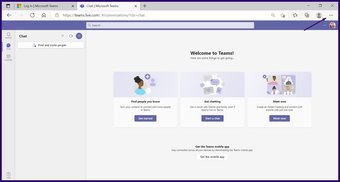
Etapa 6: selecione os aplicativos.

Etapa 7: selecione Instalar este site como um aplicativo.
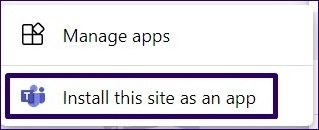
Etapa 8: forneça um nome que permita identificar facilmente o aplicativo e clique em Instalar.

Agora, você tem o Microsoft Teams PWA instalado em seu computador Windows 10. Clique duas vezes no ícone do aplicativo para iniciá-lo. Você pode fazer login usando uma conta diferente da que você tem no aplicativo de desktop e no navegador. Enquanto isso, você também pode fixar o aplicativo da web na barra de tarefas para fácil acesso.
Corrigindo erro de login do Microsoft Teams
Com os métodos explicados acima, você pode facilmente entrar no várias contas de equipes usando um único PC. No entanto, se você encontrar um problema ao fazer login, leia este artigo sobre como corrigir erros de login em equipes.
Última atualização em 20 de setembro de 2021
O artigo acima pode conter links de afiliados que ajudam no suporte Guiding Tech. No entanto, isso não afeta nossa integridade editorial. O conteúdo permanece imparcial e autêntico.
