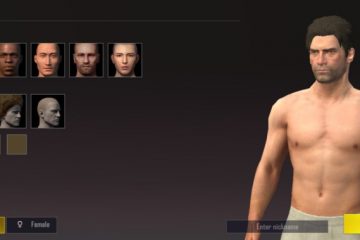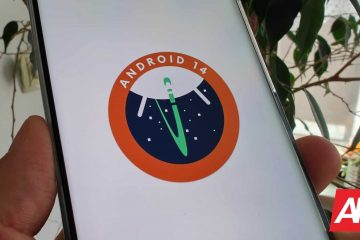Algumas semanas atrás, escrevi um artigo sobre como alterar a imagem de seu perfil no YouTube. A partir desse artigo, recebi uma pergunta do meu colega redator DCT sobre como você pode criar/adicionar um banner ao seu canal. Esta é uma ótima pergunta, pois é uma das partes mais confusas da configuração do seu canal. A razão para isso é que o tamanho varia dependendo do dispositivo em que alguém está visualizando a página do vídeo. Neste artigo, espero poder esclarecer como adicionar o banner e ter certeza de que você criou o banner no tamanho certo para melhor visualização. Já que estamos falando sobre o YouTube, certifique-se de verificar meus outros artigos sobre este assunto aqui:
Agora que sabemos o que isso abordará, é hora de começarmos esta lição.
Como adicionar banner ao canal do YouTube
Isso será mostrado no meu laptop no site do YouTube. Começaremos com o tamanho do banner.
Essas primeiras etapas tratam do tamanho que as configurações do banner devem ter. Existe um ponto ideal onde todos os dispositivos verão essa parte da imagem. Aqui estão os tamanhos recomendados para Banners do YouTube:
Sua imagem de banner deve atender aos seguintes critérios:
Dimensão mínima para upload: 2048 x 1152 px com proporção de 16: 9. Na dimensão mínima, a área de segurança para texto e logotipos: 1235 x 338 px. Imagens maiores podem ser cortadas em certas visualizações ou dispositivos. Tamanho do arquivo: 6 MB ou menor.
Como redimensionar imagens
Você pode usar o editor de imagens do seu computador ou um redimensionador de imagens online para redimensionar as imagens. Por exemplo, você pode usar o Preview em um computador Apple ou Microsoft Photos no Windows.
O ponto ideal que mencionei acima de acordo com o YouTube é 1235 x 338 px. Contanto que seu banner esteja definido em 2048 x 1152 px e, em seguida, crie um banner menor em 1235 x 338 px. Em seguida, você pode colocá-lo em camadas no banner maior e centralizá-lo. Este artigo não entrará em muitos detalhes sobre a criação da imagem, mas darei algumas boas dicas.
Etapa 1: use o software de edição de sua preferência ou eu tenho um isso é realmente gratuito. Eu uso este software o tempo todo para trabalho e banners DCT. Ele está localizado em PIXLR e, uma vez lá, escolha a opção PIXLR E na página inicial.


Etapa 2: após escolher a opção, você verá esta tela. Clique em Criar novo no meio sob o botão Abrir imagem.
Etapa 3: a partir daqui, olhe para a direita e nomeie a nova imagem. Em seguida, digite o tamanho 2048 para largura e 1152 para altura. Você pode escolher uma cor de fundo, mas quero deixá-la transparente. Agora clique no botão criar no canto inferior direito.
Etapa 4: nesta tela é onde podemos começar a projetar. Veja como você pode criar esse ponto ideal para sua imagem. Olhe para o menu esquerdo e acima da imagem do conta-gotas , clique em formas . Isso fica próximo à parte inferior do menu.
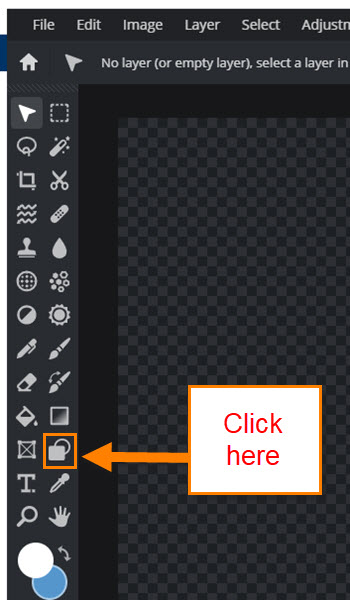
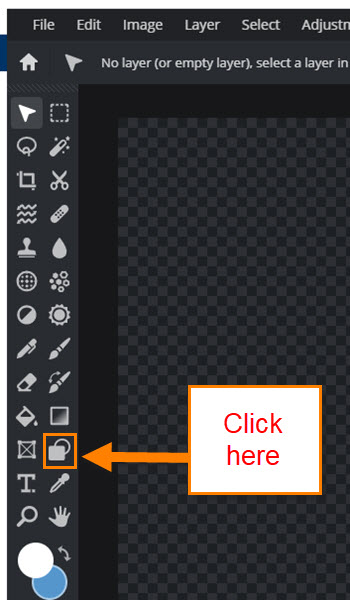
Etapa 5: agora, olhe para a barra de menu superior e você terá algumas opções de formato. Se você não vir isso, certifique-se de estar na seção Desenho e não na seção Desenhar. Você os verá na barra de toque à esquerda. Feito isso, escolha o retângulo à direita de Tipo . Um pouco mais adiante, clique em Cor de preenchimento para escolher a cor da caixa. Depois de escolher sua cor, você deve ver uma imagem positiva ao passar o mouse sobre a tela. Segure o botão esquerdo do mouse e faça o seu retângulo. Depois de soltar, o retângulo aparecerá. Não se preocupe com o tamanho; vamos consertar isso a seguir.
Etapa 6: Vá para o canto superior esquerdo e clique na seta de seleção . Agora clique uma vez em sua caixa e olhe para a barra de menu superior. Haverá a barra Aspecto , da qual precisaremos selecionar a opção GRATUITO ao lado dela. É hora de alterar o Tamanho deste retângulo. Para o tipo de largura 1235 e para a altura, 338. A caixa agora tem o tamanho do ponto ideal. Diminua o zoom usando o scroller em seu mouse; assim, você pode ver toda a área. Agora arraste a caixa para o centro do banner. Mantenha o botão esquerdo do mouse pressionado sobre a imagem e arraste-a. Quando estiver no centro, você deverá ver a mira aparecer. Solte o botão.
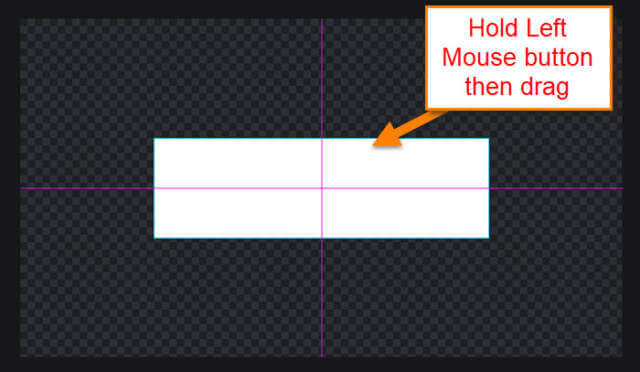
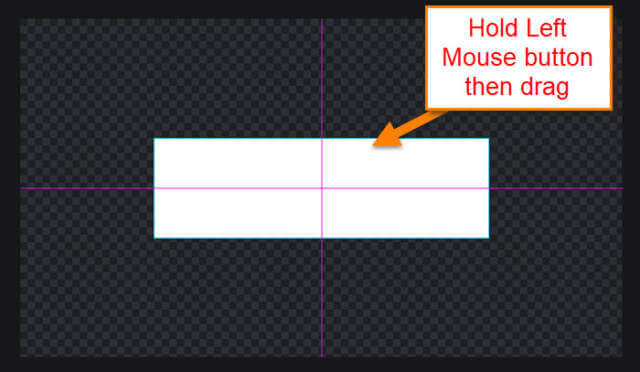
Etapa 7: Agora seu banner está pronto para seu projeto. O que quer que esteja na área da caixa branca será mostrado em todos os dispositivos. Você pode colocar as coisas na área externa, se desejar. Comece a projetar. É hora de passar a como adicionar sua criação ao canal.
Como adicionar banner ao canal do YouTube
Isso será mostrado no site do YouTube em meu PC com Windows. Usaremos meu canal de jogador (Gold Club Gamers) como exemplo, pois preciso atualizar meu banner de qualquer maneira.
Etapa 1: vá para sua conta do YouTube e faça login. Certifique-se de fazer login na conta do YouTube à qual seu canal está vinculado.
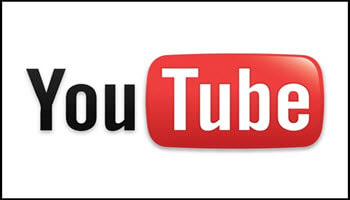
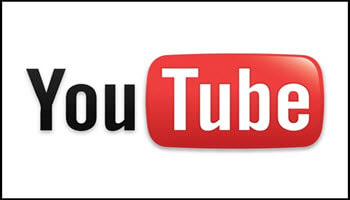
Etapa 2: depois de entrar, olhe para o canto superior direito e clique na imagem do seu perfil. Agora queremos ter certeza de que estamos no canal que queremos alterar ou adicionar o Banner. Se não estiver, clique em Trocar de conta neste menu. Aqui você verá todos os canais que administra. Escolha aquele em que deseja trabalhar.
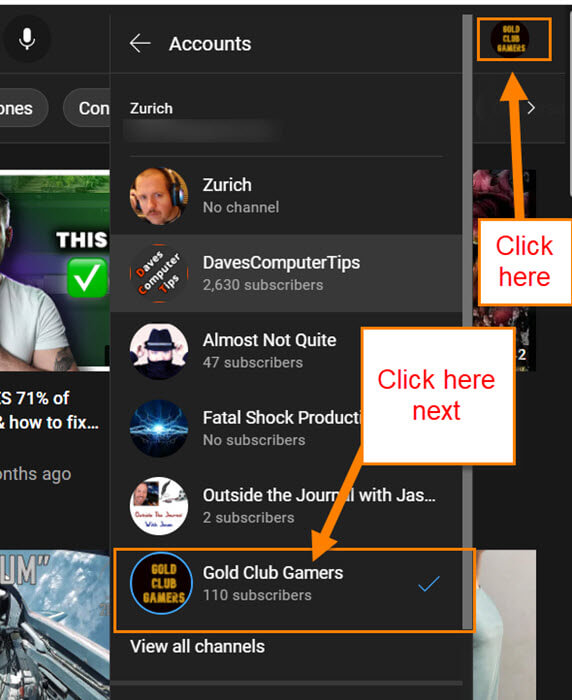
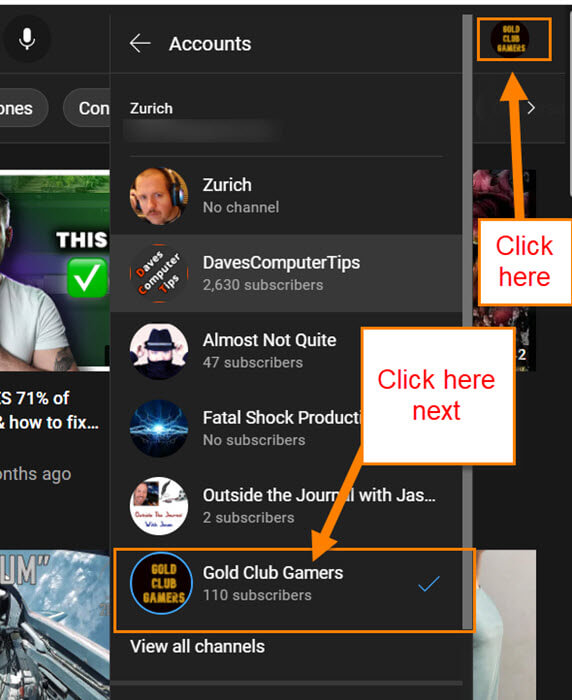
Etapa 3: Agora volte no canto superior direito e clique na imagem do seu perfil novamente. Clique em YouTube Studio no menu.
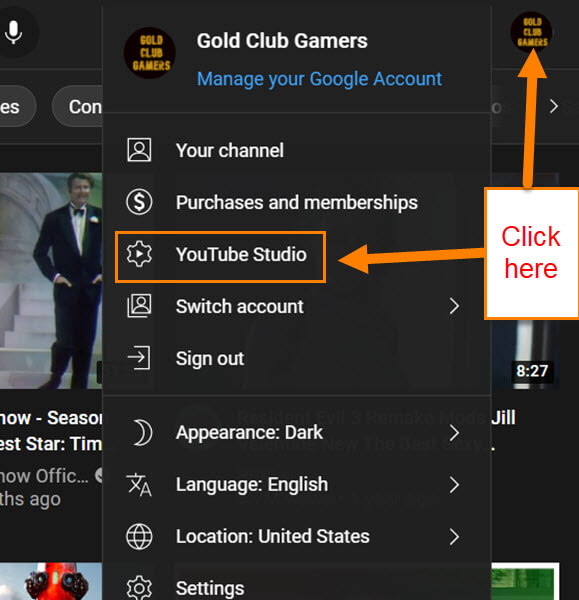
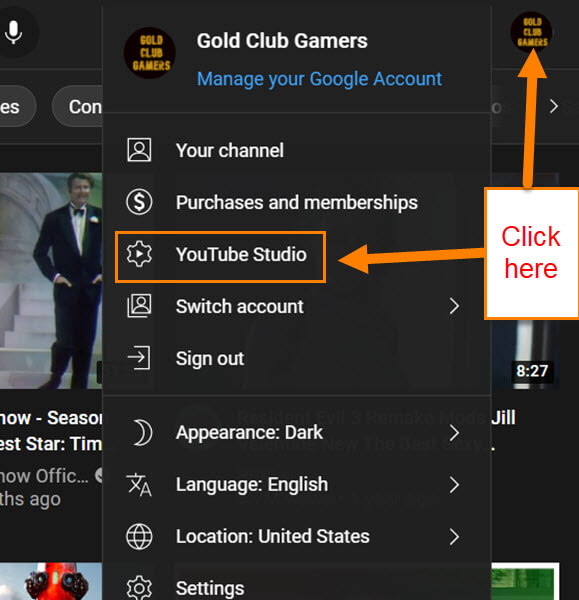
Etapa 4: no painel do canal , olhe para o menu à esquerda. Role para baixo até Personalização . Clique nele.
Etapa 5: Na tela de Personalização do canal , você precisará clicar em Branding . Essa é a segunda guia na parte superior. A opção do meio é onde podemos alterar, remover ou adicionar um banner. Como já adicionei um banner, o meu diz apenas Alterar e Remover . Antes de clicar na opção Alterar ou Adicionar, você notará que eles informam o tamanho a ser usado para obter os melhores resultados.
Para obter os melhores resultados em todos os dispositivos, use uma imagem de pelo menos 2048 x 1152 pixels e 6 MB ou menos.
Falamos sobre isso acima e deve ser o que você já configurou. Vamos clicar em Alterar para este artigo.
Etapa 6 : Seu Explorador de Arquivos será aberto e agora você precisa encontrar o banner que criou. Depois de encontrado, selecione-o e clique no botão Abrir .
Etapa 7 : aqui você verá a tela de visualização. O ponto ideal está no centro, que mencionamos acima. Passe o mouse sobre cada seção do texto para ver como ficará em cada dispositivo. Se você estiver satisfeito com sua criação, clique no botão Concluído no canto inferior direito.
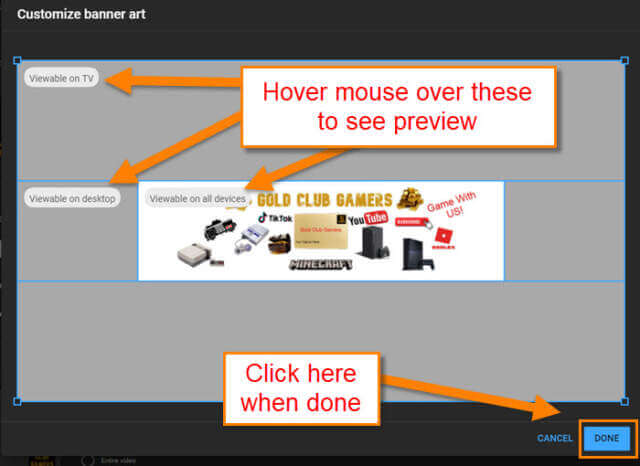
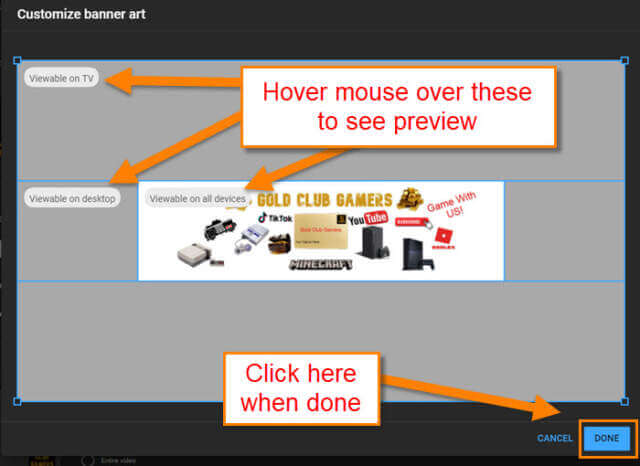
Etapa 8 : a última coisa a fazer é clicar em Publicar forte no canto superior direito da tela. Feito! Você pode ver isso em seu canal em qualquer dispositivo para ver o resultado.
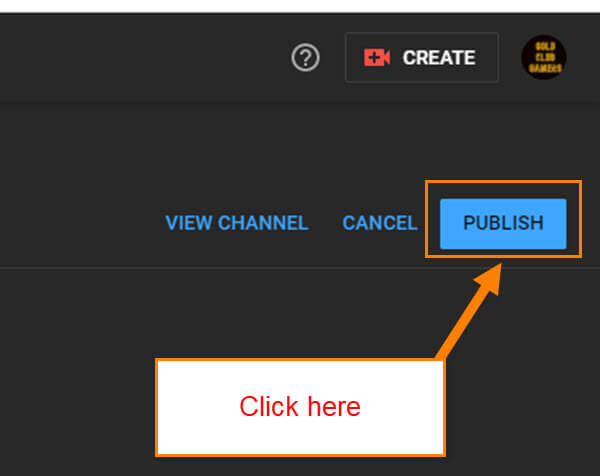
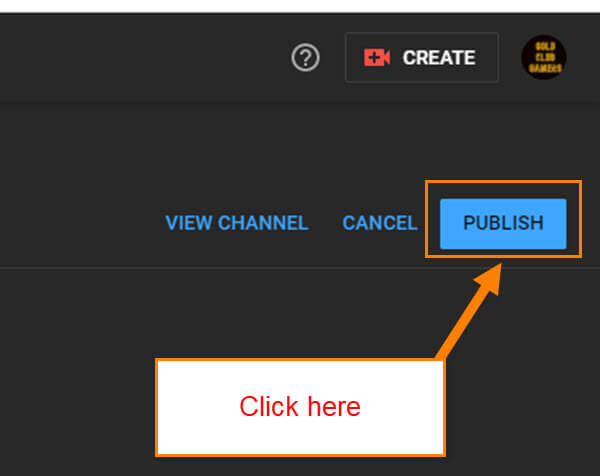
É hora de você criar aqueles banners incríveis para o seu canal. Certifique-se de compartilhar seus novos conhecimentos com seus amigos e familiares.
–