Neste artigo, discutiremos como você pode corrigir o erro em que o Google Chrome inicia com uma tela branca ou em branco. Comumente conhecido como WSOD (tela branca da morte), não é tão preocupante quanto problemas como o BSOD e pode ser corrigido ajustando algumas áreas das configurações do navegador. Os motivos mais comuns por trás desse problema são arquivos de cache corrompidos, extensões incompatíveis e aceleração de hardware, portanto, nossas soluções também serão direcionadas a resolvê-los.
Como corrigir o problema de tela branca com o Google Chrome ?
Aqui estão algumas das principais correções que você pode implementar para resolver o problema da tela branca no Google Chrome.
Limpe o cache do navegadorDesative a aceleração de hardware no Chrome Altere a pasta de histórico do navegador Desative o modo de compatibilidade Reinicie o navegador settingsDisable Chrome extensions
1] Limpe o cache do navegador
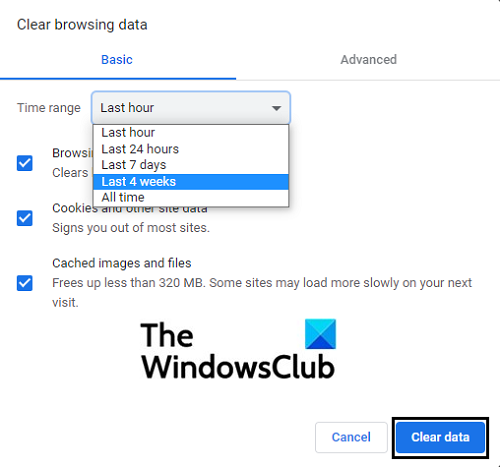
Abra a janela do seu navegador e no ícone Opções no canto superior direito, clique em Configurações. Você pode abrir diretamente a subseção que trata da limpeza de cache e cookies pressionando Ctrl + Shift + Delete botões. Selecione o horizonte de tempo para o qual deseja limpar seus arquivos em cache e clique em Limpar dadosRelaunch G oogle Chrome e verifique se o problema foi resolvido
2] Desative a aceleração de hardware no Chrome
A aceleração de hardware ajuda a acelerar o processo em seu navegador, emprestando ajuda da GPU de seu computador. Uma possível causa por trás desse problema pode ser que essa configuração está interrompendo o funcionamento normal do Chrome no seu PC, caso em que você deve desativá-lo.
Abra o Google Chrome e, no ícone Opções, abra as configurações. Além disso, vá para as configurações avançadas a partir da opção na parte inferior Role um pouco para baixo e sob o cabeçalho Sistema, você verá uma opção que diz “Usar aceleração de hardware quando disponível” Desative a configuração se estiver habilitada e reinicie o navegador
3] Altere a pasta de histórico do navegador
Esse problema pode surgir nos casos em que sua pasta de histórico é corrompida como Nós vamos. Se você renomear esta pasta, esse problema pode ser corrigido. Veja como isso pode ser feito:
Abra o Google Chrome e na barra de endereço, digite’chrome://version’A partir desta página, localize o cabeçalho que diz Caminho do perfil.Selecione o caminho prescrito aqui e copie-o Agora, abra File Explorer, e em sua barra de endereço, cole o caminho que você acabou de copiar. Da lista de arquivos e pastas aqui, localize aquele chamado History. Clique com o botão direito do mouse e selecione Renomear Coloque um novo nome na pasta e, ao salvá-lo, reinicie para ver se o problema persiste
4] Desativar modo de compatibilidade
Clique com o botão direito do mouse no ícone do Google Chrome em sua área de trabalho e selecione PropriedadesAqui, clique na guia Compatibilidade Na caixa chamada Modo de compatibilidade, desmarque a configuração se você vir o Chrome em execução no modo de compatibilidade Clique em Aplicar e salve a alteração clicando em Ok. Verifique se o Chrome está funcionando corretamente agora
5] Redefina as configurações do navegador
Vá para as configurações do Chrome e vá para Configurações avançadas em Redefinir e limpar cabeça, você verá uma opção para voltar às configurações originais em seu navegador Clique nele e confirme que deseja redefinir suas configurações
6] Desativar extensões do Chrome
Usamos extensões no Chrome para todos os fins, mas às vezes, se uma extensão for corrompida, certos problemas podem surgir. Veja como você pode desativar as extensões do navegador:
Clique no ícone Opções no canto superior direito e passe o mouse sobre mais ferramentas No submenu resultante, selecione Extensões Isso abrirá a janela Extensões. Desative todas as extensões em execução no momento e reinicie seu navegador. Verifique se o problema foi removido.
Depois de identificar o infrator, você pode remover essa extensão.
Se nenhuma das soluções mencionadas acima pode livrar você desse problema, sua melhor aposta é reinstalar uma nova versão do Chrome no seu PC.
O que a tela branca em branco significa?
Se você está curioso sobre o que esse problema significa, deixe-me discuti-lo brevemente. Um WSOD pode ser encontrado em PCs/telefones com Windows e Mac OS e é o problema em que o computador para de funcionar, exibindo apenas uma tela em branco. Esse problema pode ser causado por todos os tipos de acidentes em seus dispositivos. Deixar cair o telefone ou deixar que um componente de hardware dê errado pode causar problemas desse tipo. Mesmo uma atualização do sistema operacional com falha/interrompida pode fazer com que seu dispositivo mostre um WSOD.
Espero que este artigo tenha ajudado a corrigir o problema de tela branca que você está enfrentando com o Chrome!
