O Microsoft Excel é uma ferramenta muito importante para muitos criarem planilhas. Você pode adicionar dados para revisar, calcular e analisar melhor. Além de adicioná-lo manualmente, o Microsoft Excel permite que você importe dados diretamente da web.
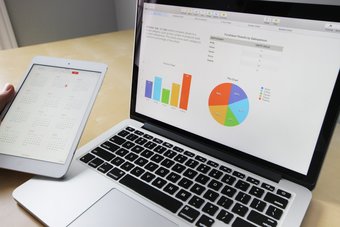
Importando dados do web no Microsoft Excel evita que você forneça dados manualmente ou copie e cole. Depois de conectar o Excel à fonte de dados da web, ele importa as informações de que você precisa e se atualiza quando há alterações. Aqui está tudo o que você precisa saber sobre como importar dados diretamente da web para o Excel.
Coisas importantes a serem observadas ao importar dados da web para o Microsoft Excel
Você precisa atender a dois requisitos para importar dados da web para o Microsoft Excel:
Versão do Microsoft Excel: o Power Query suporta a importação de dados. Com o Power Query, os usuários do Excel podem conectar, transformar, combinar e carregar dados. No entanto, o Power Query está disponível apenas no Excel para Microsoft 365, Excel 2021, Excel 2019, Excel 2016, Excel 2013 e Excel 2010. Formato de dados: ao importar dados da web para o Microsoft Excel, o os dados devem estar em formato tabular ou incorporados em uma tabela HTML. Se os dados não estiverem em uma tabela, o Power Query não os identificará. Também na Guiding Tech.has-webp.camp-list-852 {background-image: linear-gradient (to left, rgba (42,0,113,.3), rgba (42,0,113, 0,8) 50%), url (‘https://cdn.guidingtech.com/imager/assets/WordPress-Import/2015/11/126106/Excel-on-a-Laptop_1584714de1996cb973b8f66854d0c54f.webp?1593034265’);background-size:cover;background-position: center center}.has-no-js.camp-list-852,.has-no-webp.camp-list-852 {imagem de fundo: gradiente linear (para a esquerda, rgba (42,0,113,.3), rgba (42,0,113, 0,8) 50%), url (‘https://cdn.guidingtech.com/imager/assets/WordPress-Import/2015/11/126106/Excel-on-a-Laptop_1584714de1996cb973b8f66854d0c54f.png? 1518431698’); background-size: cover; background-position: center} #msexcel
Clique aqui para ver nossa página de artigos msexcel
Como importar dados da web para o Microsoft Excel
Usando o recurso Power Query no Microsoft Excel, você pode importar dados apresentados em forma de tabela em um site para uma planilha. Funciona assim.
Etapa 1: inicie o Microsoft Excel em seu computador.
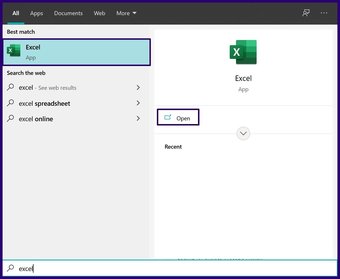
Etapa 2: na interface da faixa de opções na parte superior, clique em Dados.
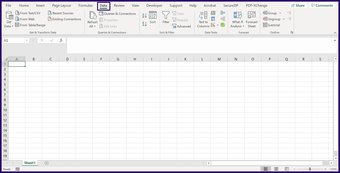
Etapa 3: No grupo intitulado Obter e transformar dados, selecione Da Web.
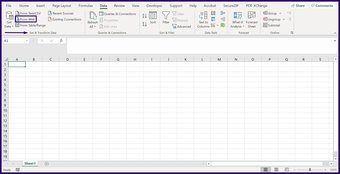
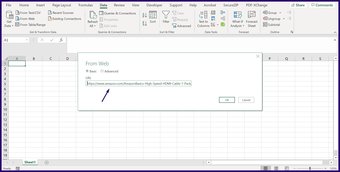
Etapa 5: após colar o link, clique em Ok para carregar a página da web no navegador.
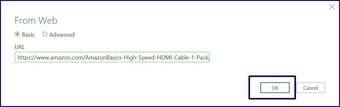
Etapa 6: o Microsoft Excel solicitará que você reconfirme os dados dos quais deseja carregar o site, clique em Conectar para confirmar.
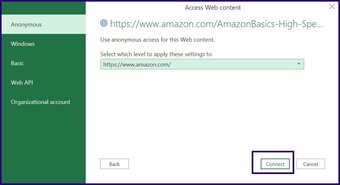
Etapa 7: Assim que o Microsoft Excel terminar de carregar os dados, você deverá ver uma janela do Navigator. Selecione qualquer uma das tabelas listadas no Navegador para verificar se seus dados foram importados.

Etapa 8: selecione Carregar para que apareça em sua planilha se você estiver satisfeito com a forma como os dados foram importados da web.
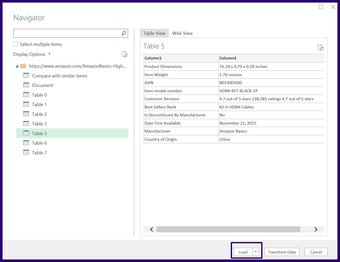
Isso é tudo o que há para importar dados da web para o Microsoft Excel usando a web. Se desejar que os dados sejam constantemente atualizados de acordo com as mudanças no site, leia abaixo sobre como atualizar os dados da web.
Como atualizar dados da web no Microsoft Excel
Como nós mencionado acima, quando você importa dados de uma página da Web para o Microsoft Excel, ele é atualizado automaticamente. Você também pode definir suas preferências sobre como gostaria que a atualização fosse feita. Aqui está o que você precisa fazer para atualizar os dados da web no Excel.
Etapa 1: inicie a planilha que está conectada à página da web.
Etapa 2: clique na mesa.
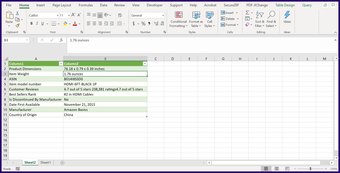
Etapa 3: na faixa de opções, clique em Design da tabela.
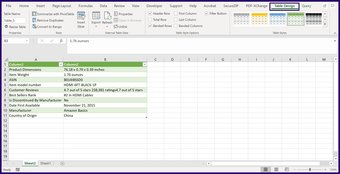
Etapa 4: No grupo Dados da tabela externa, clique no menu suspenso Atualizar.

Etapa 5: na lista suspensa Atualizar, você tem três opções, Atualizar, Atualizar tudo e Propriedades de conexão. Para definir suas preferências, clique em Propriedades de conexão.
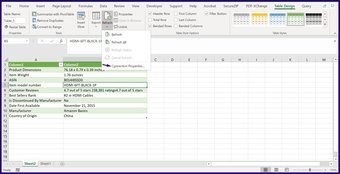
Etapa 6: na caixa de diálogo chamada Propriedades da consulta, clique na guia chamada uso para definir suas preferências de atualização, que incluem:
Ativar atualização em segundo plano: esta opção está marcada por padrão e garante que seu conteúdo seja atualizado constantemente. Atualizar a cada: esta opção garante que o Excel atualize os dados apenas em períodos específicos. Ao selecionar isso, você teria que inserir os intervalos de minutos em que deseja que isso ocorra. Atualizar dados ao abrir o arquivo: Os dados no arquivo Excel são atualizados apenas quando você o inicia.
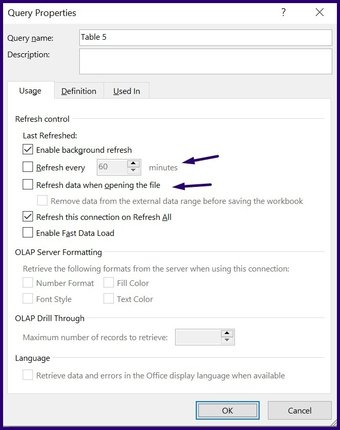
Etapa 7: Selecione OK para salvar sua atualização preferência.

Última atualização em 24 de setembro de 2021
O artigo acima pode conter links afiliados que ajudam a apoiar a Guiding Tech. No entanto, isso não afeta nossa integridade editorial. O conteúdo permanece imparcial e autêntico.
