O Krita é um conhecido software de código aberto usado para pintura e arte digital por um grande número de usuários. Foi considerado uma das alternativas gratuitas mais conhecidas ao Adobe Photoshop. Como qualquer outro software usado para gráficos, muitos usuários relataram que o Krita está lento devido à demanda de memória do sistema. Mas o Krita dá controle total ao usuário para limitar o uso de RAM e aumentar o desempenho por meio da interface de usuário do aplicativo. Avance neste artigo para conhecer os métodos que podem ser usados para melhorar o desempenho do Krita e, por sua vez, torná-lo mais rápido.
Índice
Método 1-Reduzir o número de camadas
Verifique o número de camadas que você está usando em sua pintura se estiver usando um sistema antigo ou estiver limitado pela RAM. Você pode pintar usando no máximo 5 camadas. Portanto, reduza o número de camadas que estão sendo usadas e verifique se está encontrando um atraso no software.
Você pode visualizar suas camadas no lado direito da janela do aplicativo.
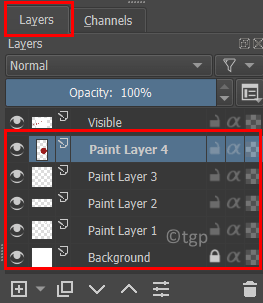
Clique com o botão direito em uma camada e selecione Remover camada para remover uma camada específica.
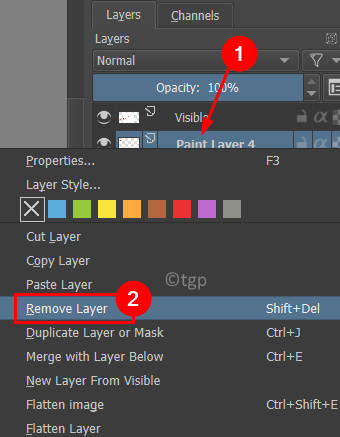
Método 2-redimensionar a tela
1. Vá para o menu Imagem na parte superior.
2. Selecione a opção Redimensionar tela… .
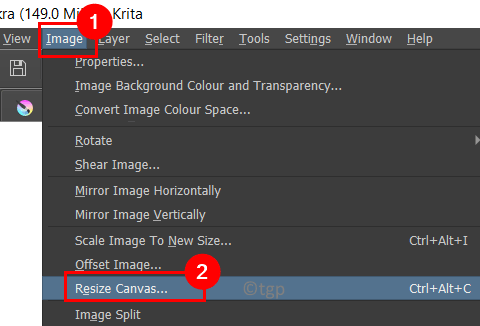
3. Se você aumentou o tamanho da tela, tente redimensionar para um valor inferior para melhorar o desempenho. Por exemplo, se você estiver usando 6000 X 6000, pode reduzi-lo para 3000 X 3000 ou um valor muito menor.
4. Selecione a caixa ao lado de Restringir proporções para que a altura e a largura permaneçam proporcionais uma à outra.
5. Clique em OK. Reinicie o Krita para ver se o desempenho melhorou.
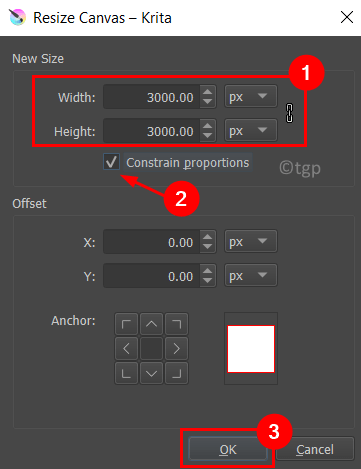
Você pode definir o tamanho da tela no início enquanto cria um novo arquivo usando as etapas abaixo.
1. Selecione o menu Arquivo e escolha Novo…
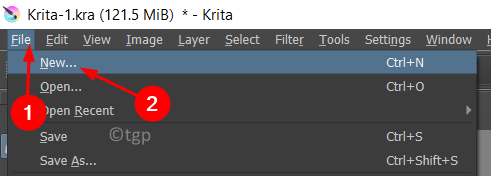
2. Na guia Documento personalizado , altere as Dimensões (altura e largura) em Tamanho da imagem .
3. Na parte inferior desta janela você pode ver quanta memória RAM uma única camada de tinta do tamanho definido por você irá ocupar.
4. Depois de definir com base em seus requisitos, clique em Criar .
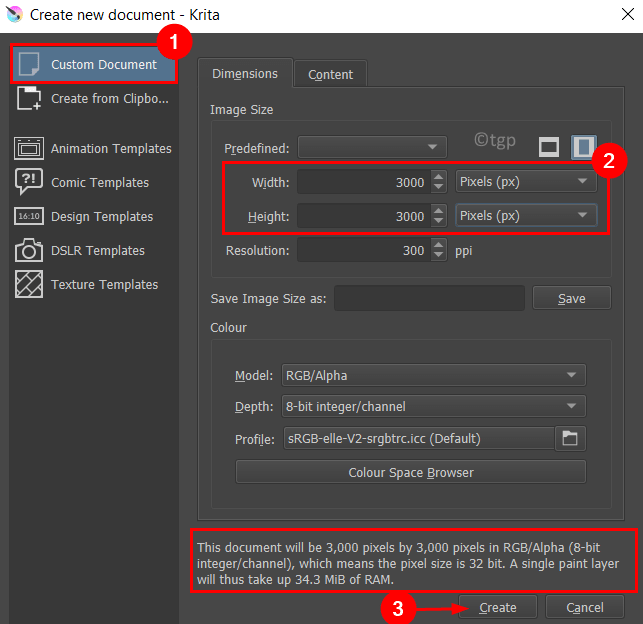
Método 3-Aumentar/diminuir o uso de RAM
1. Vá para o menu Configurações e escolha Configurar Krita…

2. Selecione a guia Desempenho à esquerda na nova janela que aparece.
3. Na página Geral , você pode alterar o Limite de Memória , que é o espaço/memória RAM que você dará ao Krita para usar na sua pintura.
4 Aumente o limite de memória, mas certifique-se de manter pelo menos 2 GB reservados para o seu sistema, caso contrário, o sistema não terá recursos suficientes para o funcionamento adequado quando outros aplicativos estiverem abertos.
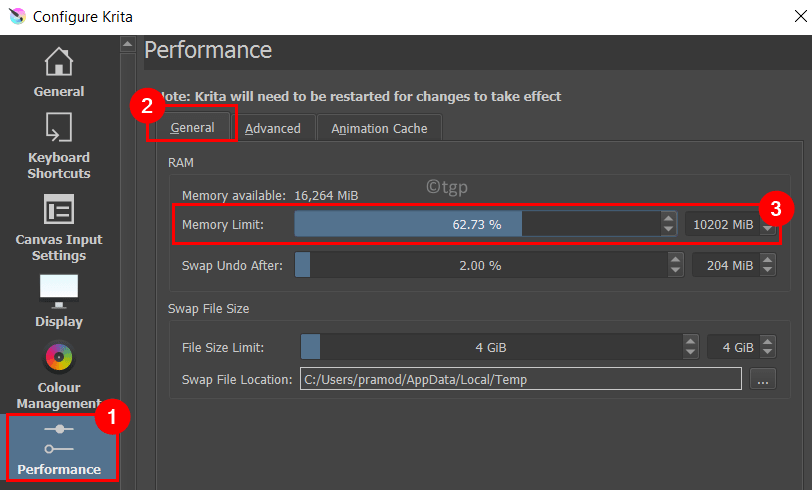
5. Se você tiver uma CPU AMD , vá para a guia Avançado e marque a caixa ao lado de Desativar todas as otimizações de vetor (para AMD CPUs) .
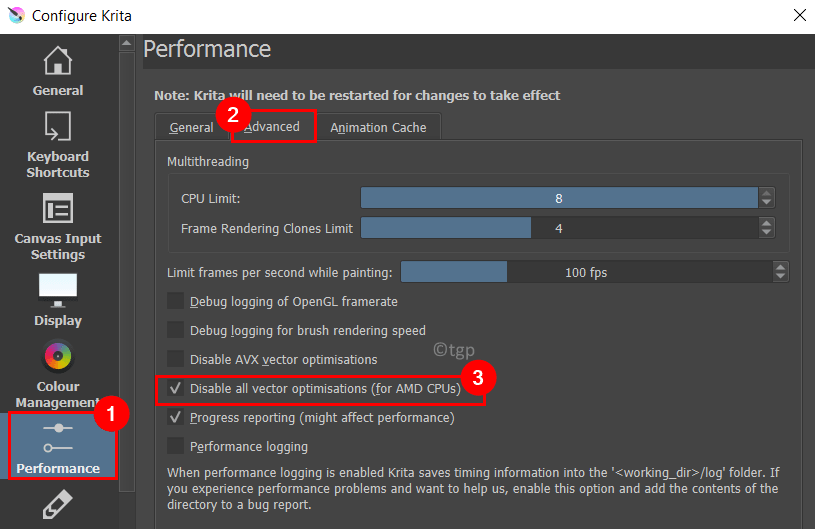
5. Clique em OK . Reinicie o Krita.
Verifique se isso ajudou a melhorar o desempenho do Krita.
Método 4-Alterar a aceleração gráfica da tela
1. Clique em Configurações na parte superior. Selecione Configurar Krita…

2. Vá para a guia Tela .
3. Se você estiver usando gráficos mais antigos ou alguns gráficos integrados (onde a GPU faz parte do processador), em Canvas Acceleration desative a opção Canvas Graphics Acceleration desmarcando it.
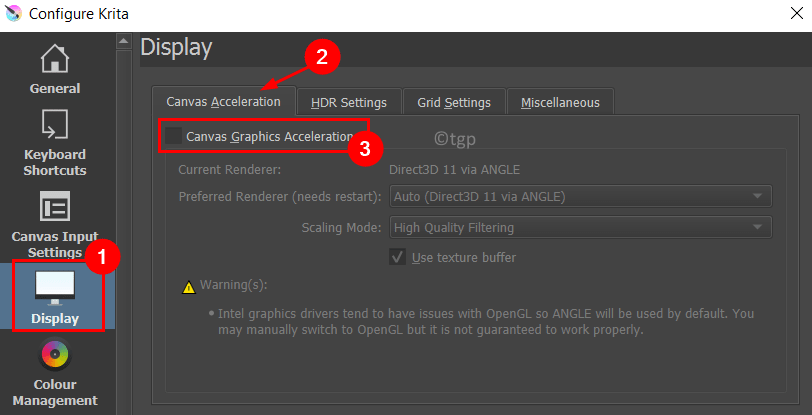
4. No caso de uma versão gráfica mais recente ou gráficos discretos, clique na lista suspensa ao lado de Modo de escala e selecione Filtragem bilinear ou Vizinho mais próximo para diminuir a escala. Clique em OK .
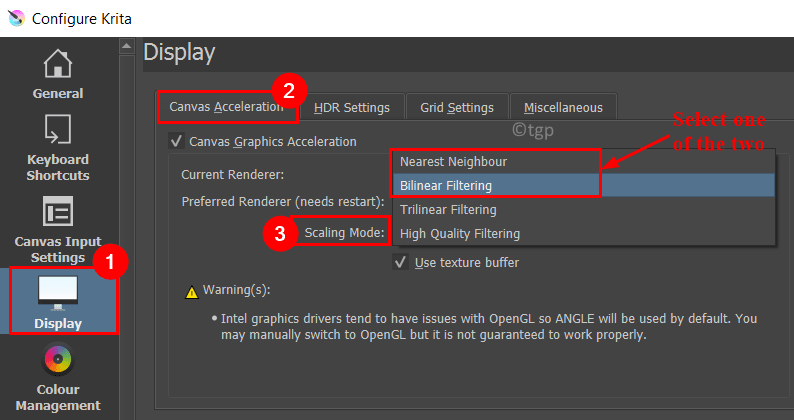
5. Reinicie o seu sistema. Inicie o Krita e verifique se o Krita está funcionando mais rápido do que antes ou se ainda há um atraso.
Método 5-Abaixe a taxa de quadros
1. Clique em Configurações-> Configurar Krita…

2. Vá para Desempenho e selecione a guia Avançado .
3. Na opção de Limitar quadros por segundo durante a pintura , reduzir para 60 fps ou 30 fps ajudará o Krita a usar menos recursos do sistema.
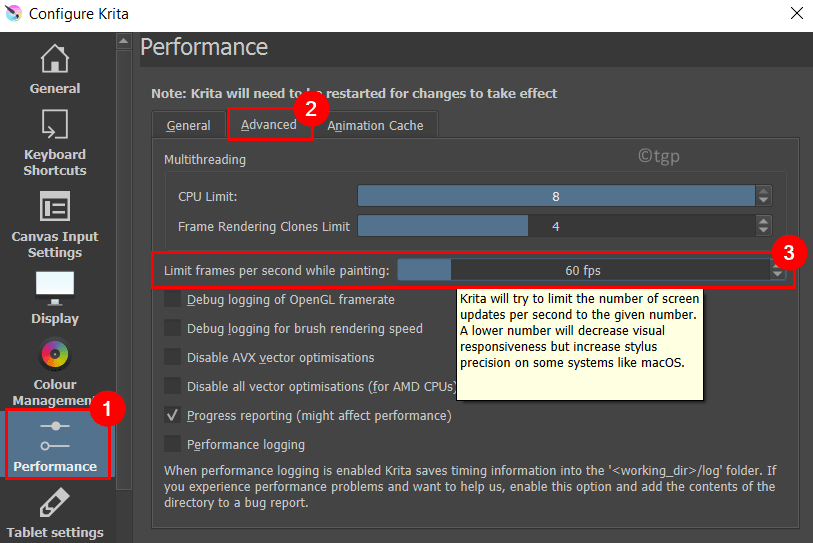
4. Clique em OK . Reinicie o Krita e verifique se você está tendo uma experiência tranquila ao usar o aplicativo
Obrigado pela leitura.
Seu aplicativo Krita agora deve estar funcionando muito melhor, sem nenhum lag depois de tentar os métodos mencionados acima. Comente e diga-nos a correção que funcionou para você.
Um engenheiro de software se tornou um educador com vasta experiência de ensino em universidades. Atualmente estou trabalhando para desenvolver minha paixão por escrever.
