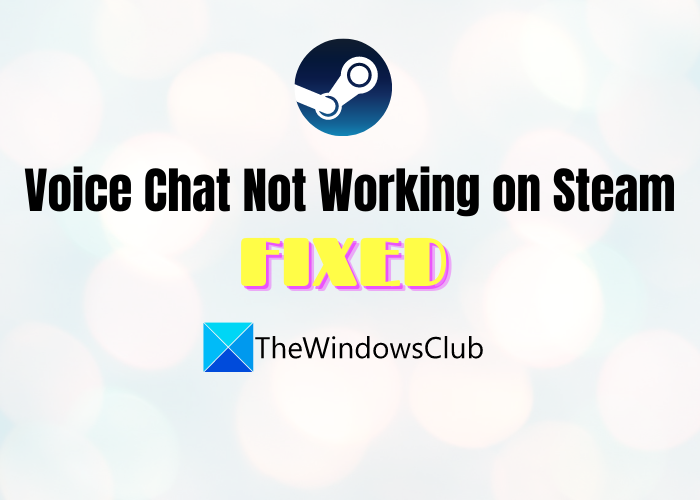Neste artigo, discutiremos quais métodos você pode usar para corrigir quando o chat de voz não está funcionando no Steam no PC com Windows. O Steam é uma ótima plataforma de jogos para milhões de entusiastas de jogos. Possui vários recursos poderosos que aprimoram a experiência dos jogadores. O bate-papo por voz é um de seus muitos recursos interessantes. Este recurso permite que os usuários interajam e se comuniquem enquanto jogam e também de outras formas.
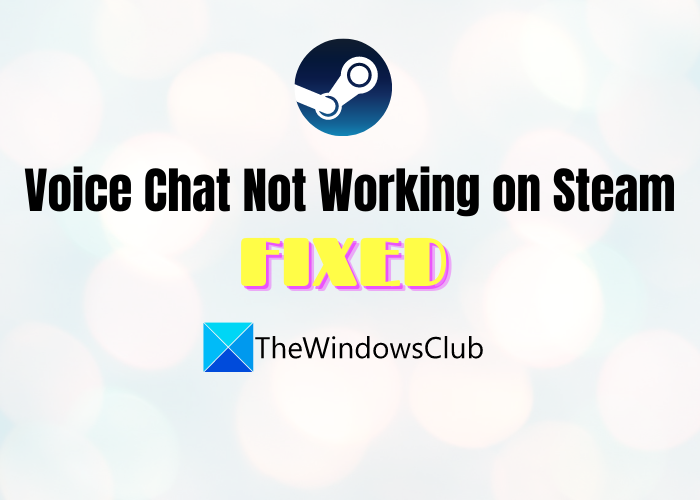
Agora, alguns usuários relataram que o problema do chat de voz não está funcionando corretamente no Steam. Este problema pode ser acionado se houver alguma falha devido a aprimoramentos de áudio sendo usados no seu PC. Ou, se o dispositivo de microfone correto não estiver selecionado nas configurações de som. Outra razão para o mesmo pode ser o fato de o Steam não ter permissão para gravar seu microfone. Em qualquer caso, pode ser crucial e frustrante, pois evita que você converse com seus amigos e outros jogadores.
Se você também está enfrentando o mesmo problema, nós o ajudamos. Aqui, iremos mostrar-lhe algumas soluções que irão ajudá-lo a resolver o problema de chat de voz do Steam que não funciona no seu PC com Windows. Então, sem mais delongas, vamos direto para as correções agora.
Como eu habilito o chat de voz no Steam?
Para habilitar o chat de voz no Steam, certifique-se de que o Steam tem permissão para grave seu microfone. Compartilhamos os passos para fazer isso, você pode verificá-los nas soluções abaixo. Depois disso, você pode iniciar um bate-papo por voz indo até o amigo com quem deseja falar e clicando com o botão direito no nome dele. Então. você precisa selecionar a opção Iniciar bate-papo por voz . Ou você pode simplesmente clicar no botão do microfone e começar a conversar com seu amigo.
Se você quiser iniciar um bate-papo por voz em um grupo, vá para o grupo e pressione o botão Adicionar canal de voz para fazer um novo canal de chat de voz. Depois de criado, você e outros jogadores podem começar a falar e interagir no grupo.
Como faço para usar meu microfone no Steam?
Para configurar e usar seu microfone no Steam, são algumas configurações para ajustar. Primeiro, inicie o aplicativo Steam e clique na opção Steam presente no topo. Agora, pressione a opção Configurações. Em seguida, navegue até a guia Voz. Em seguida, na opção Dispositivo de gravação (entrada de áudio), verifique se o microfone correto está selecionado. Você também pode usar Detectar dispositivos de áudio e, em seguida, a opção Alterar dispositivo para escolher o microfone ativo. Além disso, clique na opção Use uma tecla push-to-talk para transmitir voz para habilitar automaticamente seu microfone quando você falar.
O bate-papo do Steam não funciona no PC
Aqui estão os métodos que você pode seguir quando o bate-papo por voz não está funcionando no Steam:
Certifique-se de que está usando o microfone correto.Logar fora do Steam de outros computadores. Permita que o Steam grave o microfone. Desative os aprimoramentos de áudio. Altere as configurações de privacidade.
Vamos discutir as soluções acima em detalhes agora!
1] Certifique-se de que está usando o microfone
A primeira coisa que você deve fazer quando o bate-papo por voz não está funcionando no Steam é certificar-se de que selecionou o microfone certo. Caso contrário, você não poderá fazer bate-papo por voz. Então, vá para a configuração de som e mude para o dispositivo de microfone correto, se ainda não estiver selecionado.
Para fazer isso, você pode seguir as etapas abaixo:
Em primeiro lugar, na barra de tarefas, clique com o botão direito no ícone de som/áudio. No menu de contexto, clique no botão Abrir configurações de som. Agora, clique na opção Painel de controle de som. Em seguida, vá para a guia Gravação. Por fim, selecione o microfone ativo que deseja usar e em seguida, clique no botão Definir padrão.
Veja se isso corrige o problema para você. Caso contrário, tente configurar os dispositivos padrão no aplicativo Steam também. Para isso, aqui estão os passos a seguir:
Primeiro, inicie o aplicativo Steam e vá para a guia Amigos. Agora, clique no botão Exibir lista de amigos . Na janela da lista de amigos, toque na roda dentada. Em seguida, pressione Voz e escolha o menu suspenso Dispositivo de entrada de voz. Depois disso, selecione seu microfone na lista e saia da janela.
Agora, veja se o problema foi corrigido ou não.
2] Saia do Steam de outros computadores
Se sua conta Steam estiver conectada a outros computadores também, saia de sua conta em todos os outros PCs. Muitos usuários supostamente corrigiram esse problema tentando esse método, e ele também pode funcionar para você. Caso você não tenha acesso a outros computadores, alterar sua senha o ajudará a desconectar automaticamente outros dispositivos de sua conta.
Se este cenário não se aplicar a você e o bate-papo por voz ainda não estiver funcionando sua conta Steam, tente alguma outra solução desta lista.
Leia: Corrigir configuração do aplicativo Steam ausente ou erro não disponível no Windows
3] Permitir Steam para gravar o microfone
Se nenhuma das soluções acima funcionar para você, pode ser que o Steam não tenha permissão para gravar o microfone do seu dispositivo. Isso pode ser devido à configuração em sua conta Steam. Portanto, permitir que o Steam grave o microfone resolverá o problema para você. Agora, discutiremos as etapas para configurar e permitir que o Steam grave o microfone.
Primeiro, abra o aplicativo Step e faça login com sua conta.Agora, toque na opção Steam presente na parte superior da interface.A seguir, clique na opção Configurações. Em seguida, navegue até a guia Transmissão . Em seguida, ative a caixa de seleção Gravar meu microfone . Por fim, pressione o botão OK para aplicar as alterações.
Consulte: Corrigir erro de componente do serviço Steam no Windows
4] Desativar aprimoramentos de áudio
Se este problema estiver ocorrendo devido ao integrado Recursos de aprimoramento de áudio do Windows, você pode tentar desligar os aprimoramentos de áudio para corrigir esse problema. Este método funcionou para muitos usuários e pode também funcionar para você. Aqui estão as etapas que você precisa seguir para desligar o recurso de aprimoramento de áudio:
Em primeiro lugar, clique com o botão direito do mouse no ícone de som/áudio na barra de tarefas. Em seguida, clique na opção Abrir configurações de som no menu de contexto. , toque no botão Painel de controle de som para abrir a janela Som. Depois disso, navegue até a guia Reprodução e clique com o botão direito do mouse no dispositivo de microfone. Em seguida, selecione a opção Propriedades e vá para a guia Aprimoramentos. Por fim, ative o Desative a caixa de seleção de todos os aprimoramentos e clique no botão Aplicar> OK para salvar as alterações.
Verifique se agora você pode fazer bate-papo por voz na sua conta Steam.
Leia: Corrigir erro de bloqueio de arquivo de conteúdo do Steam
5] Alterar configurações de privacidade
Há chances de isso ter sido acionado porque suas configurações de privacidade foram alteradas devido a uma atualização ou outra coisa. Nesse caso, você pode ajustar as configurações de privacidade e permitir que seu microfone se comunique com o aplicativo. Aqui estão as etapas para isso:
Em primeiro lugar, abra o aplicativo Configurações usando a tecla de atalho Windows + I. Agora, clique na categoria Privacidade. Em seguida, vá para a guia Microfone. Em seguida, alterne a opção Permitir que os aplicativos acessem o microfone para habilitá-lo. Além disso, certifique-se de que o Steam e outros aplicativos necessários estejam habilitados para se comunicar por meio do microfone.
Espero que funcione para você.
É isso!