Quando você se inscreve no Zoom usando sua conta do Google ou da Microsoft, o serviço tira a foto do perfil das contas conectadas. Se você deseja alterar a imagem do perfil do Zoom, pode alterá-la facilmente. Veja como alterar a imagem do perfil do Zoom no computador e dispositivo móvel.

Você pode não querer usar sua foto de perfil do Google ou Microsoft como padrão no Zoom. No entanto, o zoom é flexível. Você pode alterá-lo para qualquer outra coisa usando Zoom web, aplicativos de área de trabalho Zoom e aplicativos móveis. Leia para saber como.
1. Aplicativo Zoom do Windows
O aplicativo Zoom do Windows é rico em recursos com todas as opções personalizáveis, incluindo o modo escuro. Siga as etapas abaixo para alterar a imagem do perfil no aplicativo Zoom do Windows.
Etapa 1: Abra o aplicativo Zoom no Windows.
Etapa 2: Clique na imagem do perfil na parte superior e vá para Configurações.

Etapa 3: Role para baixo até Perfil.
Etapa 4: selecione Editar meu perfil para acessar a interface da conta do Zoom na web.
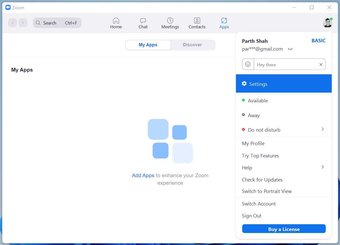
O Zoom pode solicitar que você se autentique novamente na web. Faça login com a mesma conta.
Etapa 5: em Zoom pessoal, selecione Perfil.

Etapa 6: Clique na foto de seu perfil atual.
Etapa 7: selecione Alterar e escolha uma foto de perfil em seu computador. Você pode fazer upload de até 2 MB de fotos do seu computador.
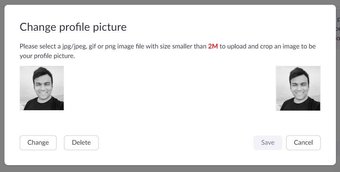
Após um upload de imagem bem-sucedido, você verá uma nova imagem de perfil do Zoom para sua conta. Pressione Salvar e você estará pronto para compor as próximas chamadas de Zoom com uma nova imagem de perfil.
2. Aplicativo Zoom para Mac
Os usuários de Mac também podem alterar a imagem do perfil Zoom. Embora as etapas para alterar a imagem do perfil do Zoom no Mac sejam idênticas às do Windows, usaremos um método ligeiramente diferente para acessar a conta do Zoom na web.
Etapa 1: Abra o Zoom no Mac.
Etapa 2: clique na imagem do perfil e selecione Meu perfil.
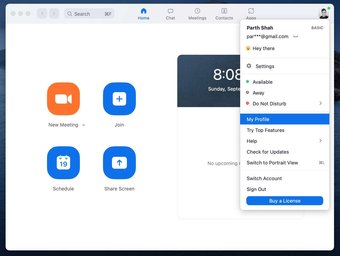
A mudança o levará diretamente para a web do Zoom.
Etapa 3: na página de perfil do Zoom, selecione uma imagem de perfil e carregue uma de seu Mac.
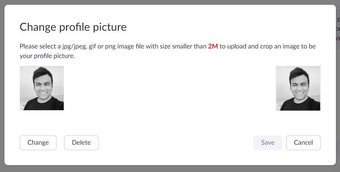
Etapa 4: selecione Salvar e você está pronto para conduzir chamadas de Zoom com uma nova imagem de perfil.
Também na Guiding Tech.has-webp.camp-list-806602 {background-image: linear-gradient (to left, rgba (42,0,113,.3), rgba (42,0,113, 0,8) 50%), url (‘https://cdn.guidingtech.com/imager/assets/1939553/fix-zoom-not-launching-on-Windows-10_1584714de1996cb973b8f66854d0c54f.webp?1623074437’) ; background-size: cover; background-position: center center}.has-no-js.camp-list-806602,.has-no-webp.camp-list-806602 {background-image: linear-gradient (para a esquerda , rgba (42,0,113, 0,3), rgba (42,0,113, 0,8) 50%), url (‘https://cdn.guidingtech.com/imager/assets/1939553/fix-zoom-not-launching-on-Windows-10_1584714de1996cb973b8f66854d0c54f.jpg? 1623074436’); background-size: cover; background-position: center center} #Zoom
Clique aqui para ver nossa página de artigos do Zoom
3. Aplicativo Zoom para iPhone e iPad
A capacidade de alterar as fotos do perfil no Zoom não se limita apenas a aplicativos de desktop. Os usuários também podem fazer a mudança nos aplicativos móveis. Vamos começar com o aplicativo Zoom para iPhone e iPad.
Etapa 1: acesse o aplicativo Zoom em seu iPhone e iPad.
Etapa 2: toque em Configurações e abra o menu Meu perfil.

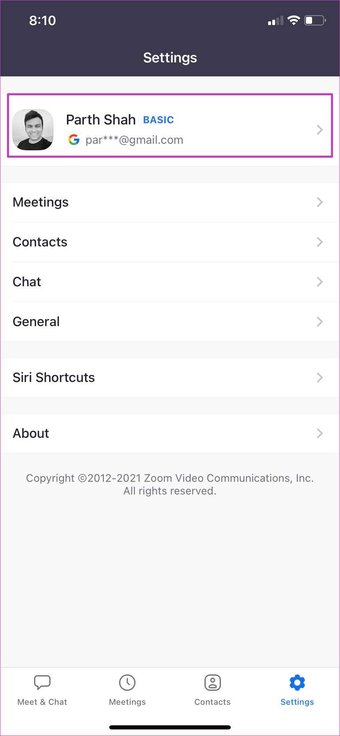
Etapa 3: selecione as fotos do perfil e use a câmera ou a opção Selecionar do álbum de fotos.
Etapa 4: selecione uma imagem do Apple padrão Aplicativo de fotos ou álbum e carregue-o nos servidores Zoom.
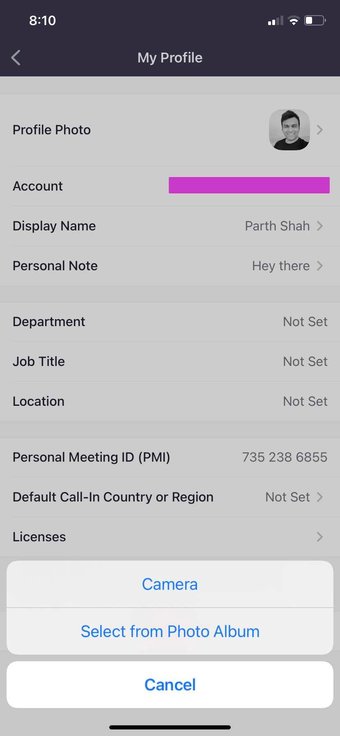
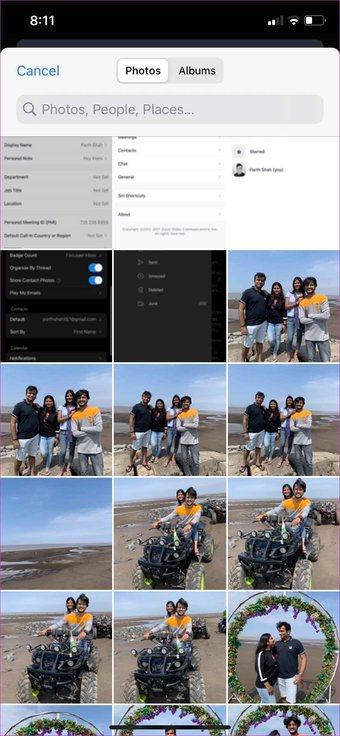
Etapa 5: corte sua imagem e toque em Feito no topo.
Em alguns segundos, você verá uma nova imagem de perfil do Zoom para usar em sua próxima chamada do Zoom.
4. Aplicativo Zoom para Android
O aplicativo Zoom para Android também não fica atrás. Você tem as mesmas opções para alterar a imagem do perfil no aplicativo Zoom para Android. Aqui está o que você precisa fazer.
Etapa 1: Abra o menu Configurações no aplicativo Zoom Android.
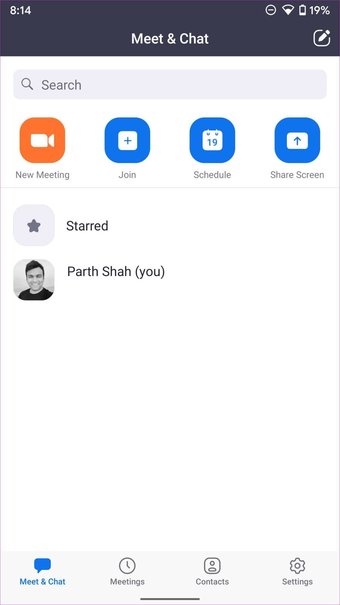
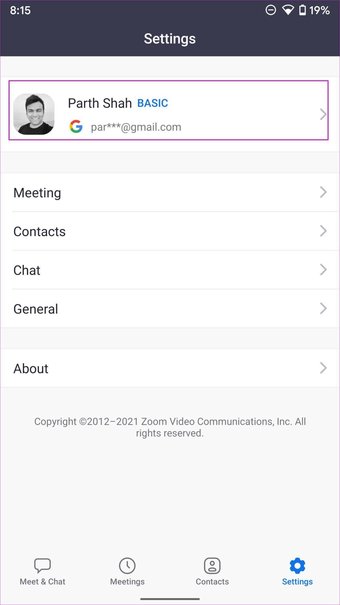
Etapa 2: toque na foto do perfil. Faça o upload de uma foto de perfil a partir da interface do usuário da câmera ou abra o menu Escolher foto.
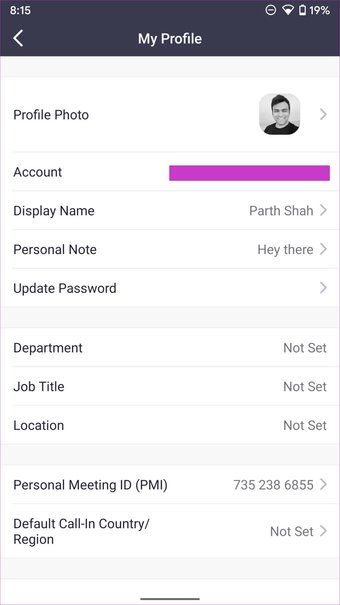
Etapa 3: A movimentação abrirá o aplicativo gerenciador de arquivos padrão no Android.
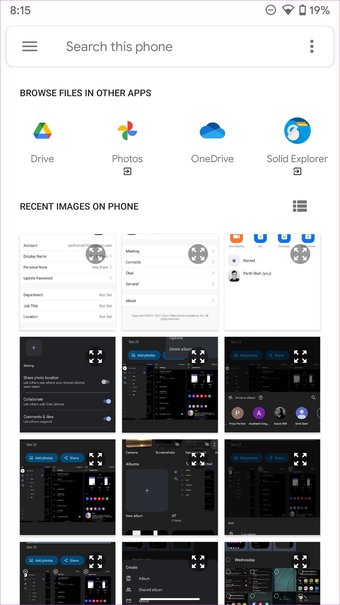
A opção permite aos usuários fazer upload de fotos de perfil do OneDrive, Google Drive ou Google Fotos. Toque no menu de hambúrguer e selecione uma fonte relevante para fazer upload de uma imagem para o Zoom.
Foto de perfil de zoom não está carregando
Pode haver momentos em que seu aplicativo Zoom não consegue fazer upload de uma nova imagem para sua conta. Pode haver vários motivos por trás disso.
Os servidores do Zoom estão falhando. Se os servidores Zoom estiverem tendo um dia difícil, não importa quantas vezes você tente, não será possível alterar a imagem do perfil do Zoom no desktop ou celular.
Abra DownDetector e pesquise Zoom. Se você notar fortes picos de indignação, não terá outra opção a não ser esperar que o Zoom resolva o problema.
Ao enviar uma imagem de perfil, certifique-se de que a imagem selecionada tenha menos de 2 MB de tamanho.
Modificar imagem de perfil de zoom
Depois de alterar a imagem de perfil de zoom em uma plataforma, você verá as alterações ao vivo em todos os aplicativos de zoom. Usando as etapas acima, você pode alterar facilmente a imagem do seu perfil no Zoom. Certifique-se de não usar uma imagem funky. Tente usar um profissional para uma melhor impressão.
Última atualização em 27 de setembro de 2021
O artigo acima pode conter links de afiliados que ajudam a apoiar a Tecnologia de Guias. No entanto, isso não afeta nossa integridade editorial. O conteúdo permanece imparcial e autêntico.
