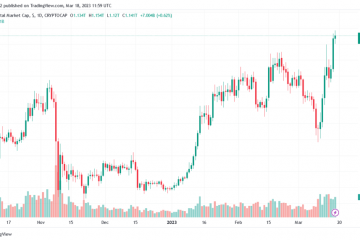Você já se pegou lendo um grande pedaço de texto, desejando que houvesse um recurso”muito tempo não lido”? Algo para encurtar o texto em arquivos no Mac, para que você entenda a mensagem geral sem informações extras? Felizmente, você pode usar a ferramenta Summarize integrada do Mac para compactar o texto que pretende ler rapidamente.

Com esta ferramenta, você pode encurte o texto por frase ou por parágrafo. Este programa condensará seu texto removendo frases ou parágrafos enquanto tenta reter a mensagem geral. Isso será descrito mais com exemplos abaixo.
Observação: a ferramenta Resumir se destina a auxiliar sua leitura, não para substituir o texto inteiramente. Não é um substituto para as atribuições de lição de casa ou trabalho profissional.
Como usar a ferramenta Resumir
Visto que esta ferramenta vem embutida, precisaremos habilitar o recurso e crie um atalho de teclado para acesso rápido.
Etapa 1: Abra as Preferências do Sistema clicando no ícone da Apple no canto superior esquerdo da tela.
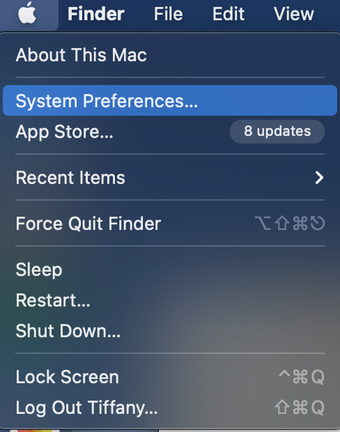
Etapa 2: Clique no botão Teclado.

Etapa 3: Clique na guia Atalhos e selecione o menu Serviços à esquerda.
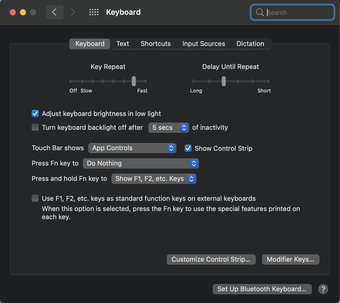
Etapa 4: role pelo menu até ver a opção Resumir. Clique na caixa ao lado dela para que haja uma marca de seleção para ativar esta função.
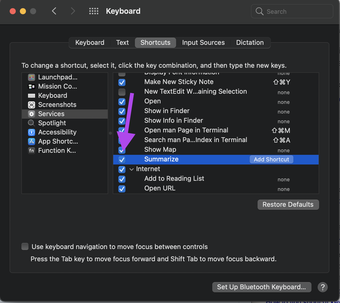
Etapa 5: Clique em o botão Adicionar atalho à direita. Vamos atribuir um atalho de teclado para usar esta função. Para este guia, o atalho atribuído será ⌥ + ⌘ + A (Opção + Comando + A). Você pode aprender como adicionar caracteres especiais aqui.
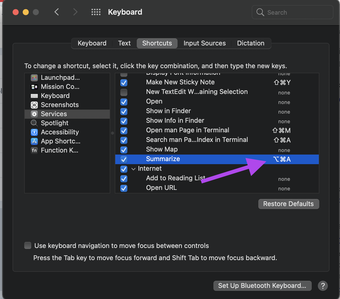
Sempre que pressionar as teclas do seu atalho, você abrirá o Summarize recurso. Certifique-se de escolher um atalho do qual você se lembre, seja fácil de usar e que ainda não seja um atalho para outra coisa. Aprenda a criar mais atalhos de teclado com este guia.
Sem atalhos de teclado
Se preferir usar um mouse, você pode pular a criação de um atalho e seguir estas etapas para abra a ferramenta Resumir.
Etapa 1 : realce o texto que deseja resumir.
Etapa 2: escolha a alternativa método funciona melhor para você:
Clique com o botão direito do mouseSegure o controle e clique (control + clique com o cursor) Pressione no trackpad com dois dedos
Você obterá um menu suspenso e clique em Serviços.
Etapa 3: clique em Resumir na segunda janela.
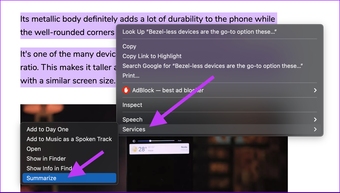
Resumindo seu texto
Tudo bem, agora que habilitamos a ferramenta Resumir em nosso MacOS, podemos experimentar e obter conheça o programa.
Etapa 1: encontre um artigo, periódico, PDF-qualquer coisa com texto que você possa destacar e que deseja condensar. Para este guia, usaremos esta revisão do Honor 9i. Sinta-se à vontade para acompanhar este artigo para ver como cada configuração se ajusta e resume o conteúdo.
Todo o artigo é destacado.
Etapa 2: Use o atalho do teclado ou uma das alternativas para abrir a janela Resumir. Uma janela será aberta com seu texto já resumido.
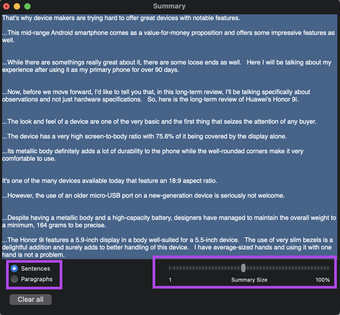
Temos muitas configurações para trabalhar e cada uma tem seus usos funcionais. Por exemplo, no canto inferior esquerdo da janela, você pode escolher entre Frases e Parágrafos. No canto inferior direito, você tem uma barra longa para alternar o tamanho do resumo.
Frases ou parágrafos
Então você deve estar se perguntando, qual configuração você deve usar para isso lendo? Realmente depende do conteúdo e do contexto de sua literatura. Esta ferramenta tem como objetivo complementar e aliviar sua carga de leitura.
Também em Guiding Tech.has-webp.camp-list-1304 {background-image: linear-gradient (to left, rgba (42,0,113,.3 ), rgba (42,0,113, 0,8) 50%), url (‘https://cdn.guidingtech.com/imager/assets/WordPress-Import/2015/05/174387/shutterstock_250053151_1584714de1996cb973b8f66854d0c54f.webp?1593041064); background-size: cover; background-position: center center}.has-no-js.camp-list-1304,.has-no-webp.camp-list-1304 {background-image: linear-gradient (para a esquerda, rgba (42.0.113,.3), rgba (42.0.113,.8) 50%), url (‘https://cdn.guidingtech.com/imager/assets/WordPress-Import/2015/05/174387/shutterstock_250053151_1584714de1996cb973b8f66854d0c54f.jpg? 1518418676’); background-size: cover; background-position: center center} #Mac
Clique aqui para ver nossa página de artigos do Mac
Se você tiver um texto muito detalhado, você pode preferir usar a configuração de Sentenças. Esta configuração remove frases que o programa considera desnecessárias, enquanto mantém o significado e a relação entre cada frase.
Se o seu texto tem componentes principais espalhados, então a configuração de Parágrafo pode ser mais aplicável. Isso removerá parágrafos inteiros, mantendo o fluxo entre cada parágrafo. Pode ser um corte drástico, mas pode ser útil ao trabalhar com literatura que tem muito conteúdo crucial espalhado.
Usando o Resumo também, poderíamos encurtar o artigo de revisão do Honor 9i para cerca de 25%.
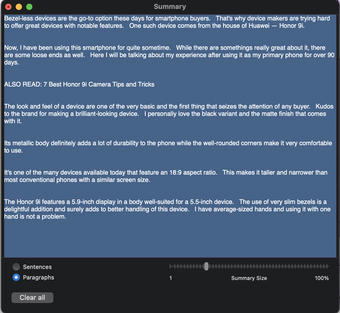
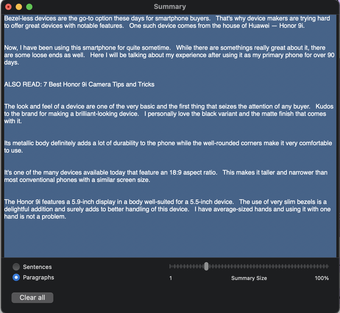
Se você ler o texto em cada caixa, verá semelhanças entre os artigos gerais, com foco no tamanho e na estética do telefone. No entanto, a configuração Sentenças fornece informações adicionais que o Parágrafo não fornece. Por exemplo, há mais detalhes sobre a resolução da tela e taxas de atualização-e dependendo de suas necessidades, essas informações podem ser muito importantes.
No geral, as duas versões fornecem um resumo decente deste artigo. Brinque com as configurações e ajuste-as para cada leitura para obter o máximo desta ferramenta.
Menor Não preciso
A ferramenta Resumo é bastante útil ao lidar com dados extensos e documentos com muito texto. No entanto, não é uma substituição para encurtar qualquer texto e é, na melhor das hipóteses, indicativo. Em vez disso, o objetivo é fornecer uma visão geral mais rápida de um documento ou artigo extenso. Quer você o use para entender suas atribuições ou para preparar documentos com muito texto rapidamente, ele é destinado principalmente para uso pessoal.
Última atualização em 27 de setembro de 2021
O artigo acima pode conter links de afiliados que ajudam no suporte Guiding Tech. No entanto, isso não afeta nossa integridade editorial. O conteúdo permanece imparcial e autêntico.