O sistema operacional Windows lançou um novo recurso que permite que jogos e aplicativos usem a GPU dedicada em vez do processador gráfico integrado. Esse recurso também é predominante no Windows 11. Ao mesmo tempo, a maioria dos computadores está equipada com duas GPU dedicadas junto com uma unidade gráfica integrada (Intel) se a placa-mãe suportar o mesmo.
Enquanto o GPU dedicado (Nvidia/AMD) é usado automaticamente por jogos e aplicativos, alguns jogos têm uma tendência de ignorar o GPU dedicado e usar o GPU integrado. Mas, como jogador ou enquanto usa um aplicativo, você pode querer usar a GPU dedicada para uma experiência mais suave. Mas enquanto joga ou usa um aplicativo, você não tem ideia de qual placa gráfica está em uso. Embora tenha havido soluções para o sistema operacional Windows anterior, com o lançamento do Windows 11, os usuários estão um pouco confusos com as mudanças em alguns recursos e configurações, tornando difícil para eles usar a GPU dedicada.
Esta postagem orientará o processo de como forçar seu jogo ou aplicativo a usar a GPU dedicada no Windows 11.
Como selecionar a placa gráfica dedicada por meio das configurações
Etapa 1: Pressione as teclas Win + I juntas no teclado para abrir o aplicativo Configurações .
Etapa 2: Na janela Configurações , clique na opção Sistema à esquerda.
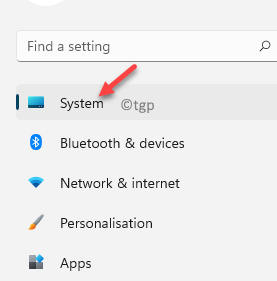
Etapa 3: agora, viaje à direita e clique em Exibir .

Etapa 4: na tela de configurações Exibição , role para baixo e clique em Gráficos .
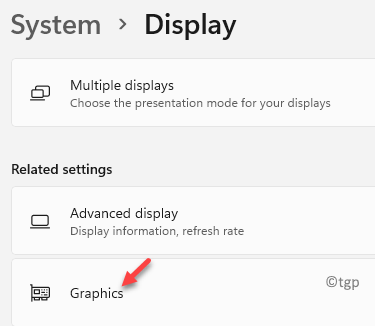
Etapa 5: a seguir, na tela Gráficos , nas Opções personalizadas para a seção de aplicativos , vá para Adicionar um aplicativo .
Aqui, clique no botão Procurar abaixo.
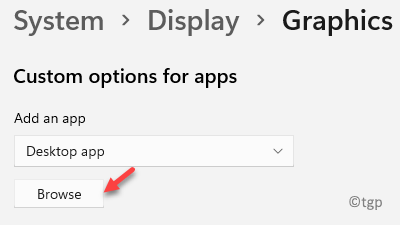
Etapa 6: agora, navegue até o local do aplicativo (que você deseja deve usar a GPU dedicada) no Windows Explorer e selecione-o.
Aqui, queremos que o Windows Media Player use a GPU dedicada e, portanto, selecione o mesmo no Explorador de arquivos.
Ele será adicionado à lista de aplicativos.
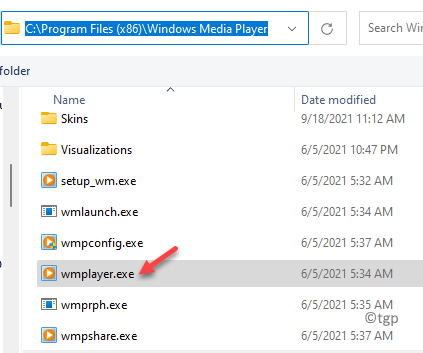
Etapa 7: Em seguida, selecione o aplicativo na lista de aplicativos no seção Exibir > Gráficos e clique em Opções .
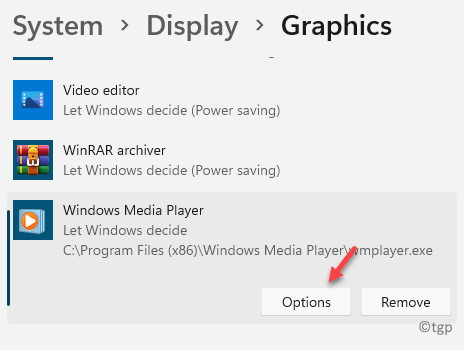
Etapa 8: isso abrirá a janela pop-up Preferências de gráficos .
Aqui, selecione a opção Alto desempenho .
Pressione Salvar para salvar as alterações.
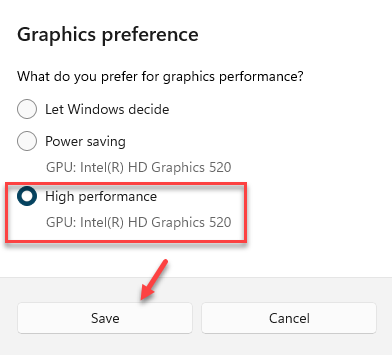
* Observação- a opção Economia de energia é atribuído ao G integrado PU (Intel) de seu PC por padrão e a opção Alto desempenho é para a GPU dedicada (Nvidia/AMD).
Agora, saia de Configurações aplicativo e, em seguida, quando você abrir o aplicativo, ele será executado usando a GPU dedicada.
Como forçar um jogo a escolher a placa gráfica dedicada
Se for um jogo que você deseja que seja executado usando a placa de vídeo dedicada como a Nvidia, você pode usar este método para selecionar a placa de vídeo de sua escolha para o jogo. Siga as instruções abaixo para habilitar a opção para placa de vídeo Nvidia:
Etapa 1: Abra o Painel de Controle da Nvidia e navegue até a barra de menu no topo.
Aqui, clique na guia Exibir e selecione Adicionar opção “Executar com processador gráfico” ao menu de contexto .
Isso ativará a opção Executar com processador gráfico e aparecerá no menu de contexto do botão direito do mouse.
Agora, ao clicar com o botão direito em qualquer aplicativo ou jogo, você verá o Opção Executar com processador gráfico no menu de contexto.
Etapa 2: Agora, vá para o ícone de atalho do jogo em sua área de trabalho, clique com o botão direito em , selecione Executar com processador gráfico e, em seguida, selecione Processador Nvidia de alto desempenho para executar o aplicativo selecionado usando a GPU dedicada.

Eu acho passio n por escrever artigos técnicos sobre Windows PC e softwares
