
As configurações mudaram um pouco no Windows 11 em comparação com o que eram no Windows 10. Suponha que você esteja um pouco perplexo com as novas configurações-não precisa se preocupar porque, depois de explorar um pouco as configurações, tudo está relativamente simples. As configurações de som também mudaram um pouco. No entanto, mudar o volume é tão simples como sempre. Este tutorial abordará isso e mostrará como alterar o volume do som no Windows 11.
Alterar o volume do som no Windows 11
Existem diferentes maneiras de alterar o volume e você pode escolher o que você achar mais simples.
Como ativar ou desativar a navegação segura no Google Chrome no Windows 11/10
Configurações rápidas
Clique no ícone de volume no canto inferior direito da barra de tarefas. (Você também pode usar as teclas de atalho Win + A ).
 Você pode usar a barra deslizante para ajustar o volume de 0 a 100.
Você pode usar a barra deslizante para ajustar o volume de 0 a 100.
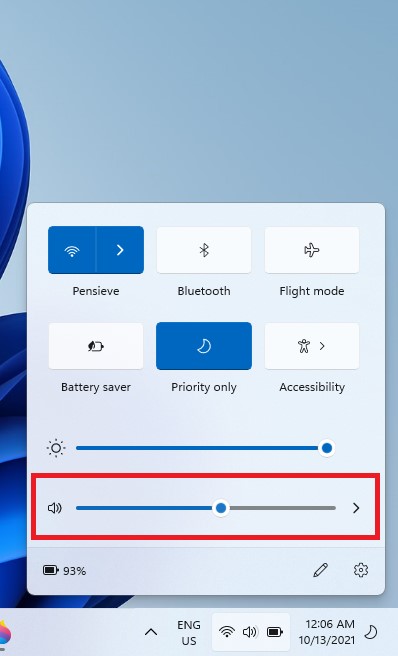 Se desejar mudo, clique no ícone de alto-falante ao lado da barra deslizante. Vai silenciar o som.
Se desejar mudo, clique no ícone de alto-falante ao lado da barra deslizante. Vai silenciar o som.
Aplicativo Configurações
Clique com o botão direito no ícone de som na barra de tarefas. Clique em Configurações de som .
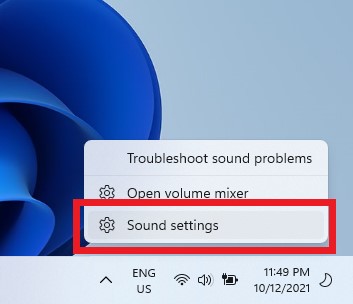 Na seção Saída, certifique-se de que a saída de som esteja configurada para os alto-falantes do computador e não para qualquer outro dispositivo, como fones de ouvido. Ao lado da opção Volume , há uma barra deslizante que você pode ajustar de 0 a 100 para alterar o volume. Como o que você fez no Action Center, você pode silenciar totalmente o som clicando no ícone do alto-falante ao lado da barra deslizante.m
Na seção Saída, certifique-se de que a saída de som esteja configurada para os alto-falantes do computador e não para qualquer outro dispositivo, como fones de ouvido. Ao lado da opção Volume , há uma barra deslizante que você pode ajustar de 0 a 100 para alterar o volume. Como o que você fez no Action Center, você pode silenciar totalmente o som clicando no ícone do alto-falante ao lado da barra deslizante.m
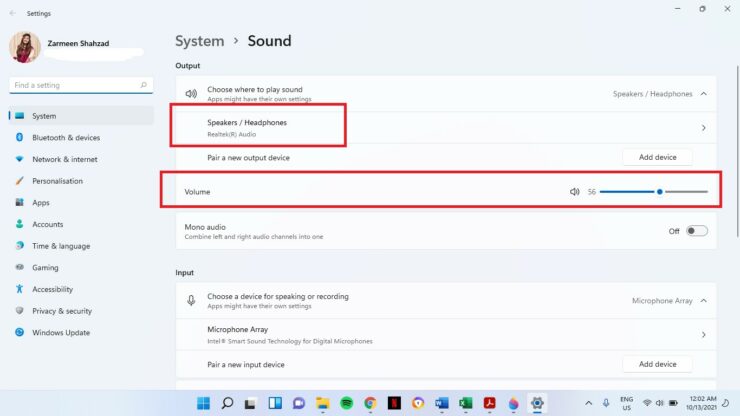
Alterar volume de som Windows 11 usando botões de hardware
Se estiver usando um PC, laptop ou tablet com Windows, existem botões de hardware disponíveis que podem ser usados para ajustar o volume. O teclado geralmente tem os botões de aumentar e diminuir o volume e, em seus tablets, você pode encontrar os botões de aumentar e diminuir o volume na lateral.
