O Microsoft Word é a escolha preferida para muitos, especialmente para aqueles que assinam o ecossistema Microsoft 365. Depois de escrever um documento, romance ou ensaio, você pode imprimi-lo para uso posterior. Antes disso, você deve adicionar números de página ao documento para facilitar a consulta. Veja como você pode adicionar números de página no Microsoft Word.
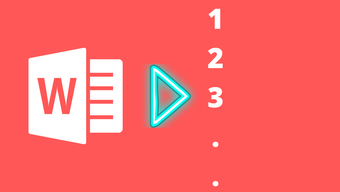
Adicionar números de página a um documento do Word é útil quando você o distribui para outras pessoas. Torna mais fácil para outras pessoas consultar o material sem se perderem em palavras. A Microsoft usa uma IU ligeiramente diferente para Mac e Windows. No Android e no iPhone, o Word agora faz parte do único aplicativo do Office que a Microsoft lançou há alguns anos.
Cobriremos todos os três aplicativos do Microsoft Word no Mac, Windows e Mobile. Sem mais delongas, vamos começar.
1. Microsoft Word para Mac
O Microsoft Word para Mac recebeu recentemente uma bela reforma visual. O aplicativo parece nativo e também suporta o chip M1 mais recente. Siga as etapas abaixo para adicionar números de página no Microsoft Word no Mac.
Etapa 1: Abra o Microsoft Word no Mac.
Etapa 2: Abra um documento do Word ao qual deseja adicionar números de página.
Etapa 3: clique no menu Inserir na parte superior.
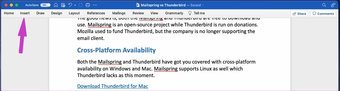
Etapa 4: selecione o número da página e insira o número da página no menu de contexto.

Será aberta uma caixa de diálogo para personalizar a posição e o alinhamento do número da página. Por padrão, a posição é definida na parte inferior da página com o alinhamento no lado direito. Você pode alterar a posição na parte superior da página e definir o alinhamento para Esquerda, Centro, Interna ou Externa.
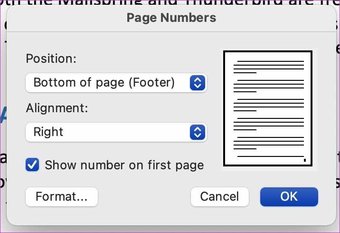
Na mesma caixa de diálogo , clique em Formatar na parte inferior e abrirá outro menu Formato de número de página.

Aqui, você pode alterar o Formato numérico de numérico para alfabético, números romanos, etc. Os usuários também podem ativar Incluir números de capítulo para melhor referência e muito mais. Depois de fazer as alterações relevantes, clique em Ok na parte inferior e você verá o número da página aparecendo no documento do Word.
Também em Guiding Tech.has-webp.camp-list-886 {background-image: linear-gradient (para a esquerda, rgba (42,0,113,.3), rgba (42,0,113, 0,8) 50%), url (‘https://c32-cdn.guidingtech.com/optim/assets/2019/06/228068/Outlook.com-Desktop-Notifications-Enable-Disable-Featured-Alt_1584714de1996cb973b8f66854d0c54f.webp? 1593056717’); background-size: cover; background-position: center center}.has-no-js.camp-list-886,.has-no-webp.camp-list-886 {imagem de fundo: gradiente linear (para a esquerda, rgba (42,0,113,.3), rgba (42,0,113, 0,8) 50%), url (‘https://c32-cdn.guidingtech.com/optim/assets/2019/06/228068/Outlook.com-Desktop-Notifications-Enable-Disable-Featured-Alt_1584714de1996cb973b8f66854d0c54f.png?1607281921’);background-size: capa; posição de fundo: centro central} #office 365
Clique aqui para ver nossa página de artigos do escritório 365
2. Microsoft Word para Windows
A Microsoft redesenhou recentemente todos os aplicativos do Office para Windows 11. Os aplicativos do Office mais recentes, incluindo o Microsoft Word, sincronizam perfeitamente com a estética limpa do novo Windows 11.
Aqui estão as etapas para adicionar números de página no Microsoft Word no Windows.
Etapa 1: abra o Microsoft Word no Windows e vá para o documento.
Etapa 2: clique em Inserir na barra de menus.

Etapa 3: selecione o número da página e dê uma olhada na visualização do número da página. Gostamos da forma como a Microsoft oferece uma visualização ao vivo dos números de página no próprio menu Número da página.
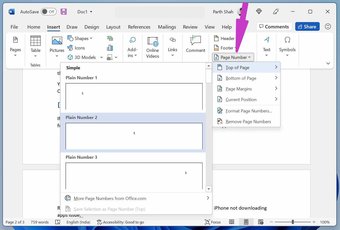
Verifique a posição do número da página, visualize e aplique-o a o documento do Word.
Você pode clicar em Formatar números de página e alterar o formato do número, habilitar o número do capítulo e muito mais para formatação. Clique em Ok na parte inferior e aplique os números das páginas ao documento do Word.
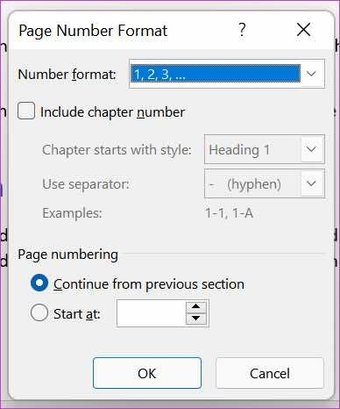
Se você está lidando com frequência com números de página no Microsoft Word , você pode abrir um documento em branco e adicionar números de página usando as etapas acima.
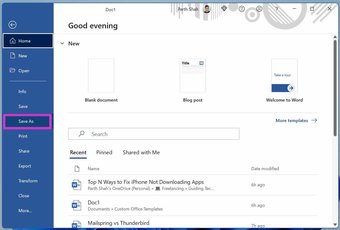
Agora, clique no arquivo na parte superior e vá para Salvar como cardápio. Salve os documentos com nomes memoráveis em seu computador. A partir de agora, sempre que quiser trabalhar com números de página no Microsoft Word, você pode abrir os documentos salvos e começar a fazer alterações. No final, salve-o com outro nome e mantenha o documento original como está.

3. Aplicativo Microsoft Word para celular
Se você estiver em trânsito e quiser adicionar números de página de última hora, poderá fazer isso usando o aplicativo Microsoft Office no iPhone ou Android.
Usaremos o aplicativo Office iOS como referência aqui, mas fique tranquilo, você pode seguir as mesmas etapas no Android e fazer o trabalho.
Etapa 1: abra o aplicativo Office no iPhone ou Android.
Etapa 2: você verá os documentos usados recentemente no aplicativo.
Etapa 3: Abra um documento e vá para o modo de edição.
Etapa 4: toque no menu de três pontos na parte superior do teclado.

Etapa 5: toque em Home e selecione Inserir.
Etapa 6: Role para baixo e toque em Números de página.
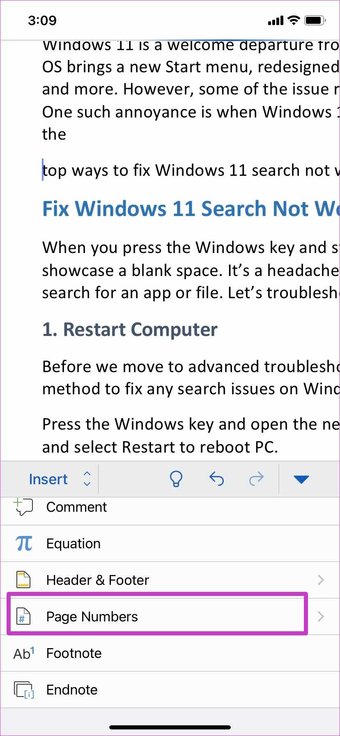
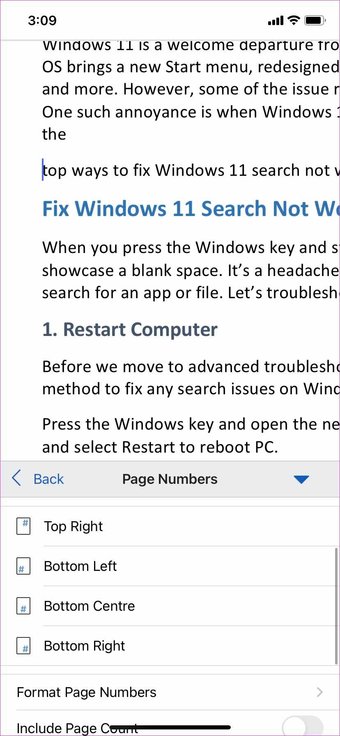
Você pode personalizar o número da página no menu Formatar números da página.
Insira números da página no Microsoft Word
Seja usando o Microsoft Word no Mac, Windows ou celular, é fácil adicionar números de página a um documento do Word. Em que tipo de documento você precisa adicionar números de página? Compartilhe seu fluxo de trabalho nos comentários abaixo.
Última atualização em 16 de outubro de 2021
O artigo acima pode conter links de afiliados que ajudam a fornecer suporte técnico. No entanto, isso não afeta nossa integridade editorial. O conteúdo permanece imparcial e autêntico.