O Windows 11 tem um tema escuro esteticamente agradável e um tema claro surpreendentemente decente por padrão. No entanto, o sistema operacional não tem um recurso integrado do Windows 11 para permitir que os usuários programem a alternância entre os temas claros ou escuros com base em suas preferências ou na hora do dia. Felizmente, o desenvolvedor do aplicativo Auto Dark Mode, usado para agendar o modo escuro no Windows 10, lançou um novo aplicativo’Auto Dark Mode X’que traz a funcionalidade para o Windows 11. Leia para saber como você pode alternar entre claro e escuro temas automaticamente no Windows 11.
Programar modo escuro/claro automático no Windows 11 (2021)
Neste guia, detalharemos as etapas para não programar apenas o tema claro e escuro no Windows 11, mas também como configurar o papel de parede e o comportamento do aplicativo com base no tema. Então, sem mais delongas, vamos mergulhar.
Índice
Baixe e instale o modo escurecimento automático X
1. Você pode baixar o Auto Dark Mode X gratuitamente no GitHub. Visite a página GitHub do software e baixe a versão mais recente disponível no Seção de ativos.
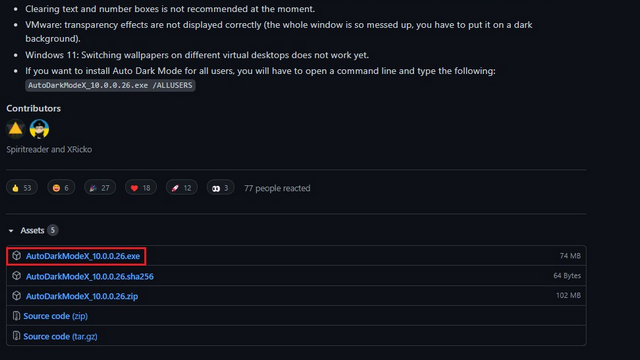
2. Você também pode escolher baixar o Modo escurecimento automático da Microsoft Store. Procure o aplicativo e baixe o do desenvolvedor Armin Osaj . Clique no botão Instalar para baixar o Modo Escuro Automático em seu PC com Windows 11.
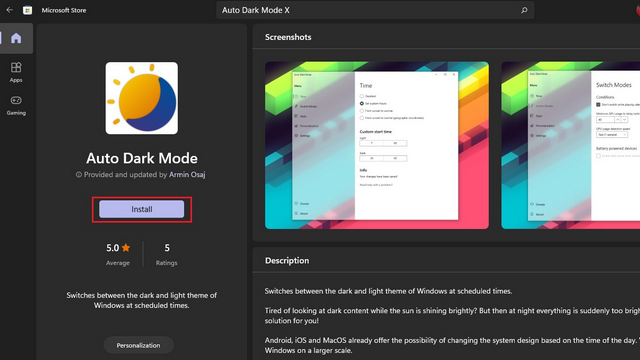
3. Se você seguir o caminho do GitHub, precisará clicar duas vezes no arquivo EXE para ver um assistente de instalação clássico. Siga as instruções na tela para concluir o processo de instalação. Como seria de esperar, envolve principalmente clicar no botão’Avançar’.
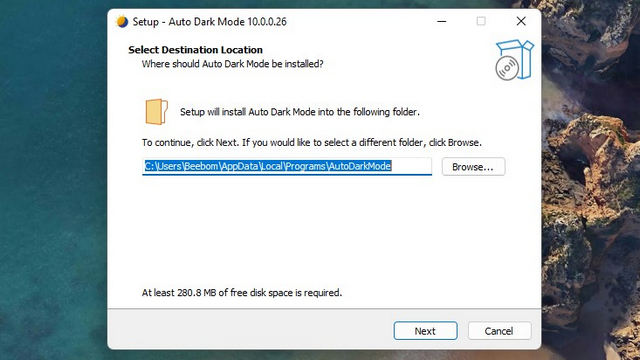
4. Depois de instalar o aplicativo, você será levado à página inicial do aplicativo Modo escuro automático, onde encontrará as opções para agendar o modo escuro no Windows 11.
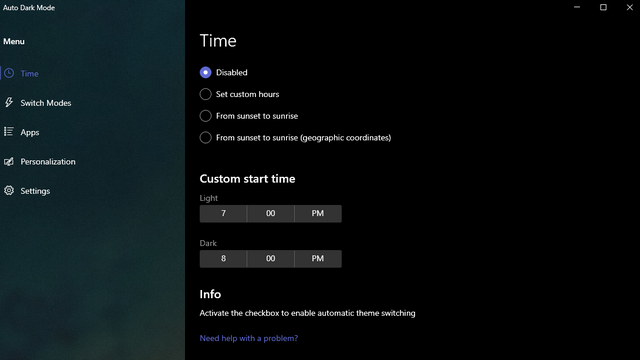
Definir horas personalizadas para ativar o modo escuro no Windows 11
1. Se você preferir definir um horário de início e término personalizado para temas claros e escuros, este aplicativo é tudo que você precisa. Escolha ‘Definir horário personalizado’ na página inicial do aplicativo (página de configurações de horário) e você pode configurar o horário de acordo com sua preferência.

2. Para alterar as horas de início e de término padrão, clique no seletor de hora para escolher a hora que funciona melhor para você e clique no ícone da marca de seleção para salvar as alterações. Não há necessidade de clicar em nenhum botão ‘Concluído’ ou ‘Aplicar’, as alterações serão feitas automaticamente.
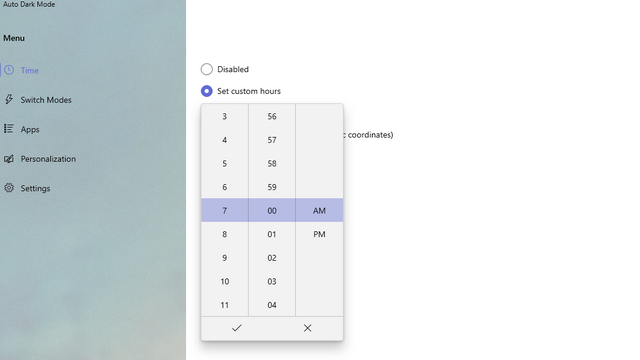
Modo escuro automático no Windows 11 com base no nascer e no pôr do sol
Se você prefere usar o modo escuro após o pôr do sol, também pode fazer isso com este aplicativo bacana no Windows 11. Siga as etapas abaixo:
1. Escolha o botão de alternância ‘Do pôr do sol ao nascer do sol’ e está tudo pronto. Lembre-se de que você terá que permitir a permissão de localização para o aplicativo detectar os horários do pôr e do nascer do sol em sua cidade.
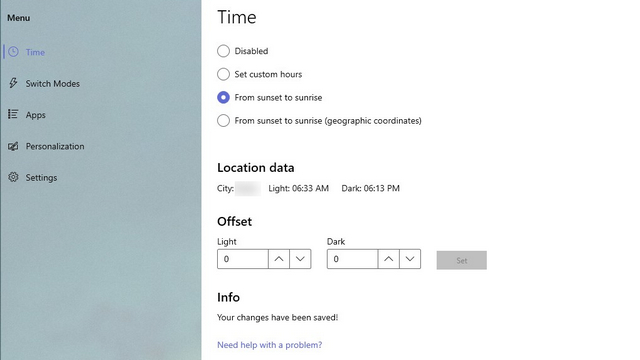
2. Se os horários exatos do pôr do sol e do nascer do sol forem um pouco cedo ou tarde demais para o seu gosto, você pode escolher compensá-los, o que é uma adição interessante da perspectiva do usuário. Basta inserir os minutos que você gostaria de acionar o tema mais cedo ou depois do horário padrão do nascer/pôr do sol na seção Deslocamento e clicar em ‘Definir’ para aplicar os valores.

3. Se você não planeja permitir o acesso à localização, pode optar por inserir as coordenadas geográficas manualmente para permitir que o aplicativo estime o horário do nascer/pôr do sol. Tudo que você precisa fazer é alternar para o botão”Do pôr do sol ao nascer do sol (coordenadas geográficas)” e inserir as coordenadas (latitude e longitude).
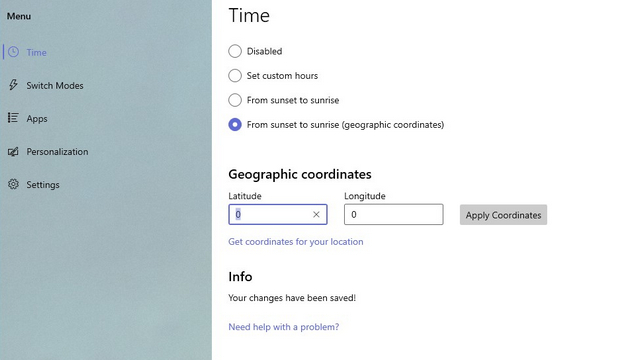
Definir exceções ao alternar entre temas claros e escuros do Windows 11
Agora que configurou o recurso de alternância automática de temas claros e escuros, você pode escolher definir exceções com base em que o Windows 11 não acionará as mudanças de tema. Neste momento, você pode optar por evitar a mudança de tema enquanto joga alguns dos melhores jogos para PC. Você também tem a opção de habilitar automaticamente o modo escuro sempre que seu laptop Windows 11 for desconectado da fonte de alimentação. Você encontrará essas duas opções na seção ‘Alternar modos’ do aplicativo.

Definir o comportamento dos aplicativos ao alterar o tema do Windows 11
O aplicativo Auto Dark Mode X também permite que você defina individualmente as preferências do tema para seus aplicativos e configurações do sistema. Isso significa que você pode escolher se os aplicativos instalados em seu PC com Windows 11 sempre usam um tema escuro, um tema escuro ou se adaptam automaticamente à troca de tema claro/escuro programada. Saiba como esse recurso funciona aqui:
1. Mude para a seção ‘Aplicativos’ na barra lateral esquerda e escolha o modo de tema correto na lista suspensa.
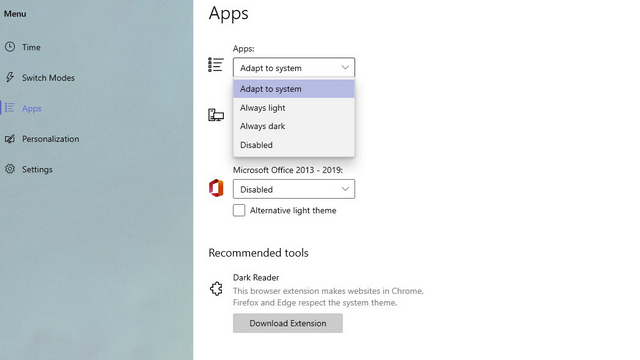
2. Como você pode ver abaixo, você ainda tem a opção de definir especificamente seu modo de tema preferido para as versões do Microsoft Office 2013-19.
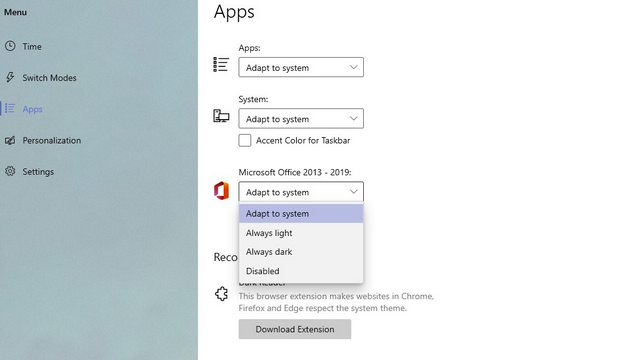
Definir papéis de parede diferentes em monitores múltiplos com base no tema do Windows
A lista de recursos oferecidos pelo Modo escurecimento automático X não termina aí. O desenvolvedor adicionou uma opção para permitir que você escolha um papel de parede para monitores individuais com base no tema do sistema . Você pode até mesmo configurá-lo de forma que veja diferentes papéis de parede para temas claros e escuros.
1. Para configurar papéis de parede com temas, navegue até a seção ‘Personalização’ e escolha ‘ Escolha um papel de parede ‘.
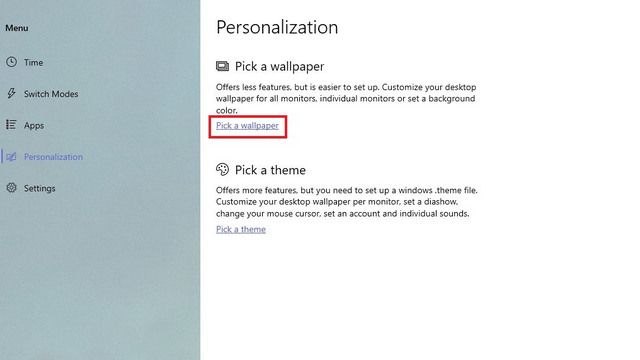
2. Aqui, ative a opção ‘ Ativar papel de parede ‘ e escolha o modo de tema. Depois de configurar um papel de parede para o tema claro, você pode escolher o tema escuro e seguir as instruções abaixo.
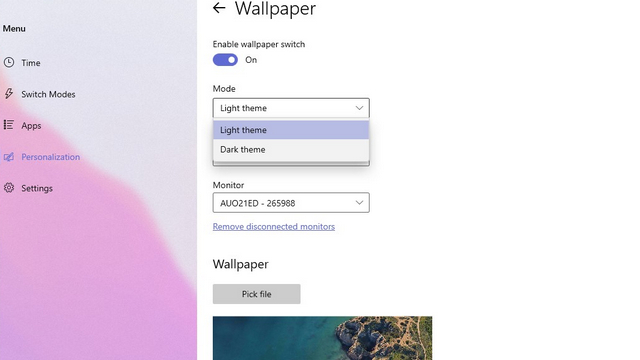
2. Em Configurações de plano de fundo, você verá a opção de definir o papel de parede para um único monitor, vários monitores ou usar uma cor sólida como plano de fundo.
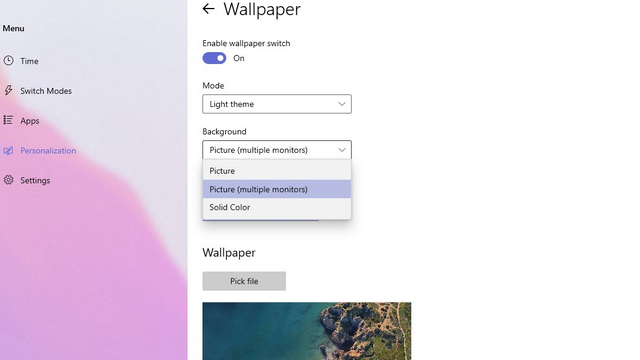
3. Se você escolher vários monitores, escolha o primeiro monitor na lista suspensa Monitor.
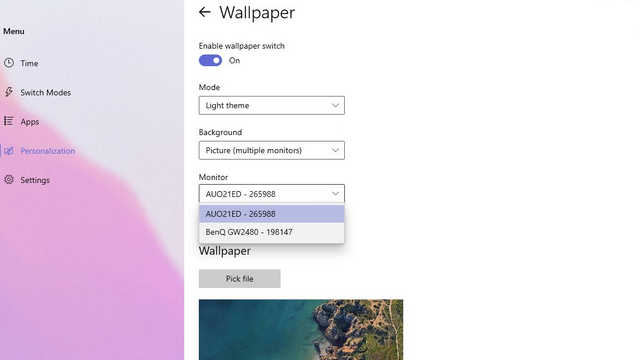
4. Em seguida, clique em ‘Selecionar arquivo’ e escolha o papel de parede do monitor selecionado. Da mesma forma, repita as etapas para todos os outros monitores conectados ao PC com Windows 11 e execute essas quatro etapas novamente se precisar de papéis de parede diferentes ao usar o tema escuro.
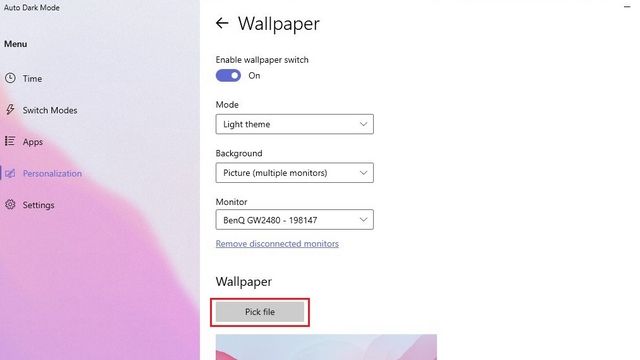
Alterar o papel de parede do Windows 11 com base no tema
1. Outra maneira de configurar a troca de papel de parede é confiar nos temas do Windows. Embora a configuração seja um pouco mais complicada do que a anterior, você tem recursos de personalização adicionais , incluindo a opção de definir o cursor do mouse e a cor de destaque, além dos papéis de parede.
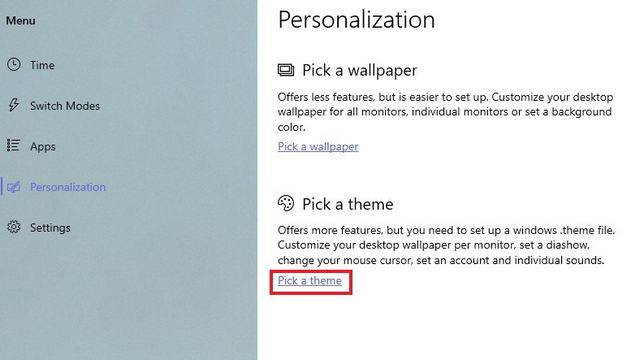
2. Primeiro, clique no hiperlink que você vê no aplicativo para abrir as configurações de tema do Windows.
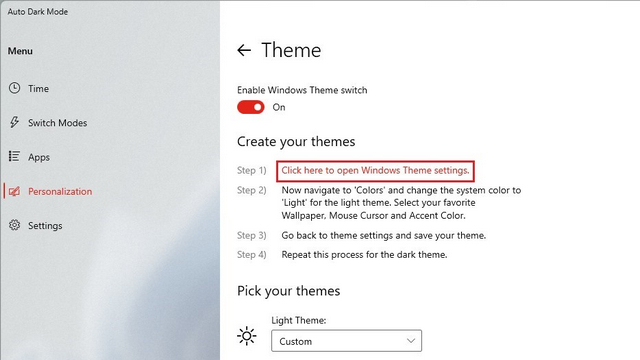
3. Nas configurações do tema, altere o plano de fundo, a cor de destaque e o cursor do mouse e clique no botão’Salvar’.

3. Após a personalização, você terá que nomear o tema e clicar em ‘Salvar’. Por exemplo, estou salvando este tema como ‘Nova Luz’.
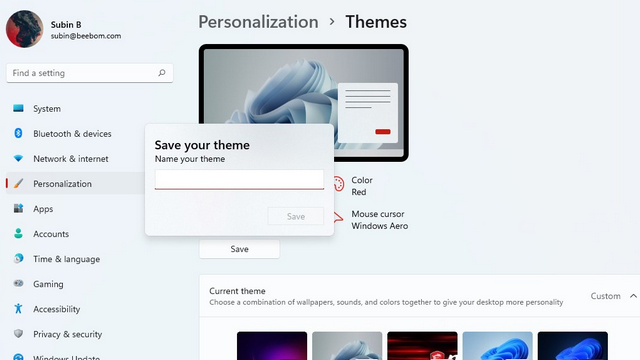
4. Agora, volte ao aplicativo Auto Dark Mode X e selecione o tema que você acabou de criar. Você pode repetir essas etapas para definir planos de fundo diferentes para o tema escuro.
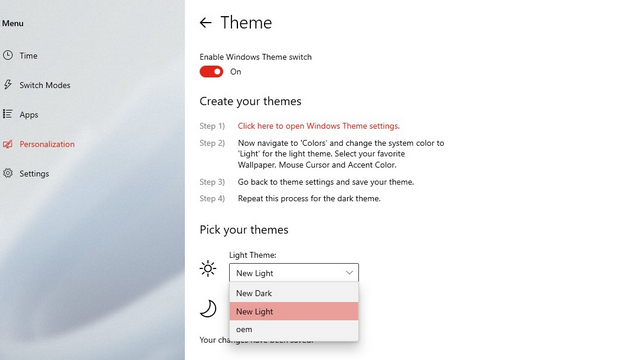
Trocar temas automaticamente no Windows 11
Apesar das mudanças importantes no design, é lamentável que a Microsoft tenha perdido a oportunidade de adicionar a programação do modo escuro como um recurso nativo no Windows 11. No entanto, esperamos que este guia tenha ajudado você agenda o tema claro ou escuro com base em sua preferência. Outra omissão digna de nota no Windows 11 é o relógio da bandeja do sistema em monitores secundários na barra de tarefas, e você pode verificar nosso artigo vinculado para trazê-lo de volta com apenas alguns cliques. Para personalizar ainda mais a experiência, verifique nossos guias de personalização do menu Iniciar do Windows 11 e personalização da barra de tarefas do Windows 11.
Existem muitos fones de ouvido para jogos incríveis no mercado e com uma variedade de faixas de preço. No entanto, escolher um headset sólido para jogos não é uma tarefa fácil. Na verdade, você provavelmente tem lido muito sobre […]
O Apple Watch tem sido um padrão de ouro para smartwatches, atrapalhando os usuários com seus recursos de monitoramento de saúde e biblioteca de aplicativos robusta. O ecossistema do smartwatch Android, por outro lado, tem diminuído com ofertas sem brilho e sem compradores. Bem, a Samsung tem […]
O mercado global de jogos não está na melhor posição agora. Com os mineradores de Bitcoin pegando placas gráficas, os jogadores regularmente pagam um valor alto para construir seu PC perfeito. Uma vez que a escassez de GPU não está acabando a qualquer momento […]
