O Google Chrome é inegavelmente o aplicativo de navegador mais popular em praticamente qualquer plataforma. E isso porque ele não funciona exatamente como todos os outros aplicativos do segmento. Mas isso nem sempre é bom. Por exemplo, se você está procurando um botão de página inicial ou como personalizá-lo para um site específico no Google Chrome, provavelmente não o encontrará.
Isso se resume ao fato de que o Google simplesmente não incluiu um. No mínimo, não por padrão. Mas você pode, de fato, ligar e definir um botão home no Google Chrome para qualquer site que desejar. E é exatamente isso que este guia pretende explicar.
O Google Chrome costumava ter um botão de página inicial e você ainda pode achá-lo útil
Agora, o Google Chrome incluía anteriormente um ícone de página inicial e o botão no painel de navegação. O botão foi removido em favor de simplesmente enviar os usuários à página Nova guia por meio da interface do usuário associada há vários anos. Também está presente, no lado superior esquerdo da IU da barra de navegação no celular.
Anúncio
Claro, a maioria dos usuários provavelmente não se importa com o recurso ausente no desktop, como evidenciado pelo posicionamento do Chrome entre os melhores navegadores atuais. Mas alguns absolutamente precisam. Afinal, um botão Home pode ser um recurso útil do navegador. Assim como qualquer atalho pode ser.
Não menos importante, isso porque-na maioria dos navegadores-o botão de página inicial pode ser personalizado. Especificamente, para que abra qualquer página que você gostaria que fosse aberta. O Google configurou o botão para retornar os usuários de volta à página Nova guia no Chrome. Mas isso pode ser mudado. Portanto, é possível definir sua página mais usada como a página inicial principal.
Isso significa, por sua vez, que esteja você usando o Chrome para trabalho ou lazer, chegar ao site de que provavelmente precisará a maioria é um caso de um toque ou um clique. Tudo isso sem precisar utilizar a barra de favoritos ou digitar um URL.
Anúncio
Obtenha seu botão de página inicial de volta no Google Chrome
A primeira etapa para personalizar seu botão de página inicial, no entanto, é ir para obter o botão de volta no Chrome. O Google não tornou esse necessariamente o processo mais intuitivo de todos os tempos. Mas é relativamente fácil, desde que você saiba onde procurar.
Abra o Google Chrome em um laptop ou desktop Windows, Mac, Linux ou Chrome OS. Por outro lado, se você já tem uma janela aberta, pode começar navegando para uma nova guiaToque ou clique no ícone do menu flutuante de três pontos no lado superior direito da IU do Chrome. O ícone é quase impossível de perder, com três pontos alinhados verticalmente logo abaixo da IU de controle da janela No menu resultante, selecione a opção “Configurações”. Isso estará localizado no segmento final do menu, como a penúltima entrada na lista de opções. Agora, existem duas opções para encontrar o menu que estamos procurando em Configurações. Você pode tocar na opção “Aparência” no painel do lado esquerdo. Ou, ao contrário, você pode digitar as palavras “mostrar botão de página inicial” na barra de pesquisa na parte superior da página. No submenu Aparência, uma opção é exibida com o nome “Mostrar botão de página inicial”. É a segunda opção do menu. Este também será o menu destacado se você optou por pesquisar a configuração. Toque ou clique no botão de alternância ao lado da opção “Mostrar botão Página inicial” para ativar o botão Página inicial novamente. O Google o desativa por padrãoAgora, o Google Chrome deve apresentar um ícone de casa em forma de casa no painel de navegação. Esse é o conjunto de ícones localizado no lado esquerdo da Omnibox de URL, que era anteriormente ocupado pelas setas voltar e avançar. Bem como um ícone de atualização em forma de círculo. O novo ícone de página inicial está no lado direito do ícone de atualização
Defina uma página inicial que você realmente usará
Agora que você tem um botão de página inicial no Google Chrome novamente, é hora de personalizar isto. Afinal, a menos que o Google seja o seu site mais usado, o novo ícone não será necessariamente útil logo no início. Se você usa o Chrome principalmente para trabalhar, por exemplo, pode querer que o navegador navegue até a página de trabalho acessada com mais frequência com o botão. Ou, inversamente, você pode configurá-lo para Facebook, Amazon ou qualquer outro site que você mais usa.
Assim como ativar o botão novamente, personalizá-lo não é necessariamente o mais intuitivo processo também. Mas, também como ligar o botão novamente, é bastante fácil de fazer. Então, vamos mergulhar.
AnúncioAbra o Google Chrome. Ou, se você continuar após seguir as etapas acima, pule para a quarta etapa aqui. Navegue até Configurações usando o ícone de três pontos no lado superior direito da IU e, em seguida, a opção Configurações. Em Configurações, navegue até Aparência segmento através da barra lateral esquerda. Ou navegue até a opção “Mostrar botão Página inicial” através da barra de pesquisa na parte superior da página. Sob a opção “Mostrar botão Página inicial”, agora deve haver um conjunto mais completo de opções para escolher. Conforme mostrado nas imagens de exemplo, a configuração padrão é navegar de volta para a IU da página Nova guia. No entanto, também há uma segunda opção, definida por padrão como Google.com. Se desejar definir sua página inicial como Google.com, basta clicar ou tocar no botão radial ao lado dessa opção. O Chrome salvará suas opções e você pode clicar no botão home de qualquer página para testar se funciona. Caso contrário, continue nas próximas etapasToque ou clique no botão radial próximo ao espaço de entrada de texto “Google.com” Clique ou toque e arraste para selecionar “Google.com” dentro do espaço de entrada de texto Insira o novo URL para o qual deseja que o Chrome navegue quando você toca ou clica no botão home. Em nosso exemplo, usamos AndroidHeadlines.comTap ou clique em qualquer outro lugar na página e o Google Chrome salvará sua escolhaNavegue para qualquer página que não seja o menu ConfiguraçõesToque no botão home para testar se o botão home foi definido corretamente
Agora, se por algum motivo a página não for configurada corretamente, é provável que haja um problema com o URL inserido. A correção mais fácil será usar seu método usual para acessar manualmente a página que você deseja definir-seja por meio de uma pesquisa do Google, a barra de favoritos ou navegação por URL. Em seguida, copie e cole o URL da omnibox no campo de entrada de texto das etapas acima.
Você pode definir uma página inicial no celular?
Claro, a maioria dos usuários do Chrome é provavelmente acessando o navegador de seus smartphones. Felizmente, o Chrome para celular já apresenta um ícone de botão de página inicial na parte superior da IU. No entanto, também é possível alterar a página inicial padrão no celular. Então, vamos dar uma olhada em como você pode fazer isso em seu smartphone.
Abra o Google Chrome Pressione o ícone de três pontos no canto superior direito da IU. Tem a mesma forma da plataforma de desktop, com três pontos alinhados verticalmente. Toque em”Configurações”no menu de três pontos. Role para baixo e selecione”Página inicial”no segmento”Avançado”do menu Configurações. O recurso está ativado por padrão. Aqui também é onde você pode desativá-lo se não quiser um botão home no Chrome para Android ou outras plataformas móveis. Por padrão, a página inicial do Chrome é selecionada. Isso, como acontece com a plataforma de desktop, levará os usuários para a página Nova guia UISelecione o campo de entrada de texto em branco intitulado “Insira o endereço da web personalizado” Insira um novo URLBack fora do menu de configurações usando o ícone de seta voltado para trás no canto superior esquerdo-lado lateral da página Como no desktop Chrome, teste se a página funcionou tocando no ícone “home”, com a forma do contorno de uma pequena casa. A solução de problemas, conforme descrito acima, pode ser necessária se a página não foi configurada corretamente devido a um erro de URL. Esse será o problema mais comum 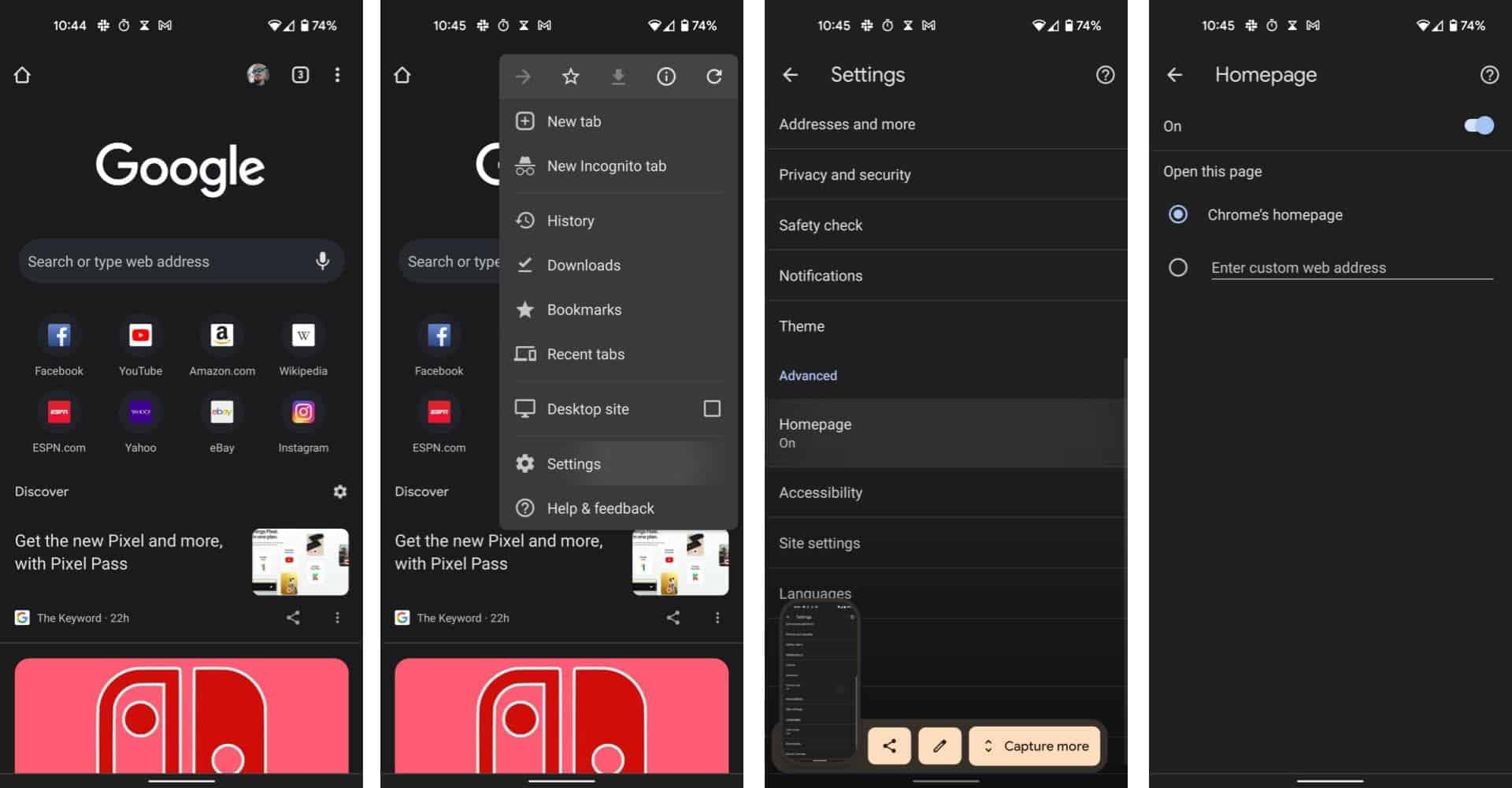
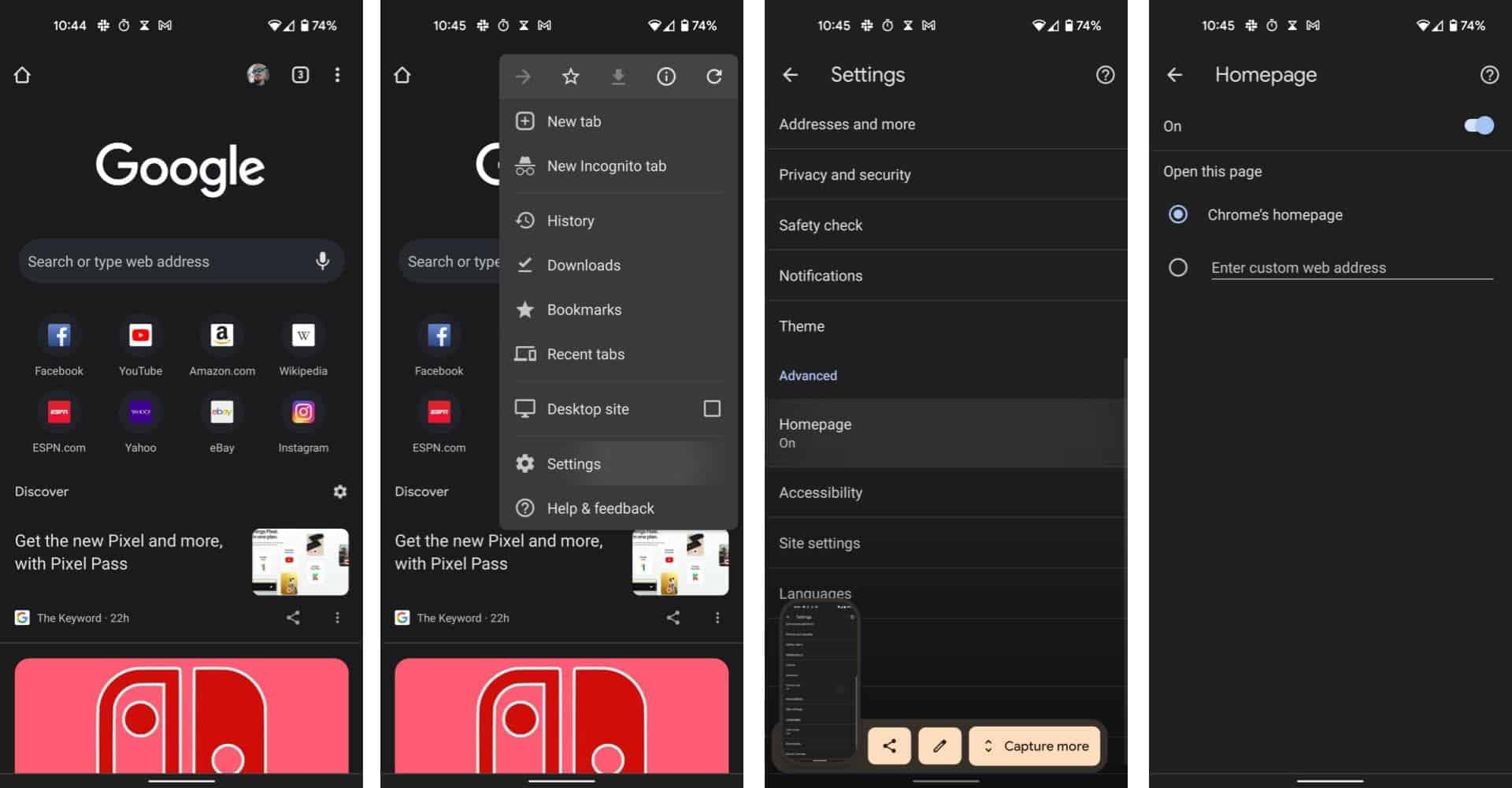 Anúncio
Anúncio

