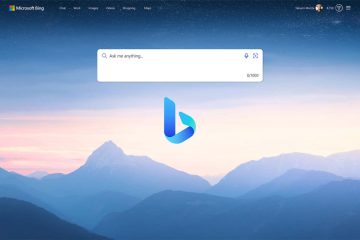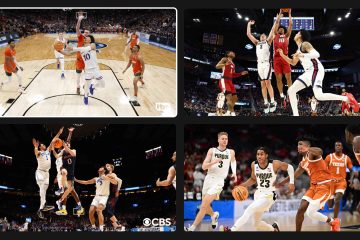Alguns usuários do Windows relataram que encontraram um erro do Windows Update ao instalar algumas atualizações em seus sistemas. Este erro específico com o código de erro 0x80070426 é visto durante a atualização do Windows e na Microsoft Store durante a compra de alguns aplicativos.
Mensagem de erro no Windows Update-
Houve problemas instalar algumas atualizações, mas tentaremos novamente mais tarde. Se você continuar vendo isso e quiser pesquisar na web ou entrar em contato com o suporte para obter informações, isso pode ajudar: (0x80070426)
Mensagem de erro na Microsoft Store-
Não foi possível concluir sua compra. Algo aconteceu e sua compra não pode ser concluída. Código de erro: 0x80070426
NOTA: há um erro relacionado ao Microsoft Essentials com o mesmo código de erro. Portanto, verifique novamente a mensagem de erro antes de prosseguir com as correções.
Neste artigo, selecionamos algumas correções que podem ajudá-lo a resolver esse problema.
Índice
Correção 1: Redefina a Windows Store
Etapa 1: Abra o Terminal Executar usando as teclas Windows e R.
Etapa 2: digite cmd e segure as teclas Ctrl + Shift + Enter para abrir o prompt de comando no modo Admin.
Etapa 3: Se uma caixa de diálogo de confirmação for exibida solicitando permissão, basta clicar em Sim.
Etapa 4: Na janela do prompt de comando que aparece, digite os comandos abaixo.
wsreset.exe
Etapa 5: reinicie o sistema.
Verifique se isso ajuda. Caso contrário, tente a próxima correção.
Correção 2: execute o Windows Update Troubleshooter
Etapa 1: Abra a caixa de diálogo Executar.
Etapa 2: na exibição janela, digite o comando ms-settings: solucionar problemas e clique em OK.
No Windows 10
Etapa 3: Na janela Configurações–> Atualização e segurança-> Solução de problemas que aparece, escolha a opção Solucionadores de problemas adicionais
Etapa 4: na janela Solucionadores de problemas adicionais que é aberta , escolha a opção Windows Update
Etapa 5: Clique no botão Executar o solucionador de problemas
Etapa 6: Agora, o sistema começará a procurar problemas. Você será notificado assim que o problema for encontrado, siga as instruções na tela para corrigir o problema.
Etapa 7: Reinicie o sistema.
No Windows 11:
Etapa 3: Na janela que aparece, clique em Solucionar problemas .
Etapa 4: Agora, clique em Outros solucionadores de problemas.
Etapa 5: Clique no botão Executar ao lado de Windows Update.
Etapa 6: Agora, o o sistema começará a procurar problemas. Você será notificado assim que o problema for encontrado. Siga as instruções na tela para corrigir o problema.
Etapa 7: Reinicie o sistema.
Verifique se isso ajuda. Caso contrário, tente a próxima correção.
Correção 3: Redefina os componentes do Windows Update
Etapa 1: Abra o Terminal Executar usando Windows e R.
Etapa 2: digite cmd e segure as teclas Ctrl + Shift + Enter para abrir o Prompt de Comando no modo Admin.
Etapa 3: se aparecer uma caixa de diálogo de confirmação solicitando permissão, basta clicar em Sim.
Etapa 4: Na janela do prompt de comando que aparece, digite o seguinte comandos. Certifique-se de apertar enter após cada comando.
net stop wuauserv net stop cryptSvc net stop bits net stop msiserver ren C: \ Windows \ SoftwareDistrubution SoftwareDistribution.old ren C: \ Windows \ System32 \ catroot2 Catroot2.old net start wuauserv net start cryptSvc net start bits net start msiserver exit
Etapa 5: Abra a caixa de diálogo Executar novamente.
Etapa 6: digite powershell e pressione Enter .
Etapa 7: Se você vir uma caixa de diálogo de confirmação aparecendo, clique em Sim.
Etapa 8: Na janela que abrir, copie e cole os seguintes comandos. Certifique-se de pressionar Enter após cada comando.
wuauclt.exe/updatenow exit
Etapa 5: reinicie o sistema.
Correção 4: execute uma varredura DISM e SFC
Etapa 1: Abra a caixa de diálogo Executar. Use o atalho Janela e R.
Etapa 2: na caixa de diálogo, digite cmd e pressione Ctrl + Shift + Enter. Isso abre o Prompt de Comando no Modo Admin.
Etapa 3: Na janela do prompt de comando que é aberta, digite os seguintes comandos. Não se esqueça de pressionar Enter após cada comando.
Dism/Online/Cleanup-Image/CheckHealth Dism/Online/Cleanup-Image/ScanHealth Dism/Online/Cleanup-Image/RestoreHealth sfc/scannow
Etapa 4: Reinicie o sistema.
Verifique se isso ajuda, caso contrário, tente a próxima correção.
Correção 5: Habilite o Assistente de login de conta da Microsoft
Etapa 1: Abra a caixa de diálogo Executar usando Windows + R.
Etapa 2: Digite o comando powershell e segure as teclas Ctrl + Shift + Enter para abrir o PowerShell com direitos de administrador.
Etapa 3: se você vir um prompt do UAC, clique em Sim.
Etapa 4: na janela do PowerShell que é aberta, insira o comando abaixo para verifique o status do Serviço de assistente de login de conta da Microsoft.
Get-Service-DisplayName”Assistente de login de conta da Microsoft”
Etapa 5: se o status for interrompido, insira o comando abaixo para iniciar o serviço.
Start-service-DisplayName”Assistente de login de conta da Microsoft”
St ep 6: Você pode verificar o status para confirmar se ele foi iniciado.
Correção 6: Desative o Firewall de terceiros temporariamente
Se você tiver qualquer antivírus de terceiros instalado no sistema, desativá-lo temporariamente ou desinstalar o AV pode ajudar. Observe que o problema não é causado pelo Firewall do Windows Defender. Geralmente é visto com AVs como Mcafee, Avast, Combo, etc.
Etapa 1: Em primeiro lugar, tente desabilitar o programa antivírus. Consulte o site do antivírus para ver como desativar o antivírus, pois as instruções são diferentes para cada fornecedor.
Etapa 2: Se a desativação não funcionar, tente desinstalar o programa antivírus por completo.
Etapa 3: Abra a janela Executar usando Windows + R
Etapa 4: Digite appwiz.cpl e pressione Enter.
Etapa 5: Na janela Programa e recursos que é aberta, localize seu software antivírus .
Etapa 6: Clique com o botão direito do mouse no software e escolha Desinstalar conforme mostrado abaixo.
Etapa 7: Siga as instruções na tela e conclua o processo de desinstalação.
Etapa 8: Reinicie o computador.
Etapa 9: Tente fazer o backup novamente.
Etapa 10: Se você não encontrar qualquer mensagem de erro, isso significa que o antivírus de terceiros causou o problema.
Etapa 11: tente instalar o software antivírus de terceiros novamente com a versão mais recente e verifique se você vê os problemas.
Etapa 12: se você ainda estiver vendo o problema, pode ter que esperar até a próxima versão ser lançada.
Correção 7: baixe a atualização manualmente
Etapa 1: Abra a caixa de diálogo Executar usando as teclas Windows e R
Etapa 2: Digite o comando abaixo e pressione Enter.
ms-settings: windowsupdate-history
Etapa 3: Na janela exibida, localize a atualização que falhou e identifique seu número KB. Consulte a captura de tela abaixo.
NOTA: A imagem abaixo é apenas para demonstração.
Etapa 4: Abra o Catálogo do Microsoft Update
Etapa 5: Escolha a atualização com base em sua compilação e clique no botão Download conforme mostrado abaixo.
Etapa 6: tente instalar a atualização agora.
Isso é tudo.
Esperamos que este artigo tenha sido informativo. Obrigado pela leitura.
Comente e nos informe a correção que o ajudou a resolver o problema.

Anusha Pai é uma engenheira de software com longa experiência na indústria de TI e apaixonada por escrever.