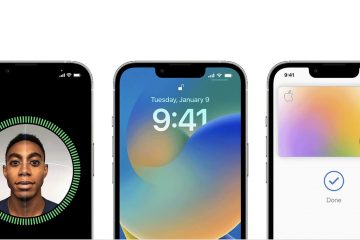Neste artigo, vamos falar sobre como você pode adicionar um relógio da barra de tarefas secundária em um monitor secundário no Windows 11. O Windows 11 foi oficialmente lançado para todos os elegíveis usuários e como já relatado, tem uma série de recursos novos e redesenhados. Uma das atualizações proeminentes é a barra de tarefas aprimorada no Windows 11. Como a barra de tarefas foi redesenhada e escrita na linguagem moderna do zero, ela perdeu alguns recursos no Windows 11. Os recursos perdidos incluem nenhum menu de contexto da barra de tarefas, nenhuma opção para bloquear o barra de tarefas, botão Mostrar área de trabalho foi removido, etc.
A barra de tarefas do Windows 11 também perdeu outro recurso significativo que é mostrar um relógio em outros monitores/telas conectados. A data e a hora não são mais mostradas nas telas secundárias do Windows 11, ao contrário do Windows 10. No entanto, não é como se você simplesmente não pudesse adicionar um relógio à barra de tarefas secundária no Windows 11. Há uma saída. Aqui, vamos mostrar como você pode adicionar um relógio à barra de tarefas em um monitor secundário no Windows 11.
Para ser capaz de mostrar a data e hora em todos os seus monitores e telas no Windows 11 , usaremos um aplicativo de terceiros chamado ElevenClock . É um software gratuito e de código aberto que permite adicionar um relógio secundário à barra de tarefas no Windows 11, que está faltando no novo sistema operacional. Como o software é de código aberto, você também pode baixar e estudar seu código-fonte. O código-fonte e o arquivo executável estão disponíveis no GitHub. No entanto, este aplicativo só pode ser usado para uso não comercial, conforme instruído por seu desenvolvedor.
Agora, vamos descobrir os recursos que este aplicativo tem a oferecer e como você pode usá-lo.
DICA: como mostrar a barra de tarefas em vários monitores no Windows 11
Quais são os principais recursos do ElevenClock?
Há muitos bons funções oferecidas por este software. Aqui estão alguns dos principais recursos para esperar neste aplicativo útil chamado ElevenClock:
Todos os locais do sistema e formatos de hora são suportados por este aplicativo de relógio de monitor secundário. Este relógio adiciona a todos os seus outros monitores, exceto para o principal (obviamente). Ao passar o mouse sobre este relógio secundário, ele emula a animação do relógio da barra de tarefas do Windows 11. Também suporta a barra de tarefas alinhada na parte superior da tela. Você pode mover este relógio para a esquerda ou direita da barra de tarefas, como de sua preferência. Você também pode adicionar segundos ao relógio por meio deste aplicativo útil. Quando você clica no relógio no display secundário, a barra de notificação e o painel do calendário se abrem na tela principal. Também é compatível com pequenas barras de tarefas. Você pode defina a cor do texto do relógio para preto ou branco. Ele é exibido no alinhamento e tamanho corretos em monitores de diferentes escalas como Display1: 100%, Display2: 150%, Display3: 225% e assim por diante. Ele por padrão baixa e instala atualizações automaticamente para fazer su se você está usando a versão mais recente deste aplicativo. Você pode até habilitar seu recurso de atualizações silenciosas. Este software de relógio secundário permite que você habilite segundos via local ou regedit. O relógio inicia sempre que você conecta um segundo monitor, uma vez que é iniciado no login e executado em segundo plano. Ele também oferece suporte a várias integrações de sistema, como você pode ocultar o relógio quando o RDP está ativo.
Então, esses são os bons recursos do ElevenClock. Agora, vamos descobrir como exatamente usar este aplicativo para adicionar um relógio à barra de tarefas em seu monitor secundário no PC com Windows 11.
Leia: Como mostrar vários relógios na barra de tarefas do Windows.
Como adicionar o relógio da barra de tarefas ao monitor secundário no Windows 11
Aqui estão as principais etapas para adicionar um relógio da barra de tarefas em seu monitor secundário no Windows 11:
Baixe o software ElevenClock de seu site oficial.Instale o aplicativo como normal.Launch ElevenClock.Set up as configurações de relógio de acordo com sua exigência.Personalize data & configurações de hora.
Em primeiro lugar, baixe o instalador deste aplicativo útil em github.com . Depois disso, execute o instalador para iniciar a instalação deste software. Você terá que ignorar o Windows Defender SmartScreen clicando no botão Executar assim mesmo. Em seguida, prossiga com as instruções na tela para instalar o software no seu PC com Windows 11.
Agora, inicie o ElevenClock e um relógio será adicionado à sua barra de tarefas no monitor secundário. Este aplicativo fica na bandeja do sistema em sua barra de tarefas principal. Você pode acessá-lo facilmente de lá. Além disso, ele é executado na inicialização do Windows por padrão. Portanto, sempre que você reiniciar seu PC com dois monitores, ele exibirá um relógio na barra de tarefas secundária.
Veja: Como adicionar um dia da semana ao Relógio da Barra de Tarefas?
Além disso, você pode abrir as configurações do ElevenClock e personalizar várias configurações do relógio. Você pode habilitar ou desabilitar opções incluindo Ocultar o relógio no modo de tela cheia, Ocultar o relógio quando o cliente RDP está ativo, Forçar o relógio para estar na parte inferior da tela, force o relógio a ter texto em branco e mostre o relógio à esquerda da tela.
Você também pode definir as configurações de data e hora de acordo com suas preferências.
Permite ativar ou desativar opções como mostrar segundos no relógio, mostrar data no relógio, e mostrar a hora no relógio. Você também pode alterar o formato de data e hora, ou seja, configurações regionais.
Basta clicar em Configurações regionais botão presente na seção Configurações de data e hora e você poderá selecionar e configurar o formato de data e hora, idioma, etc.
Ler: Como exibir os segundos em Relógio da barra de tarefas no Windows 11/10.
Como eu habilito a exibição estendida?
Você pode habilitar a exibição estendida facilmente no Windows 11 usando seu aplicativo Configurações. Aqui estão as etapas que você pode seguir para fazer isso:
Em primeiro lugar, pressione a tecla de atalho Windows + I para abrir o aplicativo Configurações do Windows 11. Em seguida, vá para a guia Sistema e clique na opção Exibir. Agora, você verá todos os monitores conectados no topo desta página. Basta clicar no botão suspenso denominado Duplicar estes monitores. A partir das opções disponíveis, selecione a opção Estender estes monitores. Depois disso, clique no botão Manter alterações no próximo prompt.
Agora os monitores serão estendidos para conectados monitores.
Consulte: Como adicionar um relógio ao Menu Iniciar usando o aplicativo Alarmes e Relógio no Windows.
Por que a tela Extend não está funcionando?
A tela estendida pode não estar funcionando devido a configurações incorretas da tela. Portanto, primeiro, certifique-se de ter escolhido a opção Estender estas telas em Configurações> Sistema> Tela. Se as configurações estiverem boas, pode haver outros motivos para a tela estendida não funcionar. Para consertar, certifique-se de ter instalado todas as atualizações pendentes do Windows e atualizado seus drivers de GPU. Além disso, você também pode tentar desconectar todos os periféricos e verificar a conexão do cabo para que o monitor esteja conectado corretamente ao sistema. Se isso não funcionar para você, você pode tentar usar uma porta diferente para conectar o vídeo secundário em seu PC.
Ler: Horário do relógio do Windows errado? Aqui está a correção de trabalho para o Windows 11.
Posso ter 4 monitores no Windows 11/10?
A resposta é sim. Você pode conectar 4 monitores no Windows 11/10 por meio de cabos DVI, VGA ou HDMI, desde que o seu monitor e o driver da placa gráfica suportem hardware adicional.
Agora leia: Melhor tempo livre software de sincronização para PC com Windows.