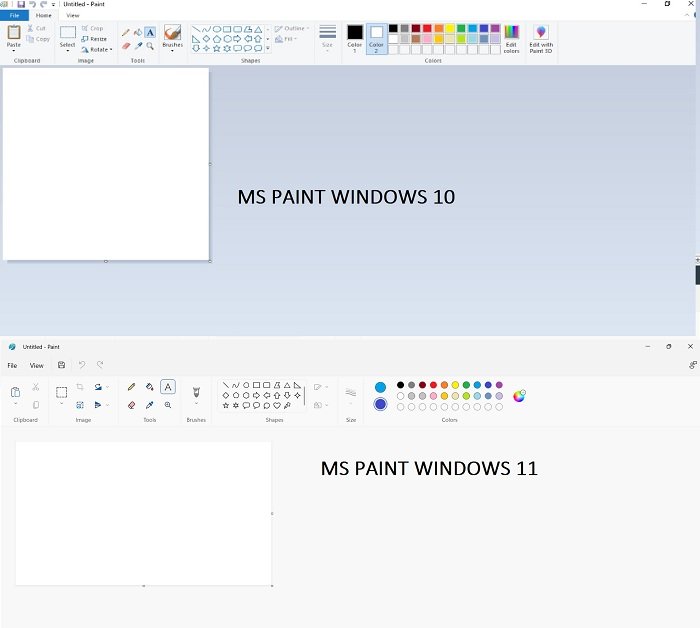O MS Paint não foi realmente atualizado com o novo sistema operacional. Ele foi lançado alguns dias após o lançamento do Windows 11. Você não precisa atualizá-lo manualmente, se você instalou o Windows 11 no seu PC, o seu MS Paint será atualizado automaticamente.
O que há de novo no MS Paint no Windows 11
Como mencionado acima, a aparência mudou completamente. Você verá os cantos arredondados, os ícones e símbolos da barra de ferramentas alterados e uma nova IU. Você também verá um menu suspenso para pincéis com diferentes tipos de menções ao pincel e uma nova paleta de cores redonda. Isso pode não parecer uma grande mudança, mas você literalmente sentirá a mudança ao usar o aplicativo. Está muito melhor agora e parece tudo novo.
A inserção do texto em sua imagem também sofreu algumas alterações e está muito melhor agora. A nova IU e o design são na verdade um deleite visual e oferecem uma experiência de trabalho diferente.
Como usar o Microsoft Paint no Windows 11
Visto que a interface mudou e alguns novos ícones e símbolos são adicionados, aqui estamos com um tutorial detalhado sobre como usar o MS Paint no Windows 11. Além disso, os novos usuários que acabaram de comprar o PC com o Windows 11 instalado, podem precisar deste tutorial. A propósito, o MS Paint não vem pré-instalado com o novo PC com Windows 11, você deve baixá-lo da MS Store. Não se preocupe, é grátis. Você pode baixá-lo facilmente aqui.
Vamos agora começar com o tutorial-
O MS Paint é, sem dúvida, um dos editores gráficos mais fáceis que você encontrará para o seu PC com Windows. Para abrir este aplicativo, digite Paint na opção Pesquisar em sua barra de tarefas.
Como abrir o MS Paint no Windows 11
Como alternativa, você também pode iniciar Iniciar–> Todos os Aplicativos–> e rolar para baixo até a letra P e abrir o Paint. Se você acha que precisará deste aplicativo com frequência, é melhor fixá-lo na barra de tarefas ou no menu Iniciar.
Ferramentas do MS Paint no Windows 11
Na faixa superior do menu principal, você verá todas as ferramentas colocadas em categorias. A primeira etapa na edição de qualquer imagem é importar ou copiar/colar a imagem no aplicativo Paint, portanto, o primeiro conjunto de ferramentas na faixa de opções do menu é Colar e Importar. Você pode importar sua imagem diretamente ou copiá-la para a área de transferência (CTRL + C) e colá-la no aplicativo Paint. Você também pode clicar na opção Arquivo na faixa do menu principal e abrir a imagem. O símbolo da tesoura é a ferramenta para cortar uma parte (Ctrl + X) da imagem e abaixo disso está a opção da área de transferência (Ctrl + C).
O próximo conjunto de ferramentas inclui as ferramentas Cortar, Cortar, Virar e girar. Não há muitas mudanças neste conjunto de ferramentas, exceto o símbolo da ferramenta Redimensionar . Descanse se for o mesmo que tínhamos no MS Paint Windows 10.
O próximo conjunto de ferramentas tem, o lápis, borracha, balde de tinta, seletor de cores, ferramenta de texto e lupa. Novamente, essas são as ferramentas básicas de que precisamos para editar uma imagem. Praticamente iguais ao que eram antes nas versões anteriores do Windows. Borracha aqui é para corrigir os erros, mas você pode usar o atalho Ctrl + Z a qualquer momento para desfazer qualquer alteração ou corrigir seus erros. Não me lembro se já usei a ferramenta borracha no MS Paint.
No entanto, adicionar o texto tem algumas alterações. Para adicionar texto à sua imagem no aplicativo Paint, clique na letra A escrita no terceiro conjunto de ferramentas na faixa do menu principal. Você verá então as opções para selecionar a fonte, tamanho da fonte, negrito/itálico/sublinhado/opções tachado. O novo recurso adicionado aqui é o alinhamento do seu texto. Você pode alinhar seu texto à esquerda, centro ou direita. Este recurso não estava disponível no aplicativo Paint nas versões anteriores do Windows. A seguir está a opção de manter o texto transparente ou adicionar um fundo.
Marque a caixa de seleção e você pode adicionar um plano de fundo para seu texto conforme mostrado na captura de tela abaixo.
Pincéis no MS Paint Windows 11
Pincéis novamente são um das ferramentas mais utilizadas no aplicativo MS Paint. Clique no ícone Pincel na faixa do menu principal e você verá um menu suspenso onde pode selecionar o pincel de acordo com sua necessidade.
Como adicionar formas no MS Paint
Em seguida, vem o conjunto de ferramentas, que tem formas diferentes. Usando isso, você pode adicionar várias formas às suas imagens. Essas formas são muito úteis para fazer apresentações ou em qualquer lugar em que você precise marcar alguns ponteiros em uma imagem. Você pode adicionar formas em cores diferentes e, para isso, primeiro você precisa escolher a cor da paleta de cores que é o próximo e último conjunto de ferramentas do aplicativo. Além disso, se você deseja ajustar a espessura do seu pincel ou formas, há uma ferramenta para selecionar o tamanho do pincel também.
Como usar a paleta de cores no MS Paint
Por último no menu de ferramentas, está a paleta de cores. Anteriormente tínhamos os rótulos da Cor 1 e Cor 2, mas agora no novo aplicativo Paint, você verá dois círculos no lado esquerdo da paleta de cores, que são a nova cor 1 e a cor 2. O círculo no topo é a cor 1 (cor primária) e o inferior é a cor 2 (cor secundária). Você só precisa clicar no círculo para ativar a opção de cor. Além das cores fornecidas na paleta, você também pode selecionar outras cores. Clique no pequeno círculo multicolorido no lado direito da paleta de cores.
Isso é tudo que nosso novo Paint tem. Tentamos cobrir todas as ferramentas e recursos do novo aplicativo Paint remodelado, mas se você ainda tiver alguma dúvida, com certeza pode mencionar isso na seção de comentários.