Você está enviando imagens via AirDrop de seu iPhone para Mac e o formato da imagem muda durante a transferência? Por exemplo, você tem a imagem no formato PNG no seu iPhone, mas depois de compartilhá-la com o AirDrop, ela aparece no Mac como um arquivo JPG. Se você enfrentar uma situação semelhante, veja como transferir imagens do iPhone para o Mac no formato de arquivo original, com qualidade total com todos os seus dados Exif e tudo mais.
1. Habilite “Todos os dados” antes de transferir imagens via AirDrop
Eu faço colagens de capturas de tela para postagens de iDB no meu iPhone 11. I AirDrop para meu MacBook Pro 2012 executando macOS Catalina. Eles costumavam se transferir perfeitamente. Mas um tempo atrás, eu atualizei meu iPhone para iOS 15.1. Depois disso, percebi que as imagens PNG que envio do meu iPhone aparecem como JPG no MacBook. Isso reduz a qualidade das capturas de tela e também adiciona um fundo branco às imagens transparentes.
Tentei de várias maneiras, e nenhuma funcionou para mim, exceto pelas etapas abaixo.
Concordo pode ser desagradável seguir essas etapas todas as vezes para imagens AirDrop. Mas até que a Apple conserte isso em uma atualização, veja como garantir que você pode transferir imagens com qualidade e formato originais.
Abra o aplicativo Fotos e selecione várias fotos ou abra uma em tela inteira. Toque no ícone de compartilhamento . Toque em Opções . Agora, ative Todos os dados de fotos > Concluído . Toque em AirDrop para transferir as fotos com todos os dados. 
Você também pode gostar : Como acessar fotos no iCloud usando iPhone, iPad, Mac e um navegador da web
2. Ative “Keep Original” nas configurações do iPhone
Por padrão, o iPhone executando o iOS 11 e posterior obtém imagens no formato de arquivo de imagem de alta eficiência (HEIF). HEIF ocupa substancialmente menos espaço do que JPG. Mas este formato não é compatível com todos os dispositivos, sistemas operacionais, aplicativos e sites.
Então, você pode configurar seu iPhone para gravar em JPG em vez de HEIF. Ou você pode escolher gravar no formato de alta eficiência (HEIF), economizando espaço, mas fazer com que seu iPhone os converta para JPG ao transferir. Você pode aprender mais sobre tudo isso aqui e também ver as etapas para prosseguir.
Observação : este método não funcionou entre meu novo iPhone executando o iOS 15.1 mais recente e meu antigo Mac executando macOS Catalina. Talvez uma atualização conserte isso.
Relacionado : Como converter vários tipos de arquivo de imagem para JPG ou PNG no iPhone ou iPad
3. Dica bônus: use o Image Capture para obter imagens do iPhone para o Mac no formato original
O Image Capture é um aplicativo simples, mas excelente para macOS da Apple, que vem pré-instalado em todos os Macs. Costumo usar isso para transferir imagens entre meu iPhone e MacBook quando o AirDrop não funciona, tenho toneladas de imagens para copiar ou enfrento problemas como este em que o formato muda.
Veja como usar Image Capture para transferir imagens do iPhone para o Mac na qualidade e formato original.
Conecte seu iPhone ao Mac usando um cabo apropriado. Abra a Captura de Imagem pressionando Command + Barra de Espaço e digitando seu nome. Você também pode abri-lo a partir do Launchpad ou da pasta Aplicativos. Desbloqueie seu iPhone usando Face ID, Touch ID ou inserindo sua senha. Em alguns segundos, você deverá ver as fotos do seu iPhone dentro do Image Capture. Selecione uma imagem ou pressione Comando e selecione vários. Por fim, clique em Importar . Você pode ver essas imagens na pasta Downloads do Mac. 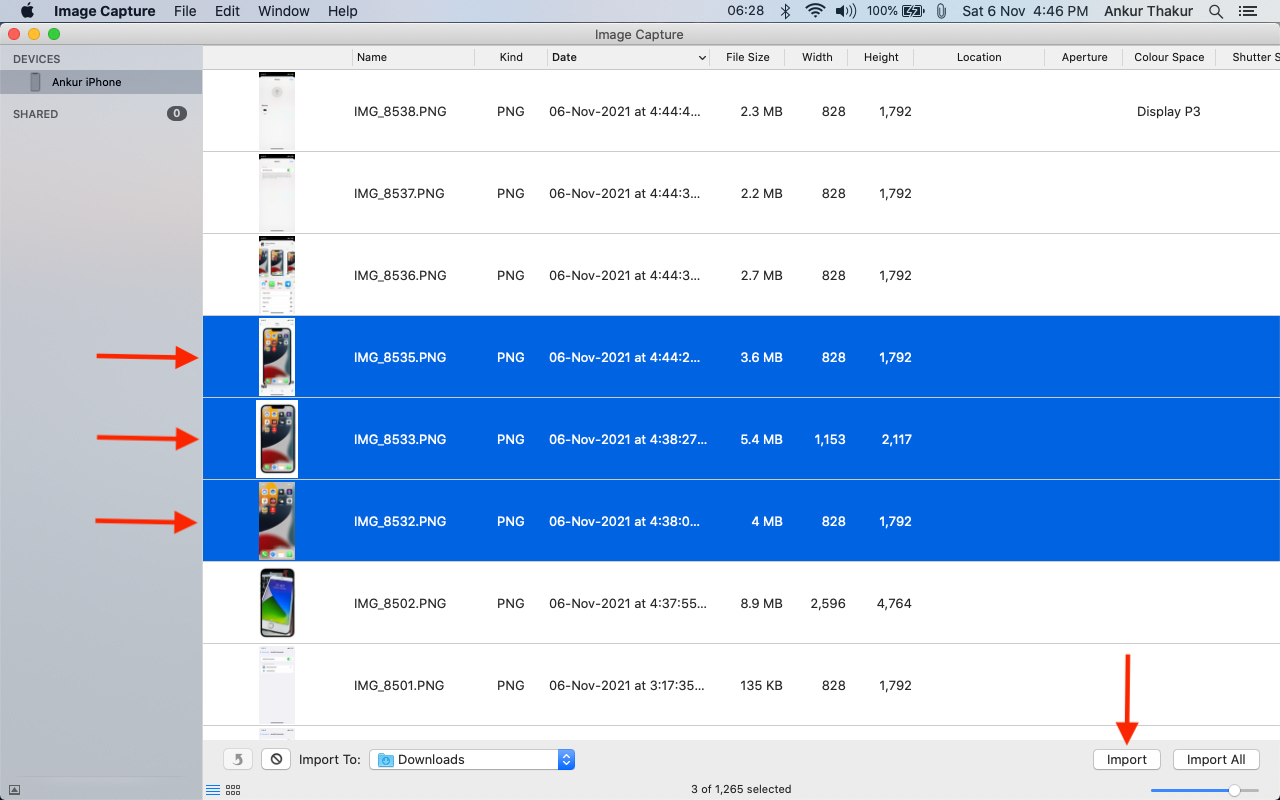
É assim que você pode transferir fotos do seu iPhone para o Mac sem qualquer redução na qualidade ou alteração no formato. Lembre-se de que esses métodos também incluem os dados Exif , que podem revelar coisas como onde você tirou a foto e mais. Portanto, tome cuidado se desejar ocultá-los antes de enviar a imagem para alguém.
Você pode achar estes úteis :