Se o seu computador tiver vários dispositivos de áudio, você precisará selecionar um dispositivo específico para usar durante as reuniões do Teams. Se você não fizer isso, as equipes podem enviar o saída de áudio para o dispositivo errado . O único problema é que a seção Dispositivos às vezes pode desaparecer das configurações das equipes.
O menu Corrigir configurações do dispositivo está ausente nas equipes
⇒ Observação importante : as configurações do dispositivo não estão disponíveis no cliente web Teams. Por design, essa opção só aparece no aplicativo de desktop. Portanto, se você quiser alterar as configurações do seu dispositivo de áudio, use o aplicativo para desktop.
Alterar as configurações de áudio durante a reunião
Como uma solução alternativa rápida, você pode alterar suas configurações de áudio e seu dispositivo de saída preferido após entrar na reunião.
- Selecione suas configurações de áudio atuais (o ícone de engrenagem) para abrir Configurações do dispositivo .
- Em seguida, em Dispositivos de áudio , selecione os dispositivos que deseja usar como alto-falante e microfone.
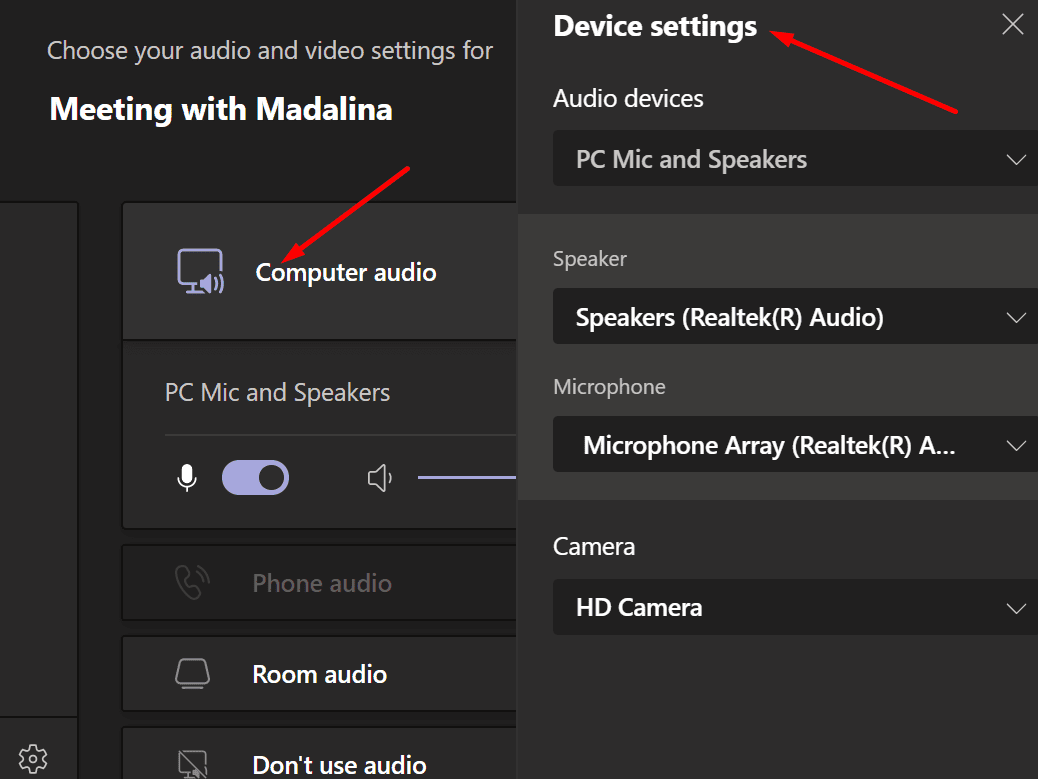
- Salve as alterações e verifique se você está satisfeito com os resultados.
Atualize o aplicativo
Você está usando uma versão desatualizada do aplicativo Teams? Se você fizer isso, verifique se há atualizações e instale a versão mais recente do aplicativo em seu computador. Em seguida, verifique se as configurações do dispositivo estão sendo exibidas novamente.
Para atualizar as equipes, clique na foto do seu perfil e clique no botão Verificar atualizações .
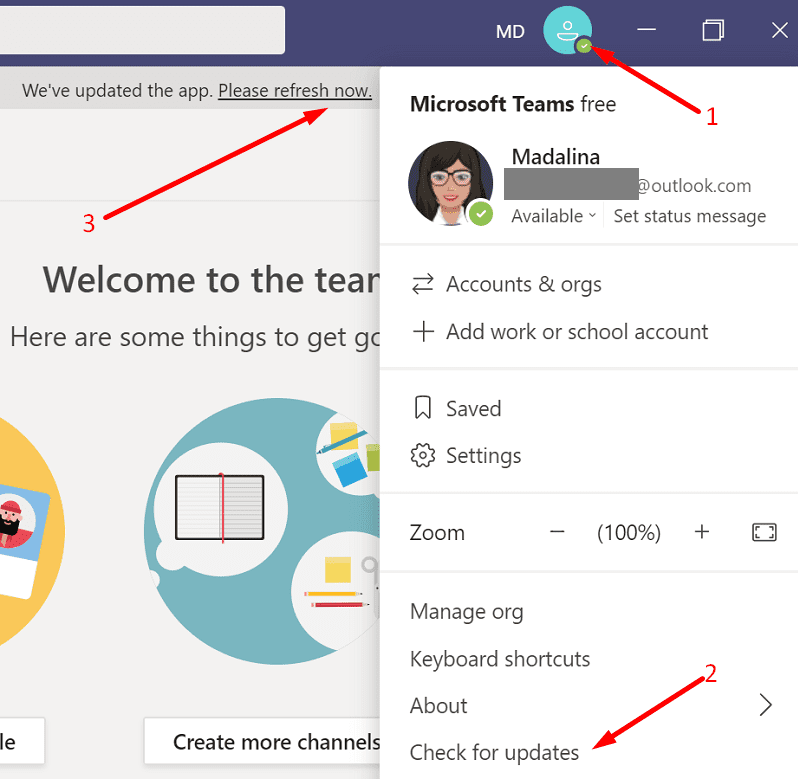
Se o aplicativo não for atualizado, você pode forçar o processo baixando manualmente a versão mais recente do instalador do Teams.
- Vá para https://whatpulse.org/app/microsoft-teams e copie o número da versão do aplicativo da versão mais recente do Teams.
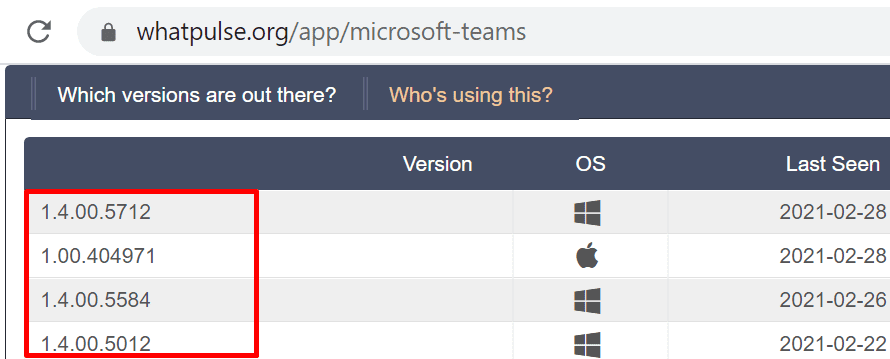
- Em seguida, copie este endereço da web em uma nova guia do navegador: https://statics.teams.cdn.office.net/production-windows-x64/AppVersionNumber/Teams_windows_x64.exe .
- Você precisa substituir AppVersionNumber pelo número da versão do aplicativo que você copiou anteriormente.

- Pressione Enter para baixar a versão mais recente do aplicativo Teams em sua máquina.
- Inicie o Teams e verifique se as configurações do dispositivo estão visíveis novamente.
Exclua os arquivos de cache
Tente excluir o cache do aplicativo e verifique se isso traz de volta as configurações do dispositivo.
- Feche o aplicativo Teams e digite % appdata% \ Microsoft \ teams na barra de pesquisa do Windows.
- Exclua tudo dentro dessa pasta.
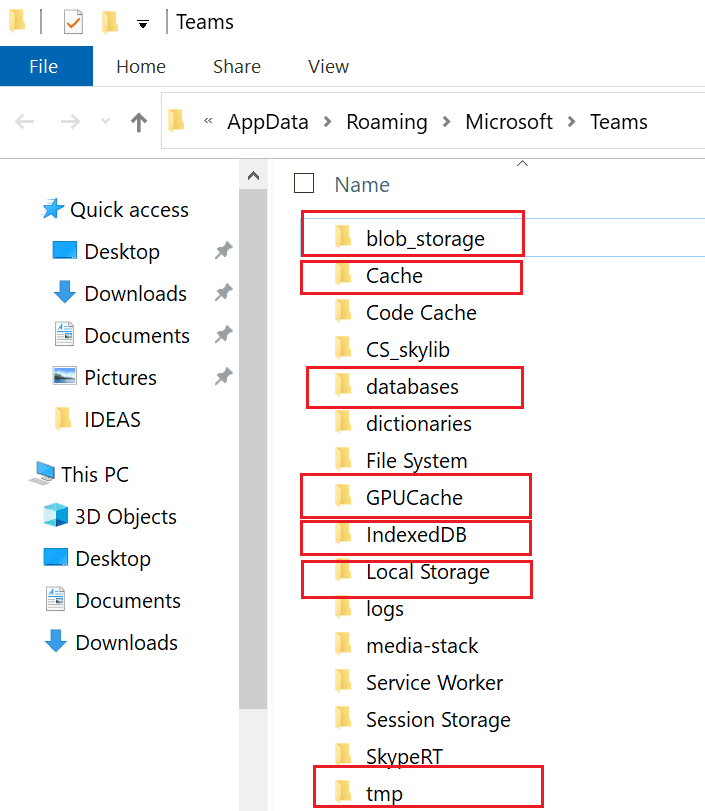
- Inicie o Teams novamente e verifique se as configurações do dispositivo estão visíveis novamente.
Vários usuários confirmaram a exclusão de toda a pasta Teams, incluindo TeamsMeetingAddin e TeamsPresenceAddin de C: \ Users \ UserName \ AppData \ Local \ Microsoft resolveu o problema para eles.
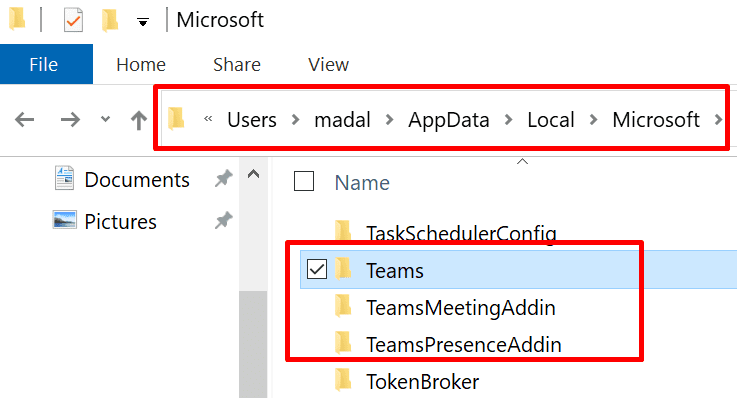
Feche outros aplicativos usando dispositivos de áudio
Verifique se há algum aplicativo em execução em segundo plano que possa estar usando seus dispositivos de áudio. Inicie o Gerenciador de Tarefas e feche todos esses aplicativos. Dessa forma, o Teams continua sendo o único aplicativo que pode acessar e usar seus dispositivos de áudio.

Desinstalar dispositivos de áudio
Alguns usuários corrigiram esse problema usando o Gerenciador de dispositivos para desinstalar dispositivos de áudio.
- Inicie o Gerenciador de dispositivos e clique em Som, vídeos e controladores de jogo .
- Exclua todos os dispositivos de som. Para fazer isso, clique com o botão direito em cada dispositivo e selecione Desinstalar dispositivo .
- Em seguida, vá para Bluetooth, repita as mesmas etapas e exclua todos os dispositivos de áudio Bluetooth (se houver).
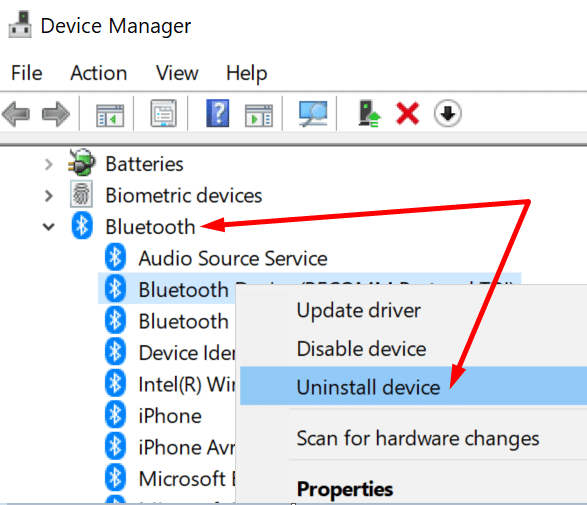
- Reinicie o seu computador e inicie o Teams novamente.
Desinstale o ChromaCam
Muitos usuários do Teams confirmaram que o ChromaCam foi o culpado por uma longa lista de Problemas de áudio e vídeo das equipes . O resultado final é que, se você usar o Teams, não instale o ChromaCam. Infelizmente, o programa geralmente vem com sua câmera USB. Muitas vezes, ele bloqueia as configurações da câmera e do microfone no Teams.
Para desinstalar o ChromaCam, vá para Painel de controle , selecione Desinstalar um programa , clique em ChromaCam e clique em Desinstalar forte.
Conclusão
Resumindo, se as configurações do dispositivo estiverem faltando no Teams, atualize o aplicativo de desktop e altere as configurações de áudio após entrar na reunião. Você ainda está tendo o mesmo problema? Deixe-nos saber nos comentários abaixo.
