Começando como um software humilde para jogadores, o Discord agora realmente evoluiu para um centro de comunicações capaz de reunir comunidades. Uma das coisas que os usuários mais amam no Discord é o nível de personalização que ele oferece. De oferecer a capacidade de fazer emojis Discord personalizados a uma infinidade de bots Discord úteis, há algo para todos. Uma das coisas recentemente adicionadas aos aplicativos móveis do Discord é a capacidade de personalizar um perfil do Discord. Esta mudança segue após a mesma ter sido introduzida no Discord no PC. Se você é um Discord PC ou usuário móvel procurando personalizar seu perfil, continue lendo enquanto ensinamos tudo sobre isso.
Personalize o seu perfil do Discord
Se você deseja alterar o seu nome de usuário do Discord ou adicionar uma seção Sobre mim, este guia contém tudo que você precisa para personalizar o seu perfil do Discord. Se você já sabe o que deseja mexer, use a tabela abaixo e pule para a seção desejada.
Índice
Preciso do Discord Nitro para isso?
Sim e Não . Você pode mudar seu nome de usuário, avatar e Sobre mim sem o Discord Nitro. No entanto, se você deseja alterar as outras facetas do seu perfil do Discord, como adicionar um avatar animado, um banner de perfil ou uma tag personalizada, então, sim, você precisará do Discord Nitro. No entanto, mesmo se você não tiver o Discord Nitro, vá em frente e faça as alterações que puder e prometemos que ficará satisfeito com elas.
Como personalizar o perfil do Discord no PC
Começaremos mostrando como personalizar o seu perfil do Discord primeiro no computador. Embora estejamos usando o cliente Windows Discord para isso, você pode seguir em frente e seguir as mesmas etapas para o Discord Web App, pois eles são idênticos. Siga os passos abaixo para personalizar o seu perfil Discord.
Alterar o nome de usuário do Discord
Observação: os nomes de usuário do Discord só podem ser alterados duas vezes por hora. Faça mais e você terá que esperar para tentar novamente!
Se você deseja alterar o seu nome de usuário, siga as etapas abaixo:
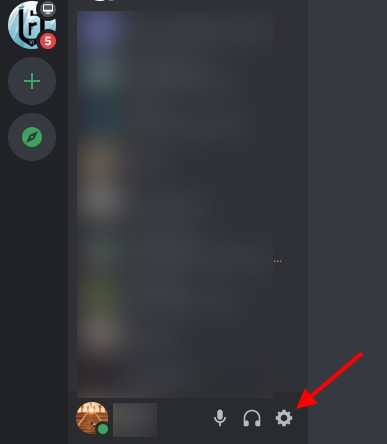
1. Localize e toque no ícone de engrenagem (⚙︎) na parte inferior esquerda do Discord para acessar as Configurações do usuário.
2. Em Configurações do usuário, clique em Minha conta e todos os seus detalhes serão exibidos.
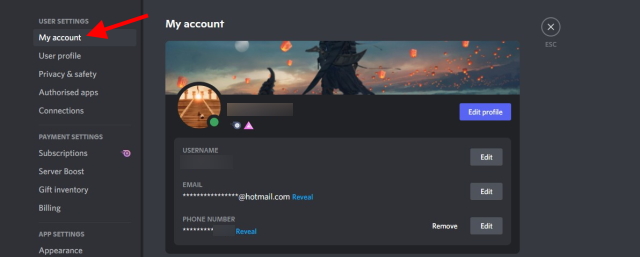
3. Você verá um botão Editar ao lado do seu nome de usuário. Clique nele para abrir uma caixa de diálogo.
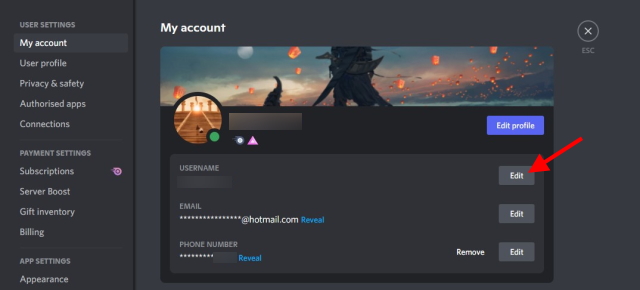
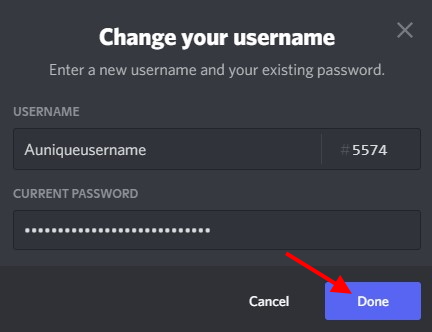
4. Insira seu novo nome de usuário e senha atual na caixa abaixo e pressione Concluído .
Desde que você insira a senha e o nome de usuário corretos, a caixa de diálogo será fechada e seu nome de usuário do Discord terá foi alterado! Você pode ver a mudança refletida imediatamente também.
Alterar avatar do Disord
O avatar do seu perfil no Discord é essencialmente a imagem do seu perfil e o que seus amigos veem quando clicam em seu perfil. Dependendo se você tem Nitro ou não, você pode ter um GIF ou uma imagem estática como seu avatar do Discord. Para simplificar, usaremos uma imagem para esse processo. Siga as etapas abaixo para alterar o avatar do seu perfil Discord.
1. Localize e toque no ícone de engrenagem na parte inferior esquerda do Discord para acessar as Configurações do usuário.
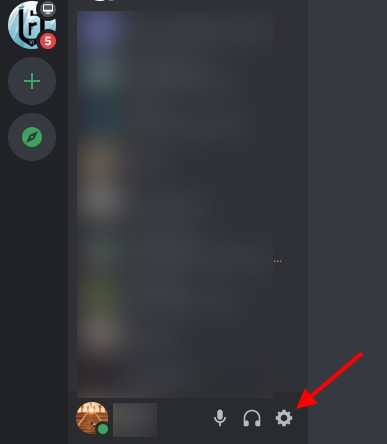
2. Em Configurações do usuário, clique em Perfil do usuário e todos os detalhes personalizáveis serão exibidos.
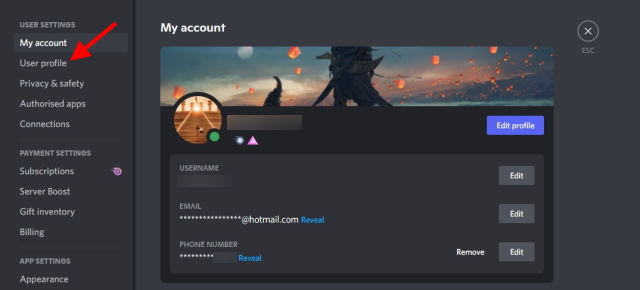
3. Em Avatar, clique no botão azul intitulado Alterar Avatar .
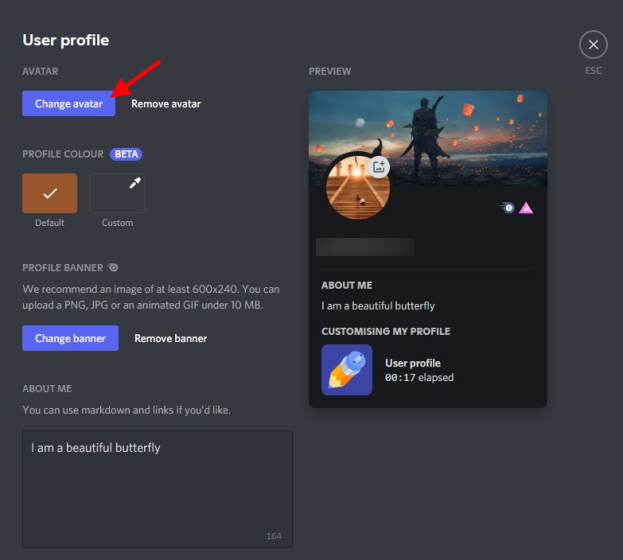
4. Encontre e navegue até a imagem que deseja usar e pressione Abrir .
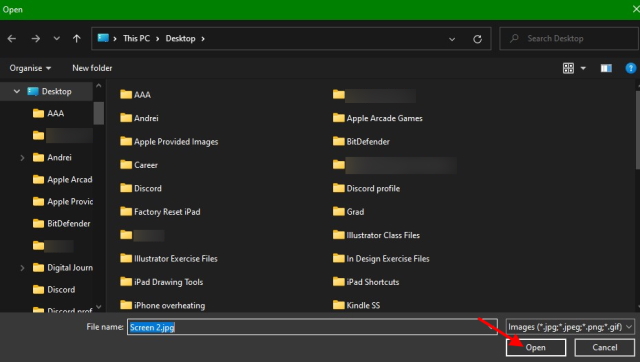
5. Qualquer coisa fora do círculo branco não será exibido. Tendo isso em mente, reposicione e amplie sua imagem, se necessário. Uma vez feito isso, pressione o botão Aplicar .
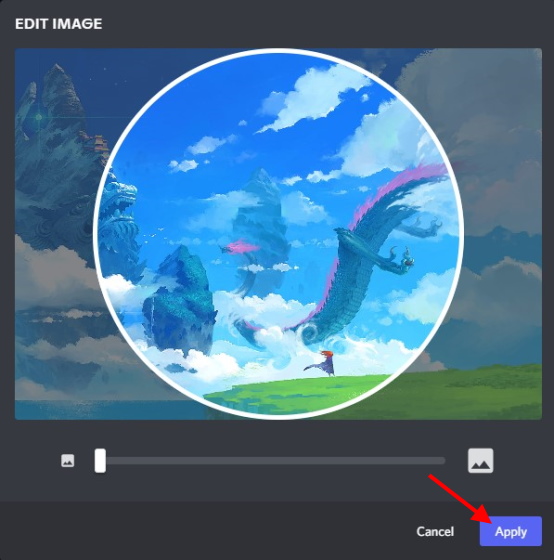
6. Clique no botão Salvar alterações para confirmá-las e pronto!
![]()
Sua discórdia o avatar do perfil agora foi alterado. Você pode escolher repetir isso quantas vezes quiser para obter a imagem e a orientação perfeitas.
Alterar banner de perfil do Discord (requer Discord Nitro)
O banner do Discord é a imagem de paisagem sobreposta que os usuários do Nitro podem definir na parte superior de sua foto de perfil. Se configurado corretamente, o banner parece absolutamente incrível. Se você não tem o Discord Nitro, pule este e continue lendo. Usuários do Nitro, siga as etapas abaixo para alterar o banner do seu perfil do Discord:
Observação: Seu banner do Discord em potencial deve ter pelo menos 600X240 e ter menos de 10 MB.
1. Localize e toque no ícone de engrenagem na parte inferior esquerda do Discord para acessar as Configurações do usuário.
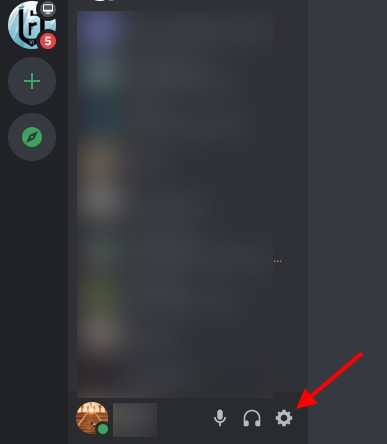
2. Em Configurações do usuário, clique em Perfil do usuário e todos os detalhes personalizáveis serão exibidos.
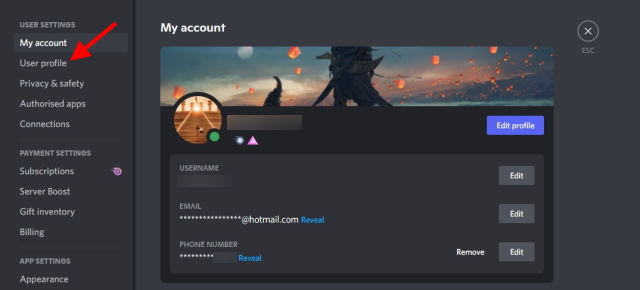
3. Em Banner do perfil, clique no botão azul intitulado Alterar banner ou clique na imagem do banner.
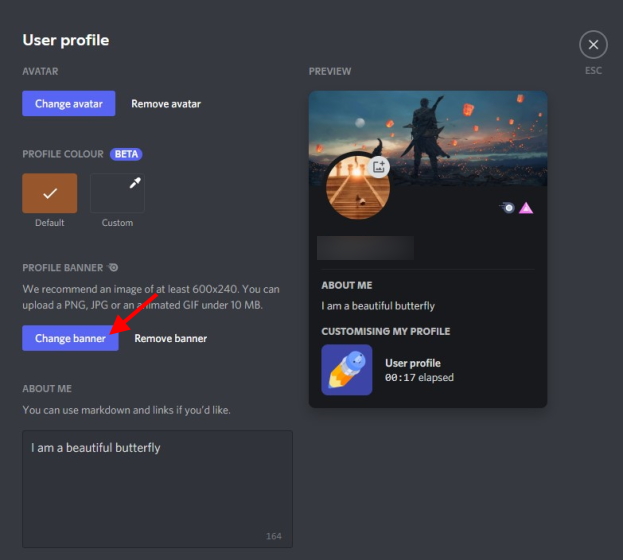
4. Encontre e navegue até a imagem pela qual deseja alterá-la e pressione Abrir .

5. Qualquer coisa fora do retângulo branco não será exibido. Tendo isso em mente, reposicione e amplie sua imagem, se necessário. Uma vez feito isso, pressione o botão Aplicar .

6. Clique no botão Salvar alterações para confirmá-las e pronto!
![]()
Sua discórdia o banner do perfil foi alterado e temos certeza de que ficará incrível. Continue lendo abaixo para ajustar outras configurações personalizáveis.
Adicionar seção Sobre mim
Uma de nossas favoritas, as seções Sobre mim permitem que os usuários escrevam uma descrição curta e agradável sobre si mesmos com 190 caracteres . Você pode até usar markdown e inserir links se desejar. Isso ajuda os usuários a ter uma ideia melhor da pessoa por trás do computador. Se desejar adicionar sua seção sobre mim ao seu perfil do Discord, siga as etapas abaixo:
1. Encontre e toque no ícone de engrenagem (⚙︎) na parte inferior esquerda do Discord para acessar as Configurações do usuário.
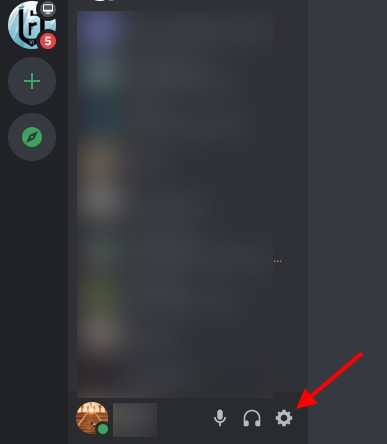
2. Em Configurações do usuário, clique em Perfil do usuário e todos os detalhes personalizáveis serão exibidos.
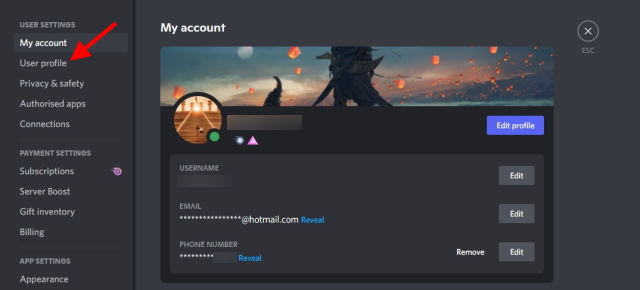
3. Em Sobre mim , você verá uma caixa de texto vazia. Basta clicar uma vez e começar a digitar. O Discord fará a contagem regressiva de seus personagens restantes no canto inferior direito da caixa.
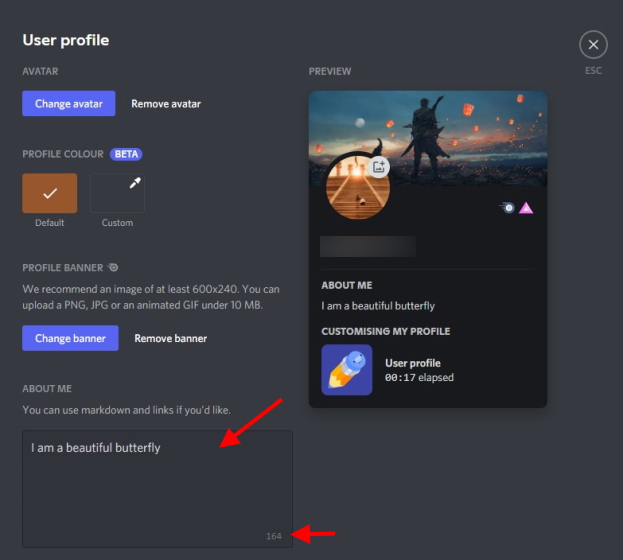
4. Quando terminar, pressione Salvar alterações e pronto!
![]()
Como vezes mudar, você também. Portanto, volte a esta seção e continue atualizando-a com o que está acontecendo em sua vida!
Alterar a cor do perfil do Discord
Os usuários do Discord que não têm Nitro podem ir em frente e alterar a cor do perfil. A cor do perfil Discord aparece no mesmo lugar que o banner, mas em vez disso, é uma faixa colorida. Devido ao nível de personalização, você pode escolher uma cor personalizada, desde que forneça o código de cor correto. Siga as etapas abaixo para fazer isso:
Observação: se você ainda não encontrar essa opção, não se preocupe. A mudança de cor do perfil está sendo implementada lentamente para todos os usuários.
1. Localize e toque no ícone de engrenagem (⚙︎) na parte inferior esquerda do Discord para acessar as Configurações do usuário.
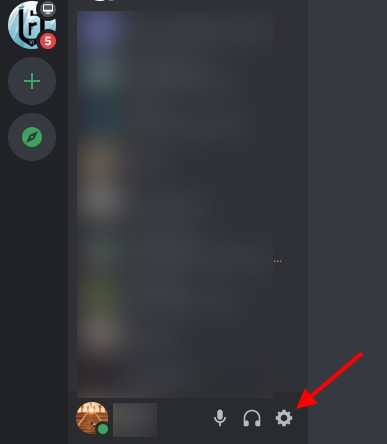
2. Em Configurações do usuário, clique em Perfil do usuário e todos os detalhes personalizáveis serão exibidos.
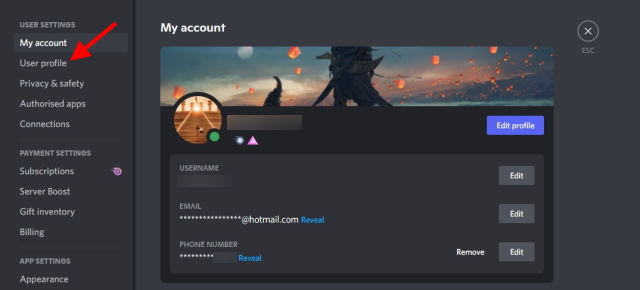
3. Em Cor do perfil, encontre e clique na amostra vazia intitulada Personalizado e uma roda de cores será aberta.
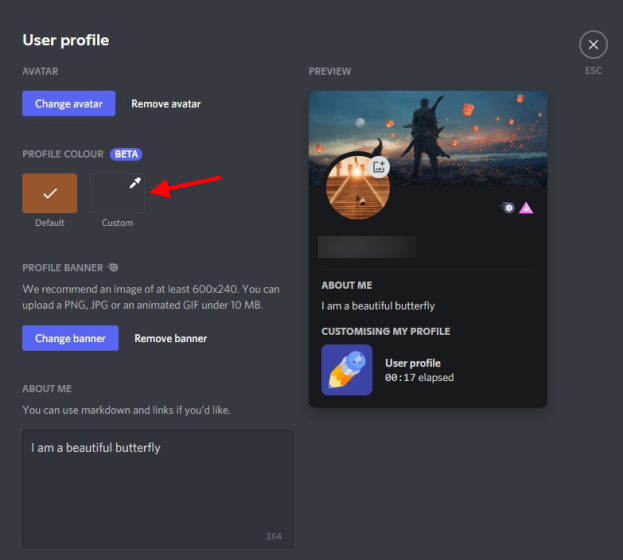
4. Você pode usar a roda para escolher sua própria mistura ou inserir um código de cor para obter aquele exato. Você sempre pode pesquisar no Google o código de cor exato que deseja. Estaremos usando Aqua, que tem o código hexadecimal de # 00FFFF . Você pode copiar e colar se desejar.
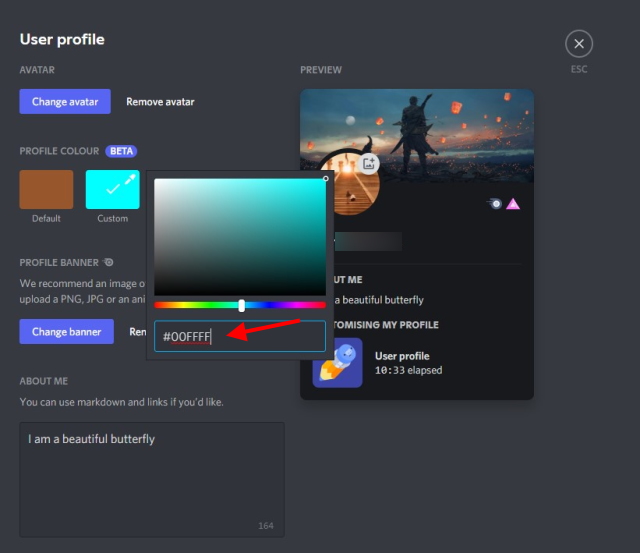
5. Depois de inserir o código, pressione o botão Salvar alterações e você verá a alteração imediatamente.
![]()
Perfil do Discord as cores são uma forma prática de dar vida ao seu perfil de vez em quando. Continue mudando a cor de vez em quando e divirta-se com isso!
Como personalizar o perfil do Discord no Android e iOS
Para usuários que não desejam ter o trabalho de inicializar o PC, nós ajudamos você. As etapas para todos os elementos abaixo são idênticas quando se trata de Android e iOS. Portanto, solicitamos que ambas as plataformas coloquem suas diferenças de lado e se unam para obter algumas personalizações incríveis de perfil do Discord.
Alterar o nome de usuário do Discord
Observação: os nomes de usuário do Discord só podem ser alterados duas vezes por hora. Mais um pouco e você terá que esperar para tentar novamente!
1. Com o aplicativo aberto, encontre e toque na miniatura do seu perfil no canto inferior direito .
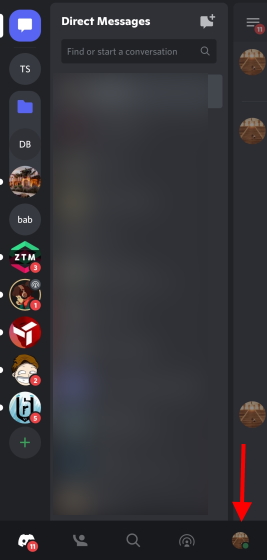
2. Em Configurações do usuário, toque em Minha conta e você será direcionado para outra tela.
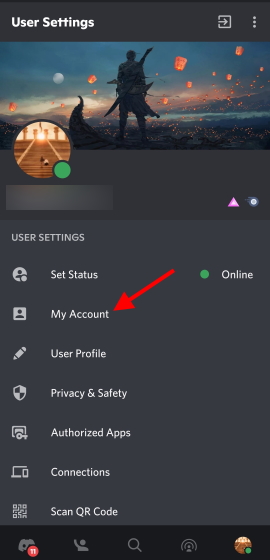
3. Toque em Nome de usuário e uma nova tela mostrará as opções de edição.

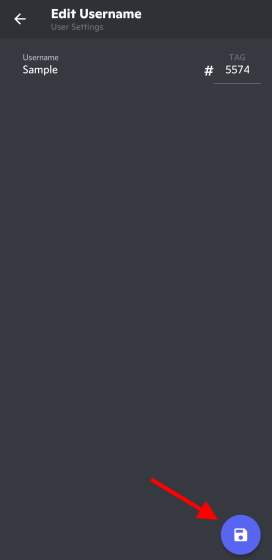
4. Digite seu novo nome de usuário na caixa de texto e pressione o ícone azul de disquete que aparece.
5. Digite sua senha na próxima tela. Você pode tocar no ícone do olho para torná-lo visível e obter ajuda. Uma vez inserido, toque no ícone azul do disquete que aparece.
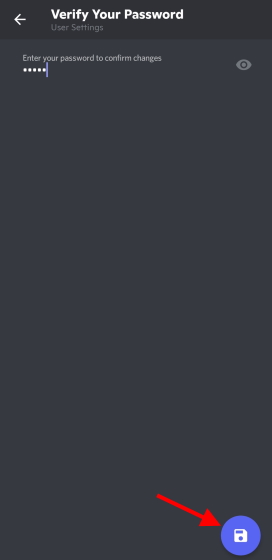
Seu nome de usuário Discord agora foi alterado. Você pode experimentar mais nomes, desde que siga o limite de tempo.
Alterar o Avatar do Discord
1. Com o aplicativo aberto, encontre e toque na miniatura de seu perfil no canto inferior direito .
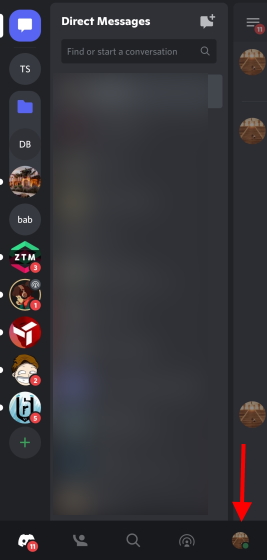
2. Em Configurações do usuário, toque em Perfil do usuário e você será levado a outra tela.
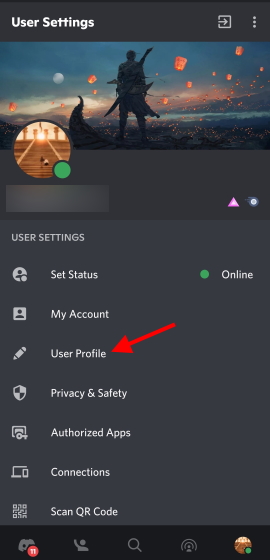
3. Toque na foto de perfil circular ou no ícone de lápis e um menu será aberto.
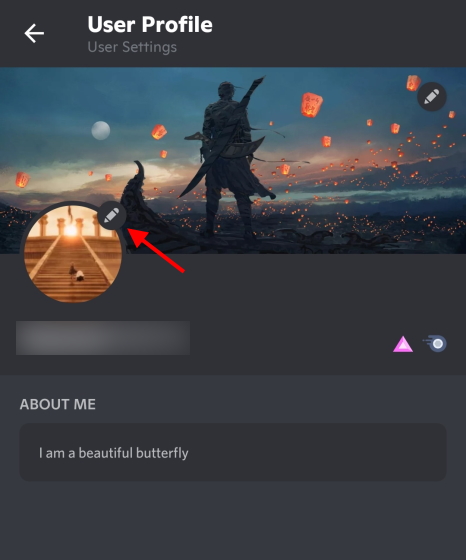
4. Toque em Alterar avatar e você será levado a uma tela na qual poderá escolher seu novo avatar. Uma vez encontrado, basta clicar e você pode editá-lo.
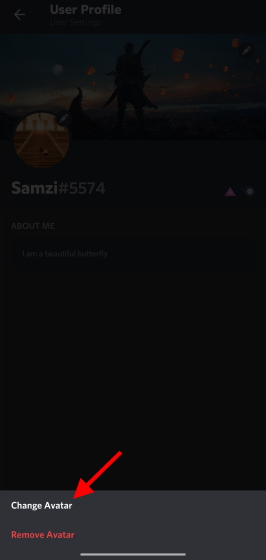

5. Qualquer coisa fora do quadrado azul não será exibido. Tendo isso em mente, reposicione e dimensione sua imagem, se necessário. Quando terminar, pressione a marca de seleção no canto superior direito.
6. Pressione o ícone azul do disquete na tela exibida e pronto!
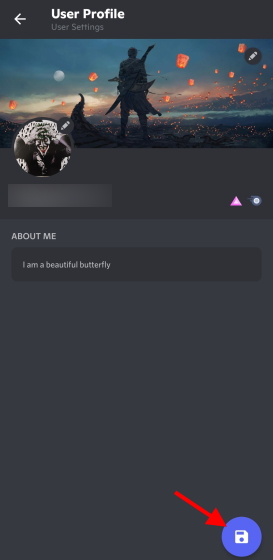
Alterar Banner de discórdia-(requer Nitro)
1. Com o aplicativo aberto, encontre e toque na miniatura de seu perfil no canto inferior direito .
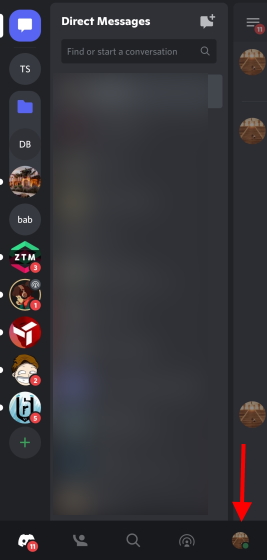
2. Em Configurações do usuário, toque em Perfil do usuário e você será levado a outra tela.
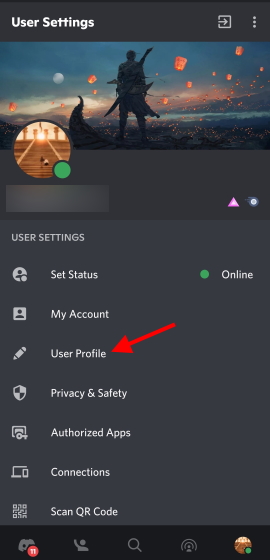
3. Toque na caixa de banner preenchida ou vazia e um menu aparecerá.
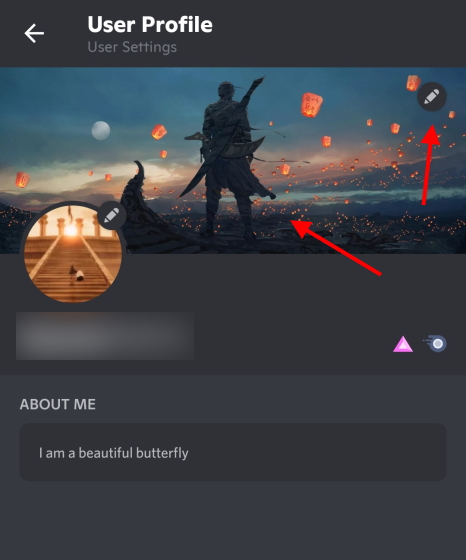
4. Toque em Alterar banner do perfil . Agora você pode navegar em seu telefone para um novo banner. Você pode navegar por várias fotos para fazer sua escolha.
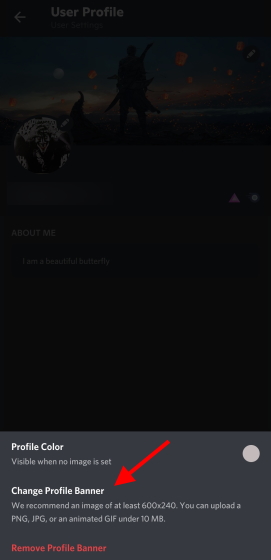
5. Qualquer coisa fora do retângulo azul não será exibido. Tendo isso em mente, reposicione e dimensione sua imagem, se necessário. Quando terminar, pressione a marca de seleção no canto superior direito.

6. Pressione o ícone azul do disquete na tela exibida e pronto!
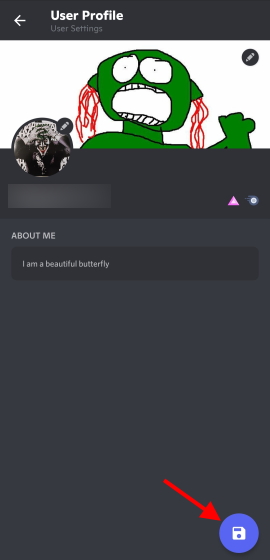
Alterar Cor do perfil
Observação: se você ainda não vir essa opção, não se preocupe. A mudança de cor do perfil está sendo implementada lentamente para todos os usuários.
1. Com o aplicativo aberto, encontre e toque na miniatura de seu perfil no canto inferior direito .
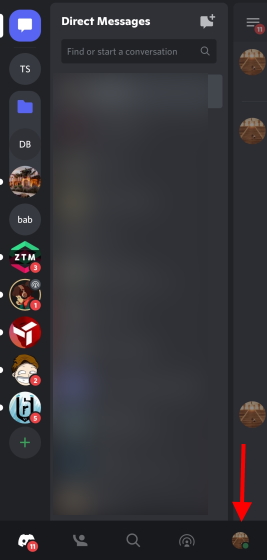
2. Em Configurações do usuário, toque em Perfil do usuário e você será direcionado para outra tela.
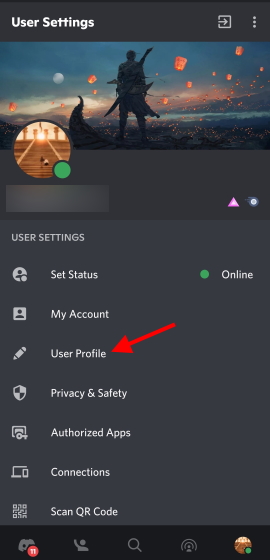
3. Toque na caixa de banner preenchida ou vazia e um menu aparecerá.
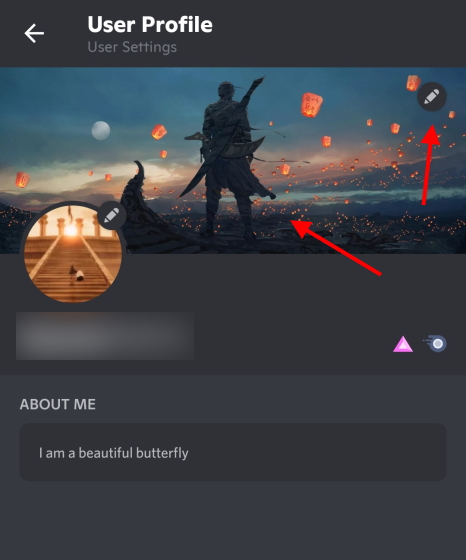
4. Toque em Cor do perfil e um círculo de cores dedicado será aberto.
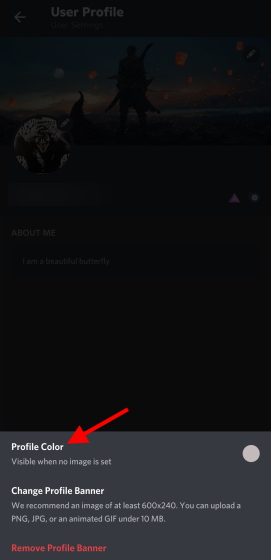
5. Como antes, você pode escolher uma cor na roda ou inserir um código você mesmo. Depois de fazer isso, toque em Selecionar .
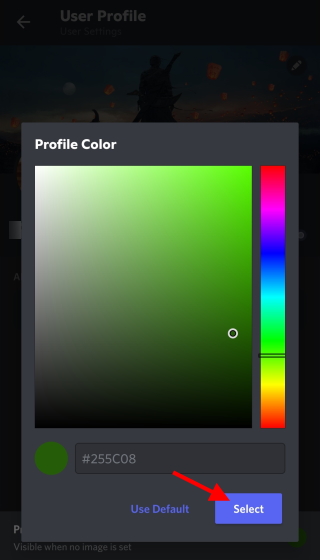
6. Pressione o ícone de disquete azul na tela que aparece e pronto!
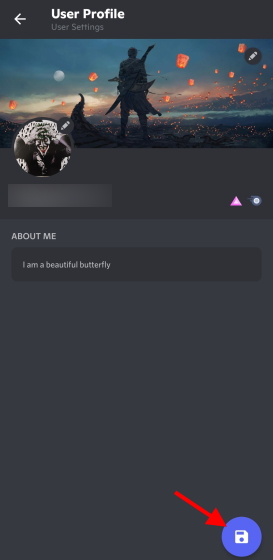
Adicionar Seção Sobre mim
1. Com o aplicativo aberto, encontre e toque na miniatura do seu perfil no canto inferior direito .
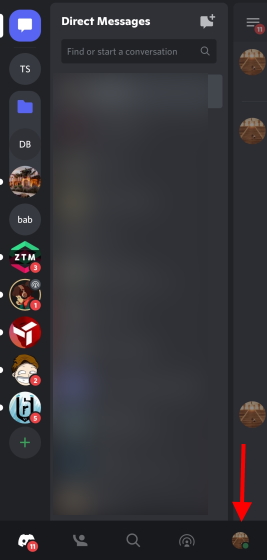
2. Em Configurações do usuário, toque em Perfil do usuário e você será levado a outra tela.
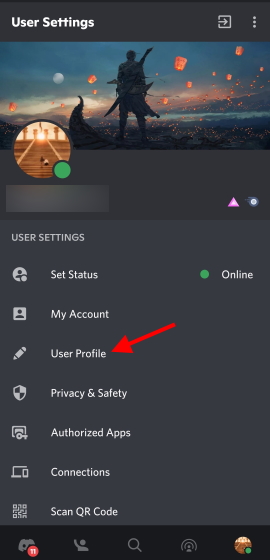
3. Você verá a caixa Sobre mim vazia na própria tela. Basta tocar e começar a escrever. Como no PC, você verá os personagens restantes no canto inferior direito.
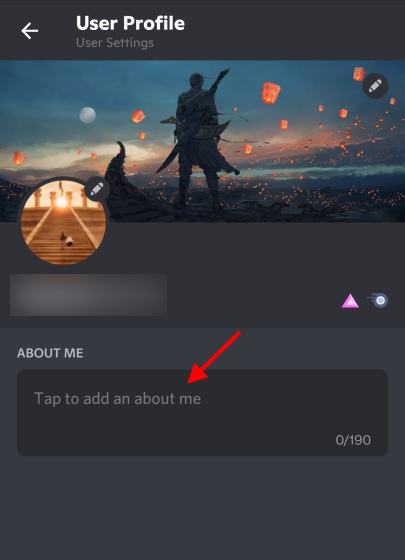
4. Quando terminar, toque no ícone azul do disquete no canto inferior direito e pronto.
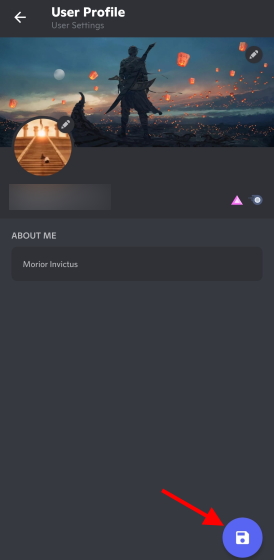
Como ver o perfil de alguém no Discord
Quer queira ver o seu perfil do Discord que acabamos de personalizar ou o de um amigo que você ajudou, você pode vê-lo facilmente se fizer parte de um servidor. Basta seguir as etapas abaixo:
Visualizando o perfil do Discord no PC
Observação: certifique-se de estar online ou pelo menos ausente.
1. Clique no servidor do qual deseja ver o seu perfil.
2. No lado direito, encontre e toque em seu nome na lista de membros do servidor.
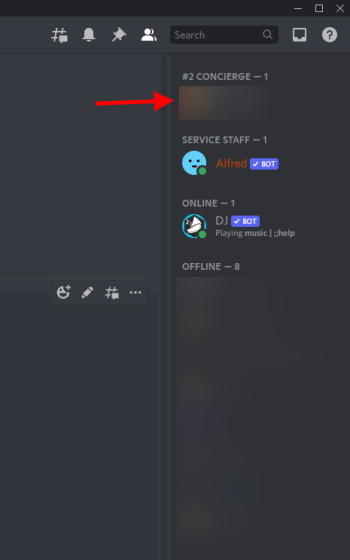
Agora você verá seu perfil do Discord completo com o novo banner do servidor, nome de usuário, seção Sobre mim e até mesmo quaisquer funções que você possa ter no servidor.
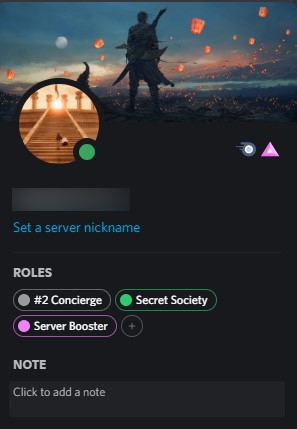
Então da próxima vez que você quiser ver rapidamente o perfil de um amigo ou o seu próprio, basta seguir as etapas acima.
Visualizando o perfil do Discord no celular
Observação: certifique-se de estar online ou pelo menos ausente.
1. Com o aplicativo Discord aberto, toque no servidor do qual deseja ver seu perfil.
2. Deslize para a direita duas vezes e você será levado à lista de membros do servidor. Encontre e toque no seu nome.
Seu perfil será aberto agora.
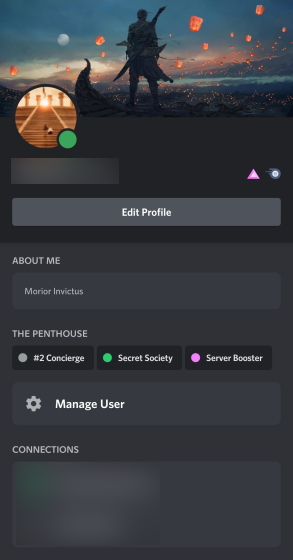
Não sabemos sobre você, mas este perfil personalizado do Discord fica ainda melhor no celular. Você verá todas as edições feitas junto com um atalho útil que o levará de volta à tela de edição. Use-o se desejar ou apenas desfrute da glória de um perfil Discord renovado.
Não consigo alterar meu nome de usuário!
Enquanto você está aprendendo a alterar o nome de usuário do seu perfil do Discord, você pode encontrar alguns erros. Não se preocupe, pois seu perfil não será bloqueado. Basta ler sobre os dois erros mais comuns abaixo e o que eles significam.
Erro 1: “Muitos usuários têm este nome de usuário”
Fiel ao que diz, isso significa que o seu nome de usuário infelizmente, não é único o suficiente. Você precisa misturar as coisas e tentar alterar a capitalização do nome escolhido aqui e ali. No entanto, se isso não funcionar, talvez seja hora de pensar em algo mais exclusivo.
Erro 2: “Você está mudando seu avatar/nome de usuário/etiqueta do Discord muito rápido“
Como dissemos antes, você só pode alterar seu nome de usuário no Discord duas vezes a cada hora. Portanto, se você receber esse erro, simplesmente espere o limite de tempo passar e tente novamente.
Como altero meu número Discord?
Então, você deseja alterar aquele número de quatro dígitos que aparece ao lado do seu nome de usuário. Bem, infelizmente, a facilidade de alterar seu número Discord está disponível apenas no Discord Nitro . Portanto, se você deseja obter um número Discord personalizado, é hora de usar o cartão de crédito.
Torne seu perfil Discord único
Esperamos que você use o guia acima para ampliar seu perfil Discord e personalizá-lo da cabeça aos pés. Além de alterar os detalhes do seu perfil, o Discord oferece muito mais funcionalidades que você pode experimentar. Os tópicos Discord recém-lançados simplificam a conversa, enquanto esses melhores bots de música Discord trazem o baixo. Ou você está cansado do Discord e quer fazer uma pausa? Felizmente, é muito fácil excluir sua conta Discord. Precisa de ajuda para mudar algo? Deixe-nos saber nos comentários abaixo!
Deixe um comentário
Neste mundo de escassez de silício e escalonamento de CPUs e GPUs, muitos estão olhando para o espaço do laptop para fornecer-lhes dispositivos de substituição de PC desktop. O Lenovo Legion 7 pretende ser um desses dispositivos, embalando o mais rápido […]
Existem muitos fones de ouvido para jogos incríveis no mercado e em uma variedade de faixas de preço. No entanto, escolher um headset sólido para jogos não é uma tarefa fácil. Na verdade, você provavelmente tem lido muito sobre […]
Há muito tempo, o Apple Watch é um padrão de ouro para smartwatches, atrapalhando os usuários com seus recursos de monitoramento de saúde e biblioteca de aplicativos robusta. O ecossistema do smartwatch Android, por outro lado, tem diminuído com ofertas sem brilho e nenhum comprador. Bem, a Samsung tem […]