O novo sistema operacional da Microsoft-Windows 11 traz muitas mudanças e recursos. Segundo a Microsoft, o Windows 11 tem um gerenciamento de recursos de hardware e memória mais eficiente, tornando o sistema operacional mais rápido que seu antecessor.
Em comparação com o Windows 10, o Windows 11 é um pouco mais lento. Você pode desativar os recursos visuais para corresponder à velocidade do Windows 10, mas ainda assim, você enfrentará um problema de inicialização lenta.
Entendemos que uma inicialização lenta é frustrante, mas você pode fazer algumas alterações para acelerar todo o processo de inicialização. Como o Windows 10, o Windows 11 também permite que você faça algumas alterações na configuração de inicialização para melhorar o tempo de inicialização.
Portanto, neste artigo, compartilharemos os melhores métodos para corrigir um inicialização lenta no Windows 11 .
Razões para inicialização lenta no Windows 11
Bem, alguns motivos comuns levam a problemas de inicialização lenta. Aqui listamos alguns deles.
Armazenamento insuficiente no sistema Problemas com arquivos de sistema e instalação do Windows Sistema operacional desatualizado Muitos aplicativos de terceiros iniciando na inicialização Problemas de disco rígido
Leia também: Como encontrar o seu Chave de produto do Windows 11
6 métodos para corrigir uma inicialização lenta do Windows 11
Abaixo, listamos alguns dos melhores métodos para corrigir uma inicialização lenta no Windows 11. Vamos verificar. Certifique-se de seguir cada método um por um.
1. Desative os aplicativos de inicialização
Bem, os aplicativos de inicialização foram o principal motivo por trás de uma inicialização lenta. Se você configurou muitos aplicativos para serem executados na inicialização, a inicialização será lenta. Isso ocorre porque muitos aplicativos tentam iniciar simultaneamente durante a inicialização.
Portanto, é melhor desativar os aplicativos de inicialização que você não usa. Para desabilitar os aplicativos de inicialização no Windows 11, você precisa seguir as etapas abaixo.
1. Em primeiro lugar, abra a pesquisa do Windows e digite Gerenciador de tarefas. Abra o Gerenciador de tarefas na lista.

2. No Gerenciador de tarefas, mude para a guia Inicializar .
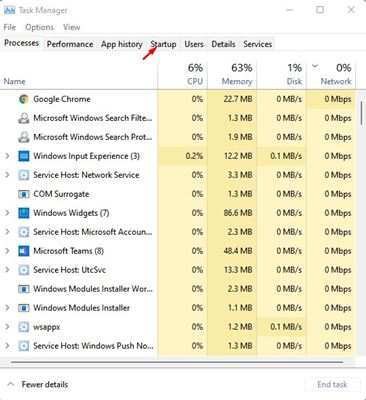
3. Agora analise cada item definido para ser executado na inicialização. Você precisa clicar com o botão direito nos aplicativos e selecionar’ Desativar ‘
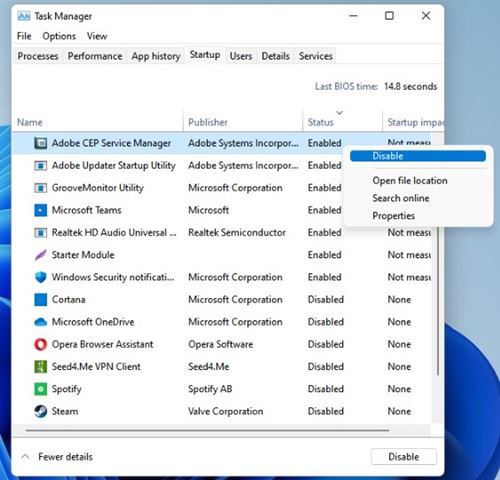
É isso! Você terminou. Isso desativará os aplicativos de inicialização no Windows 11.
2. Habilite o modo de inicialização rápida
Bem, a inicialização rápida é uma opção que ajuda a iniciar o seu PC mais rapidamente após o desligamento. Você pode habilitar o Fast Startup para melhorar o tempo de inicialização do seu Windows 11.
1. Primeiro, abra a pesquisa do Windows 11 e digite no Painel de Controle. Abra o Painel de controle da lista.
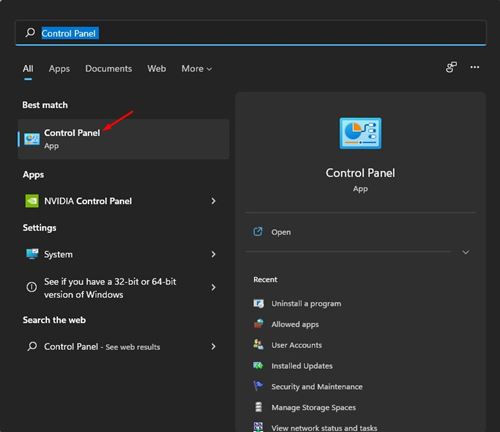
2. No Painel de Controle, clique na opção Sistema e Segurança .
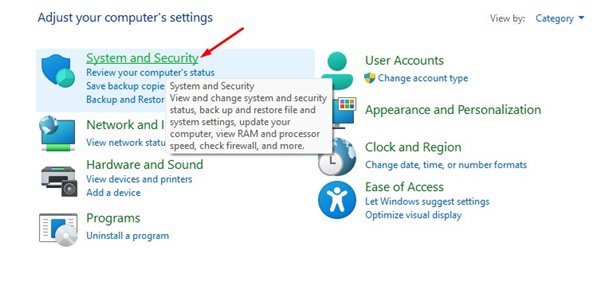
3. Na próxima página, clique em Opções de energia .
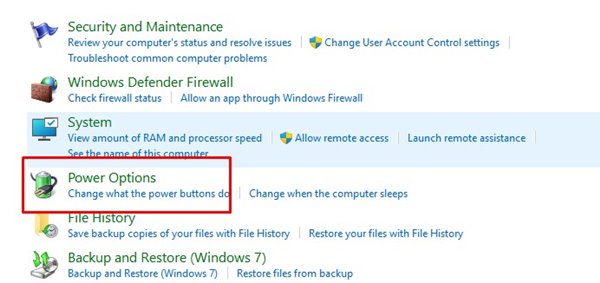
4. Na próxima página, clique em Escolha o que os botões liga/desliga fazem .
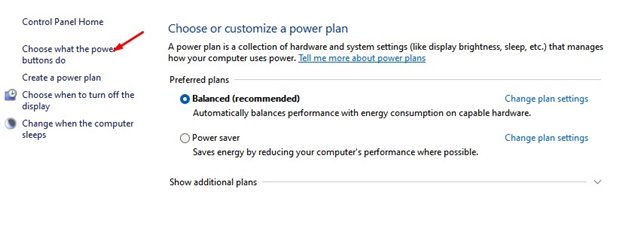
5. Na próxima tela, clique em Alterar configurações que não estão disponíveis no momento .
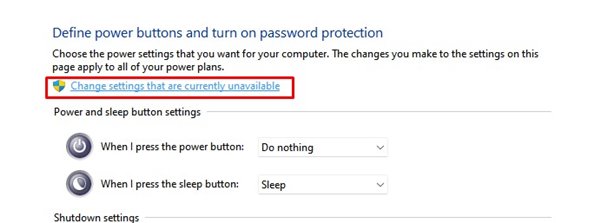
6. Nas configurações de Desligamento, ative Ativar inicialização rápida . Em seguida, clique no botão Salvar alterações.
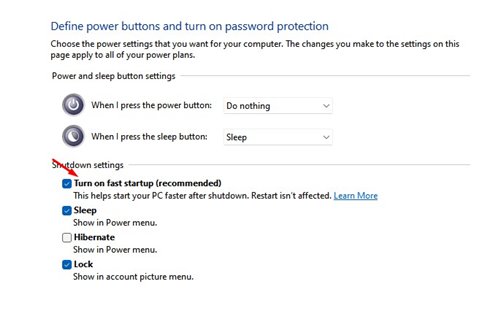
É isso! Você terminou. Depois de fazer as alterações, certifique-se de reiniciar seu PC.
3. Executar uma inicialização limpa
A inicialização limpa é um recurso que força o Windows a iniciar apenas programas essenciais. Quando você ativa a inicialização limpa, o Windows desativa todos os serviços de terceiros. Este recurso não aumentará a velocidade de inicialização, mas ajudará você a descobrir se um programa de terceiros está afetando a velocidade de inicialização ou não.
1. Para começar, pressione a tecla Windows + o botão R para abrir a caixa de diálogo RUN. Na caixa de diálogo Executar, digite msconfig.msc e pressione Enter.
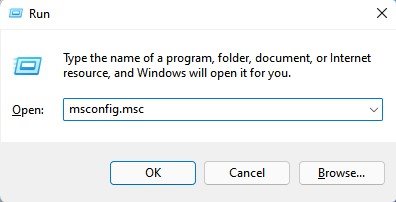
2. Na configuração do sistema, mude para a guia Serviços .

3. Agora selecione a caixa Ocultar todos os serviços Microsoft e clique no botão Desativar todos .
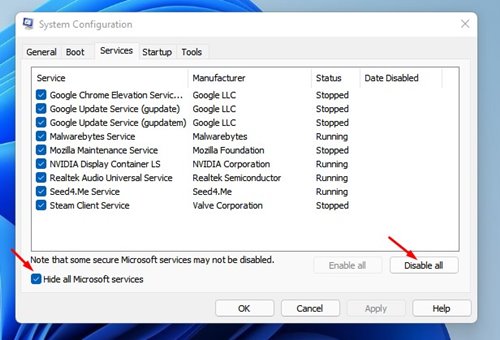
4. Agora abra o Gerenciador de Tarefas e mude para a guia Inicializar .
5. Na guia Inicializar, selecione os aplicativos e clique em Desativar . Quando terminar, clique no botão Ok e reinicie o computador.
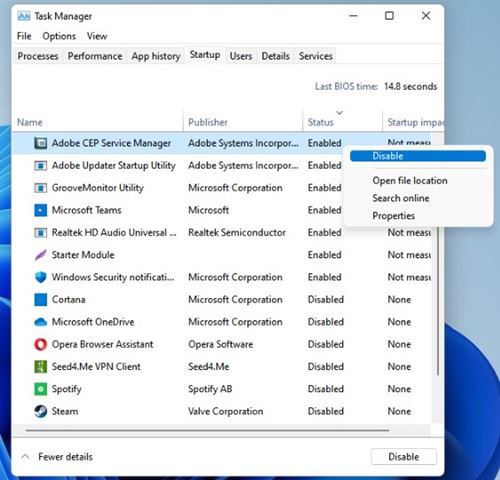
Se você notar uma melhora no tempo de inicialização, será necessário verificar o aplicativo de terceiros que você desativou.
4. Atualize o Windows para a versão mais recente
Bem, o Windows 11 ainda está em teste, então os bugs e falhas não podem ser descartados. Ainda assim, a Microsoft está tentando consertar os problemas existentes no sistema operacional.
A maioria das novas atualizações disponibilizadas para o Windows 11 consiste em melhorias de desempenho e correções de bugs. Portanto, é melhor atualizar o Windows 11 para a versão mais recente.
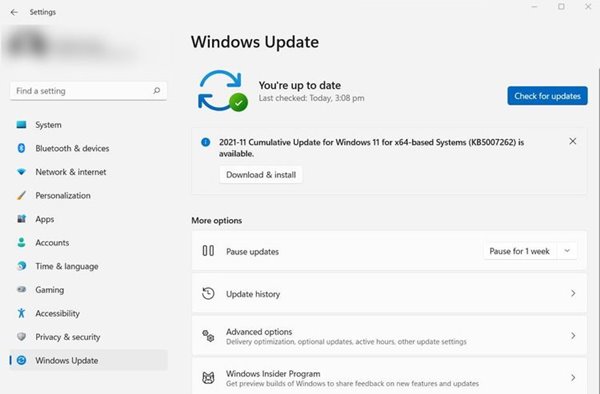
Para atualizar o Windows 11, pressione o botão Windows + I. Isso abrirá as Configurações; aqui, você precisa navegar para Windows Update> Verificar atualizações> Baixar e instalar .
Depois de instalar as atualizações, reinicie o computador. Se a inicialização atrasada estiver acontecendo devido a um sistema operacional desatualizado, será corrigido.
5. Otimize seu disco rígido
Bem, se você instalou o Windows 11 em um disco rígido, você precisa verificar se há erros ou não. O Windows 11 inclui um utilitário integrado para verificar erros de disco.
Compartilhamos um guia detalhado sobre como encontrar e corrigir erros de disco rígido no Windows. Usamos o Windows 10 para demonstrar o processo, mas ele funciona até no Windows 11.
6. Mudar para SSD

Bem, a maioria dos laptops Windows 11 modernos que chegam nos dias de hoje vêm com unidade de inicialização SSD NVMe. SSDs foram significativamente mais rápidos do que HDD. Você notará um grande aumento na velocidade ao mudar para o SSD.
Embora os SSDs sejam mais caros do que o HDD, eles diminuirão o tempo de inicialização para alguns segundos. Você não precisa otimizar seu disco ou armazenamento se tiver SSD. Além disso, o carregamento do aplicativo e a velocidade de transferência de dados serão mais rápidos.
Pode ser frustrante esperar por uma inicialização lenta, mas você pode utilizar todas essas técnicas para acelerar o seu PC. Espero que este artigo tenha ajudado você! Por favor, compartilhe com seus amigos também. Se você tiver alguma dúvida em relação a isso, deixe-nos saber na caixa de comentários abaixo.
