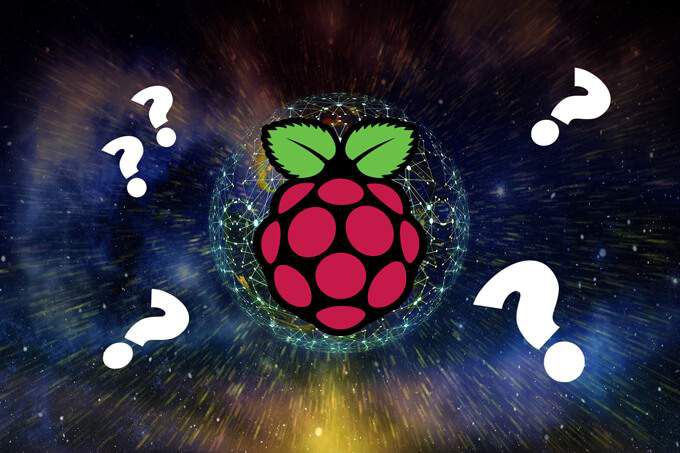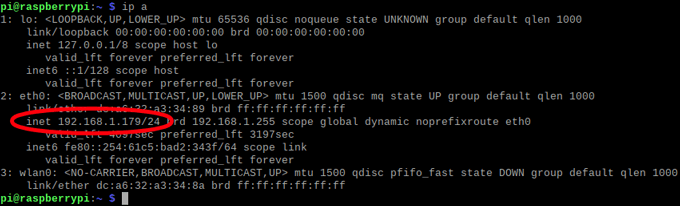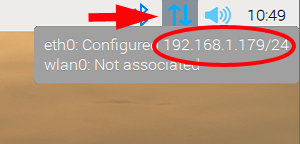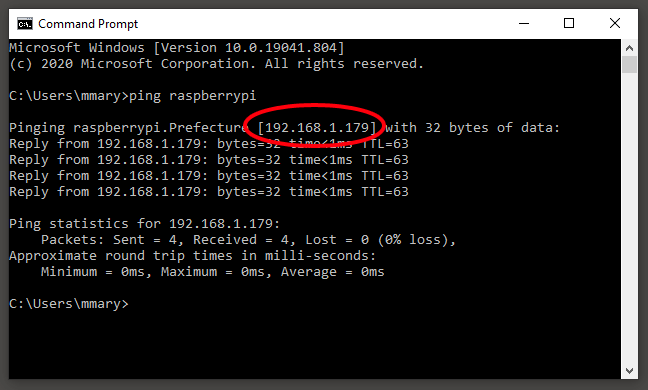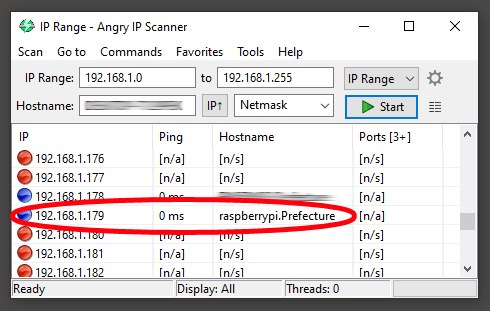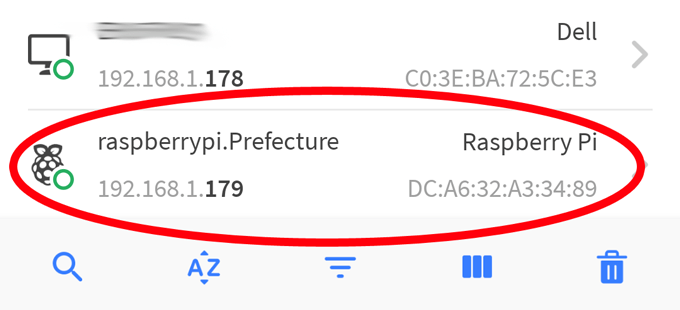Cada dispositivo em uma rede tem um protocolo de Internet ou endereço IP . O endereço IP é como você identifica um dispositivo específico em sua rede entre todos os outros, como uma rua ou endereço postal. Se você deseja se conectar a um dispositivo em sua rede, precisa saber seu endereço IP e, às vezes, pode ser difícil encontrá-lo.
Este artigo mostrará como descobrir o endereço IP de um Raspberry Pi que está conectado ao seu rede . Em alguns casos, o endereço IP do seu Pi pode ser dinâmico. Isso significa que pode mudar. Se o endereço IP do seu Raspberry Pi mudou, você precisa encontrar uma maneira de descobrir seu novo IP. Já que você pode ou não ter um display conectado ao seu Pi, vamos guiá-lo por algumas maneiras de encontrar o endereço IP do seu Pi com e sem um display.
Encontrando o endereço IP do seu Raspberry Pi com um monitor e teclado conectados ao Pi
A maneira mais fácil de encontrar o endereço IP do seu Pi é entrar no Pi diretamente, quer você tenha instalado ou não um sistema operacional que inclua um desktop GUI.
Se você tiver uma instalação sem cabeça (sem desktop Linux)
Se o sistema operacional que você instalou no seu Pi não inclui uma interface de trabalho, você pode usar a janela do terminal para pesquisar o endereço IP do Raspberry Pi.
- Faça login em seu Pi.
- Digite ip a e pressione Enter
- O endereço IP aparecerá no seguinte formato: inet 192.168.xx .
- No exemplo acima, o Raspberry Pi está conectado à rede via ethernet, de forma que o endereço IP apareça na seção eth0 . Se estivesse conectado por wi-fi, o endereço IP apareceria na seção wlan0 .
Se você tiver um desktop Linux
Se você tiver um Raspberry Pi OS com Desktop instalado em seu Pi, poderá encontrar facilmente o endereço IP de seu Pi passando o mouse sobre o ícone de rede (duas setas) no canto superior direito, próximo ao relógio. Um painel de informações aparecerá mostrando as conexões de rede do Raspberry Pi.
Se o seu Pi estiver conectado à rede via ethernet, você verá o endereço IP do seu Raspberry Pi após eth0 . Na imagem acima, o endereço IP é 192.168.1.179. Ignore a barra e os números depois dela. (Isso indica a submask.) Se o seu Pi estiver conectado à sua rede via wi-fi, você verá o endereço do seu Pi após wlan0 .
In_content_1 all: [300×250]/dfp: [640×360]
->
Como encontrar o endereço IP do seu Pi em um computador Windows na mesma rede
Aqui estão algumas maneiras fáceis de encontrar o endereço IP do seu Pi em outro computador na mesma rede.
Use o comando Hostname
Usar o comando hostname é uma boa maneira de descobrir o endereço IP do Raspberry Pi em um computador diferente na mesma rede.
- Em um computador Windows que esteja na mesma rede que o seu Pi, inicie o prompt de comando digitando cmd na caixa de pesquisa e pressionando Enter .
- Na janela do prompt de comando, digite nslookup raspberrypi .
- Como você pode ver acima, o comando nslookup retornou dois resultados. O primeiro é o endereço do gateway (o endereço do seu roteador) e o segundo é o endereço IP do seu Raspberry Pi.
- Observação: se o comando retornar “*** [NAME_OF_YOUR_NETWORK] não consegue encontrar raspberrypi: domínio inexistente”, isso significa que o Pi não está na mesma rede, ocorreu um erro de digitação o comando ou seu computador não tem acesso para consultar o servidor DNS.
Use o comando Ping
A maioria dos dispositivos de rede tem o comando ping habilitado e a grande maioria das imagens do Raspberry Pi OS tem o ping habilitado por padrão. No entanto, é possível que os comandos de ping tenham sido desativados em seu Pi, então este método de identificação do endereço IP de seu Pi não é garantido que funcione.
Usar um comando ping é como jogar o jogo Marco Polo. Você grita “Marco” e seu dispositivo de rede responde, “Polo”, revelando sua localização.
- Em um computador Windows que esteja na mesma rede que o seu Pi, inicie o prompt de comando digitando cmd na caixa de pesquisa e pressionando Enter .
- Na janela do prompt de comando, digite ping raspberrypi e pressione Enter
- No screencap acima, você pode ver que o endereço IP é mostrado várias vezes. Se o comando ping falhar, o endereço IP que ele retorna ainda pode estar correto, então veja se funciona.
- Nota: Se o ping não conseguir encontrar o Raspberry Pi em sua rede, você receberá uma mensagem de erro que diz, “A solicitação de ping não encontrou o host raspberrypi. Por favor, verifique o nome e tente novamente.”Nesse caso, tente um dos métodos abaixo.
Como encontrar o endereço IP do seu Pi com ferramentas de terceiros
Ferramentas de varredura de rede percorrem todos os endereços IP possíveis em sua rede e tentam detectar qualquer host disponível, como o Raspberry Pi. Lembre-se de que essas ferramentas só funcionarão se seu computador ou telefone estiver na mesma rede (ou seja, conectado ao mesmo roteador) que o Raspberry Pi.
Use o Angry IP Scanner
Angry IP Scanner é um programa de código aberto de Anton Keks e é amado por muitos Raspberry Usuários Pi. É melhor baixar o Angry IP Scanner em sua página GitHub . Dessa forma, você terá a certeza de obter a versão mais recente. Essa ferramenta está disponível para Windows, Mac OS e Linux.
Instale e execute o Angry IP Scanner em outro computador na mesma rede que o seu Pi. Este método tem a vantagem de localizar todos os dispositivos em sua rede. Procure o resultado com um nome de host que comece com raspberrypi . Aviso: só execute esta ferramenta se você for o proprietário da rede!
Use o aplicativo Fing em seu smartphone
Fing é um aplicativo disponível para Android e iPhone que varre sua rede local e exibe os endereços IP de todos os dispositivos dessa rede.
Executar o aplicativo Fing produzirá uma lista de todos os dispositivos em sua rede. Procure o resultado começando com raspberrypi , e o endereço IP do seu Pi será listado.