Quer saber como você pode enviar um vídeo grande, um documento com muitos gráficos ou outros arquivos grandes para alguém a partir do seu iPhone? Veja dez maneiras de enviar arquivos grandes de seu iPhone para alguém em outro iPhone, iPad, Mac, PC com Windows ou telefone Android. A maioria dos métodos aqui são sem fio, enquanto outros exigem um cabo Lightning.
 Índice ocultar
Índice ocultar
1. Envie arquivos grandes usando o AirDrop
De : iPhone, iPad, Mac Para : iPhone, iPad, Mac Funciona : sem fio Distância : ambos os dispositivos devem estar muito próximos.
AirDrop é o protocolo da Apple para transferir arquivos sem fio entre iPhone, iPad e Mac. O AirDrop não tem limite de tamanho de arquivo e você pode enviar qualquer coisa com ele, seja vídeos, fotos, música, ZIP, documentos, outros arquivos, etc.
Veja como enviar arquivos de vídeo grandes de um iPhone para outro Dispositivo Apple usando AirDrop:
1) Certifique-se de que o Wi-Fi e o Bluetooth estejam ativados nos dispositivos de origem (remetente) e destino (receptor).
Para ativar o Wi-Fi e Bluetooth no iPhone ou iPad, vá para o aplicativo Configurações ou iOS Control Center. Para habilitar Wi-Fi e Bluetooth no Mac, clique em seus ícones na barra de menu ou no macOS Control Center. Se você não vir o ícone do Bluetooth na barra de menus, vá para Preferências do Sistema> Bluetooth> Ativar Bluetooth.
2) No dispositivo de destino, certifique-se de que a visibilidade AirDrop esteja ativada. Você pode fazer isso a partir do Centro de controle ou por meio destas etapas:
Para tornar o AirDrop detectável no iPhone ou iPad, vá para o aplicativo Ajustes> Geral> AirDrop e escolha Todos ou Contatos Apenas . Para tornar o AirDrop detectável no Mac, abra Finder> AirDrop e para “Permitir que eu seja descoberto por”, escolha Todos ou Somente contatos . 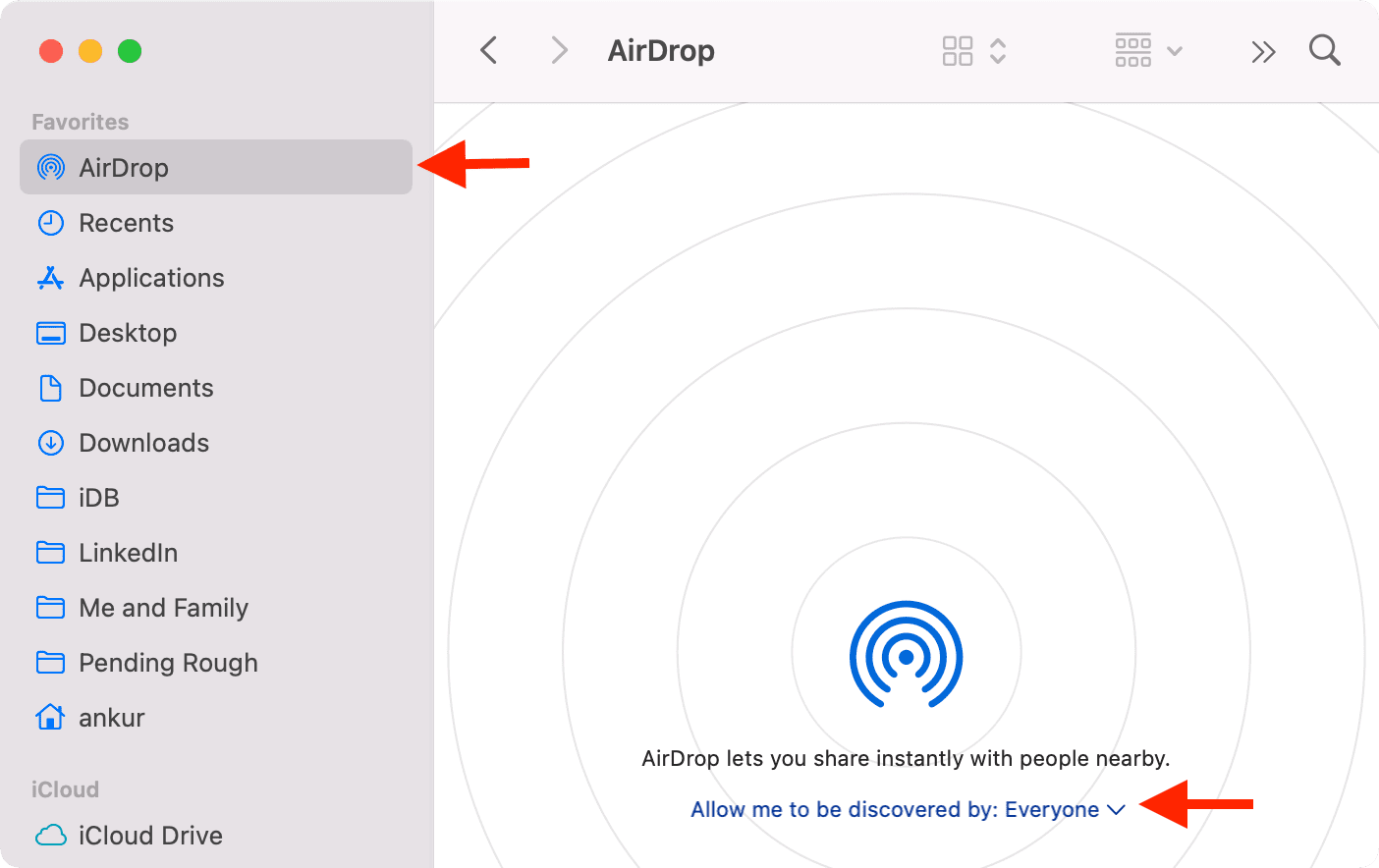
3) Abra o aplicativo Fotos no iPhone do remetente. Se você deseja enviar documentos, etc., abra o aplicativo Arquivos ou o aplicativo de terceiros em questão.
4) Toque em Selecionar e escolha um ou mais vídeos.
5) Toque no ícone de compartilhamento e, em seguida, toque em AirDrop .
6) Agora, toque no nome do dispositivo Apple na lista de dispositivos disponíveis para enviar arquivos grandes via AirDrop.
7) Finalmente, toque ou clique em Aceitar no dispositivo receptor, se solicitado. Para uma transferência tranquila, certifique-se de permanecer nesta tela até que o AirDrop seja concluído.
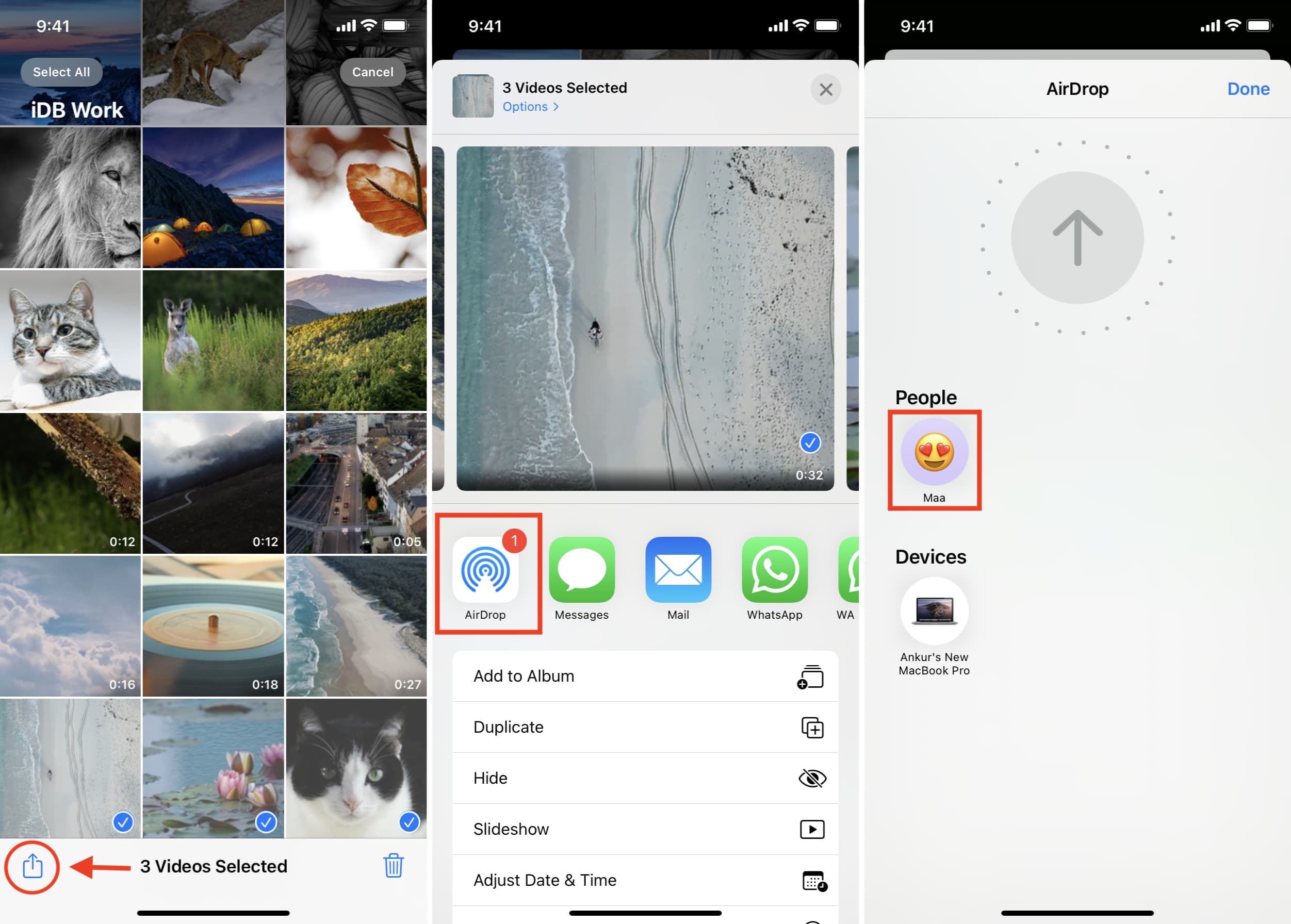
2. Envie arquivos grandes usando Mail Drop
De : iPhone, iPad, Mac, iCloud.com no PC Para : Qualquer dispositivo Funciona : Distância sem fio: o remetente e o destinatário podem estar em qualquer lugar, desde que tenham e-mail e conexão à Internet.
Mail Drop é um recurso da Apple que permite compartilhar arquivos grandes de até 5 GB com qualquer pessoa por e-mail. O arquivo que você envia por Mail Drop fica disponível pelos próximos 30 dias, e o destinatário deve fazer o download do arquivo dentro desse prazo. Você pode ver como usar o Mail Drop no seu iPhone aqui. Para recapitular:
Crie um e-mail ou inicie um selecionando um vídeo e tocando no ícone Mail na planilha de compartilhamento do iOS. Depois de terminar o e-mail, ao tocar no botão azul enviar e-mail e o arquivo for muito grande para ser enviado por e-mail, você verá uma janela pop-up perguntando se deseja enviar o arquivo grande por Mail Drop. Basta tocar em Usar Mail Drop .

3. Envie vídeos grandes usando ImageCapture
De : iPhone, iPad, outra câmera Para : Mac Funciona : Com um fio. Distância : Ambos os dispositivos devem ser conectados por um cabo.
ImageCapture é um aplicativo integrado da Apple em todos os Macs. Usando isso, você pode enviar sem esforço grandes arquivos de vídeo e imagens do seu iPhone, iPad ou outras câmeras para o seu Mac. Todo o processo é fácil. Você pode ver a instrução passo a passo completa aqui.
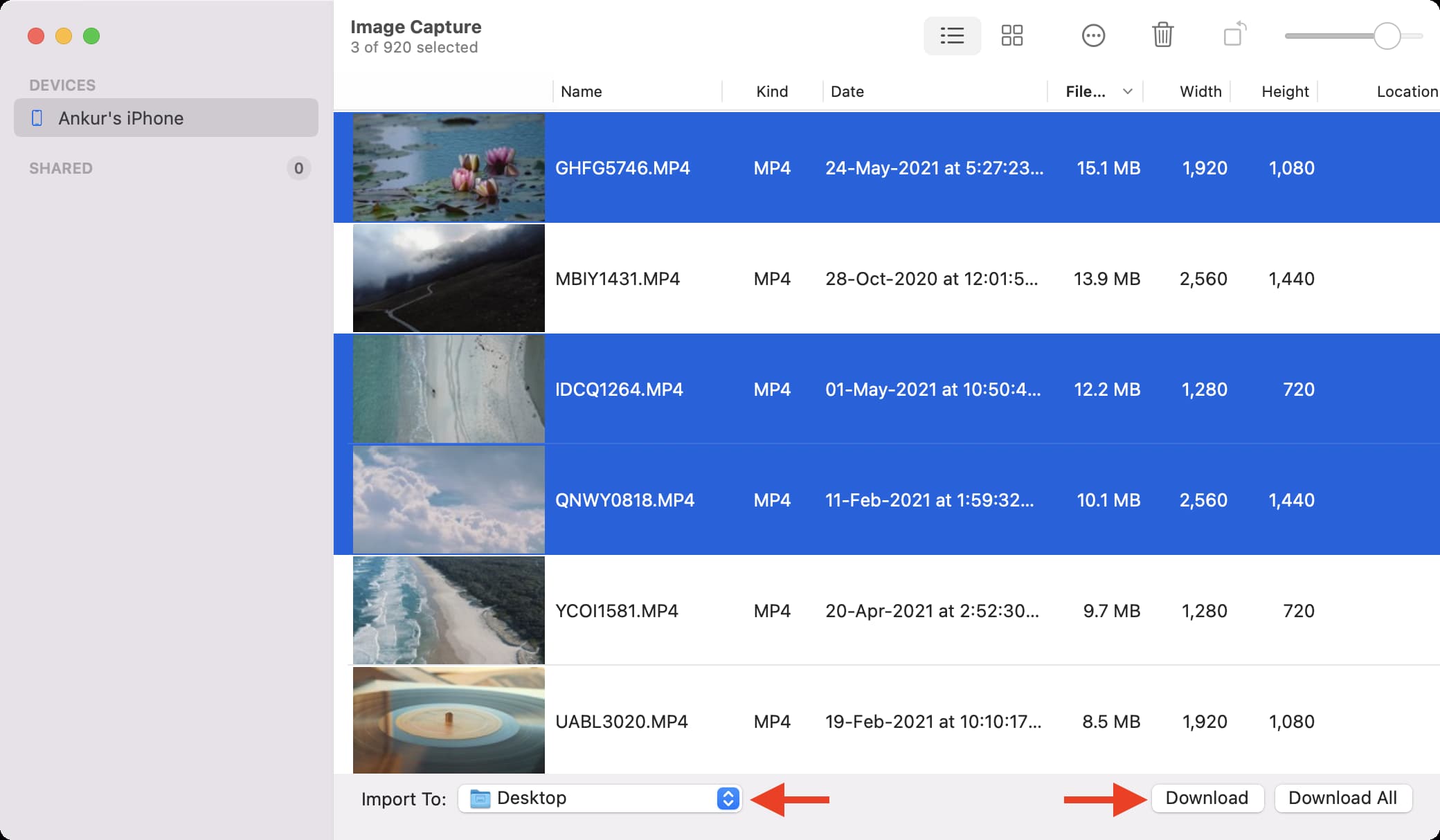
4. Envie vídeos grandes usando o aplicativo Fotos no Windows
De : iPhone, iPad Para : Windows PC Funciona : Com um fio. Distância : Ambos os dispositivos devem ser conectados com um cabo.
Para enviar grandes arquivos de vídeo do iPhone para o PC com Windows, você pode usar o aplicativo oficial Fotos. Os passos são simples . Mas antes de seguir, certifique-se de ter instalado a versão mais recente do iTunes em seu PC com Windows 10 ou Windows 11.
5. Envie arquivos grandes usando o iTunes ou Finder
De : iPhone, iPad Para : Mac, Windows PC Funciona : sem fio ou com um fio. Distância : os dispositivos devem ser conectados por meio de um cabo ou estar na mesma rede Wi-Fi.
Se você tiver arquivos grandes em um aplicativo de terceiros específico, como VLC, Documentos, etc., pode usar o iTunes ou o Finder para obtê-los em seu computador. Isso depende inteiramente se o desenvolvedor do aplicativo adicionou suporte para transferência de arquivos ou não.
1) Conecte seu iPhone ao Mac ou PC usando um cabo Lightning. No Mac executando macOS Catalina ou posterior, abra o Finder . Em Mac e Windows PC antigos, abra o iTunes .
2) No Finder, localize seu iPhone na barra lateral esquerda. No iTunes, procure o nome ou ícone do iPhone. Clique e toque em Confiar e digite a senha do seu iPhone, se solicitado.
3) Clique em Arquivos .
4) Clique na seta minúscula antes do nome de um aplicativo para ver os arquivos nele. Agora, arraste o arquivo para fora do Finder ou iTunes para a área de trabalho. Você terá que diminuir o tamanho da janela do Finder ou do iTunes para arrastar o arquivo.
5) Finalmente, para garantir que você possa transferir arquivos sem fio no futuro, vá para o Seção Geral dentro do Finder ou iTunes e marque “ Mostrar este iPhone quando estiver em Wi-Fi “. Depois disso, quando seu iPhone e computador estiverem no mesmo Wi-Fi, você poderá sincronizar e transferir arquivos sem precisar de um cabo.
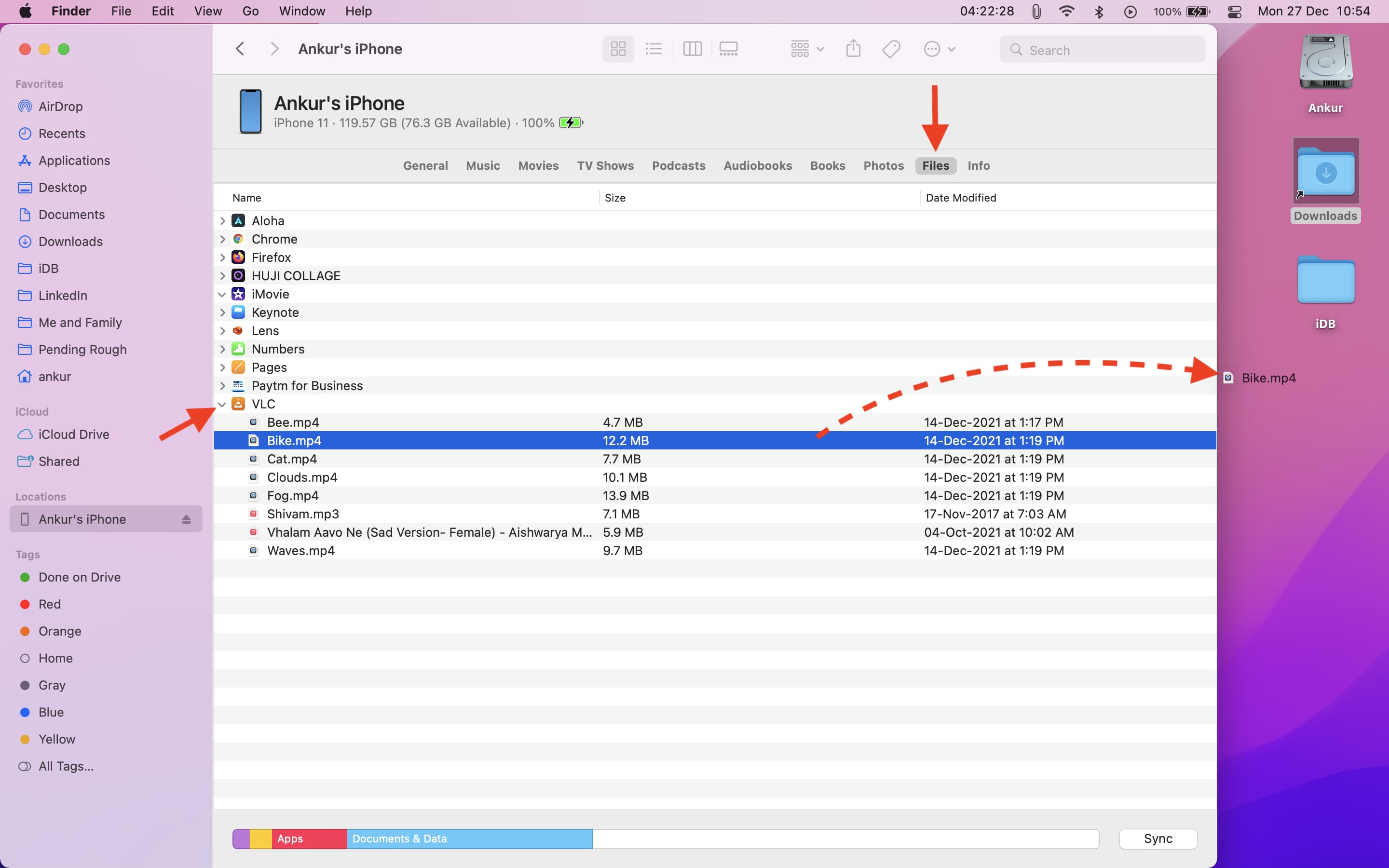
6. Envie arquivos grandes usando SHAREit ou Xender
De : iPhone, iPad, Mac, PC, Android, Web, etc. Para : Android, Windows PC, iPhone, iPad, Mac, etc. Funciona : Sem fio Distância : os dispositivos devem estar próximos no mesmo Wi-Fi ou conectado a um ponto de acesso pessoal.
Quando você precisa enviar arquivos grandes do iPhone para o telefone Android ou PC com Windows, uma das boas opções é usar aplicativos de transferência de terceiros como SHAREit e Xender . Usando esses aplicativos, você pode enviar arquivos sem fio de qualquer tamanho entre dispositivos de várias plataformas. Não há restrição de tamanho de arquivo.
Comece obtendo o aplicativo nos dispositivos remetente e receptor e siga as instruções do aplicativo. Eles são bem básicos. Na maioria das vezes, se seus dispositivos estiverem na mesma rede Wi-Fi, você está pronto para ir. Para transferir para o Android, talvez seja necessário habilitar o Hotspot em seu dispositivo Android e conectar seu iPhone a ele.
Esses aplicativos também têm um reprodutor de áudio e vídeo integrado, o que garante que você possa reproduzir mídia ali mesmo se você receber arquivos de outros dispositivos para o seu iPhone.
7. Envie arquivos grandes usando o Telegram
De : iPhone, iPad, Mac, Android, etc. Para : Qualquer dispositivo compatível. Funciona : Sem fio Distância : o remetente e o receptor podem estar em qualquer um dos mais de 150 países onde o Telegram está disponível.
Telegram é um aplicativo popular usado por mais de 500 milhões de pessoas por mês. O limite de tamanho para um arquivo é 2 GB. O processo de inscrição (e exclusão da conta) são fáceis. Comece baixando e configurando o Telegram em seu iPhone e verifique se ele também no telefone do destinatário. Assim que as coisas estiverem em ordem, o envio de arquivos é como a maioria dos outros aplicativos de mensagens.
8. Envie arquivos grandes usando o iCloud Drive no aplicativo Arquivos
De : iPhone, iPad, Mac Para : Qualquer dispositivo Funciona : sem fio
Veja como enviar um arquivo grande compartilhando seu link do iCloud:
1) Localize o arquivo no iCloud, pressione-o e toque em Compartilhar .
2) Toque em Compartilhar arquivo no iCloud .

3) Toque em Compartilhar Opções e escolha Qualquer pessoa com o link . Você também pode escolher Somente as pessoas que você convidar . Defina também a permissão apropriada. Depois disso, volte para a tela anterior.
4) Agora, compartilhe o link através de um dos aplicativos. Se você selecionou Apenas as pessoas que você convidar , poderá adicioná-las aqui. Eles devem ter um ID da Apple para visualizar o arquivo. Mas se você escolher Qualquer pessoa com o link , o ID da Apple não é necessário para baixar uma cópia do arquivo.

5) O destinatário pode clicar no link e baixe uma cópia ou adicione o arquivo ao iCloud Drive.
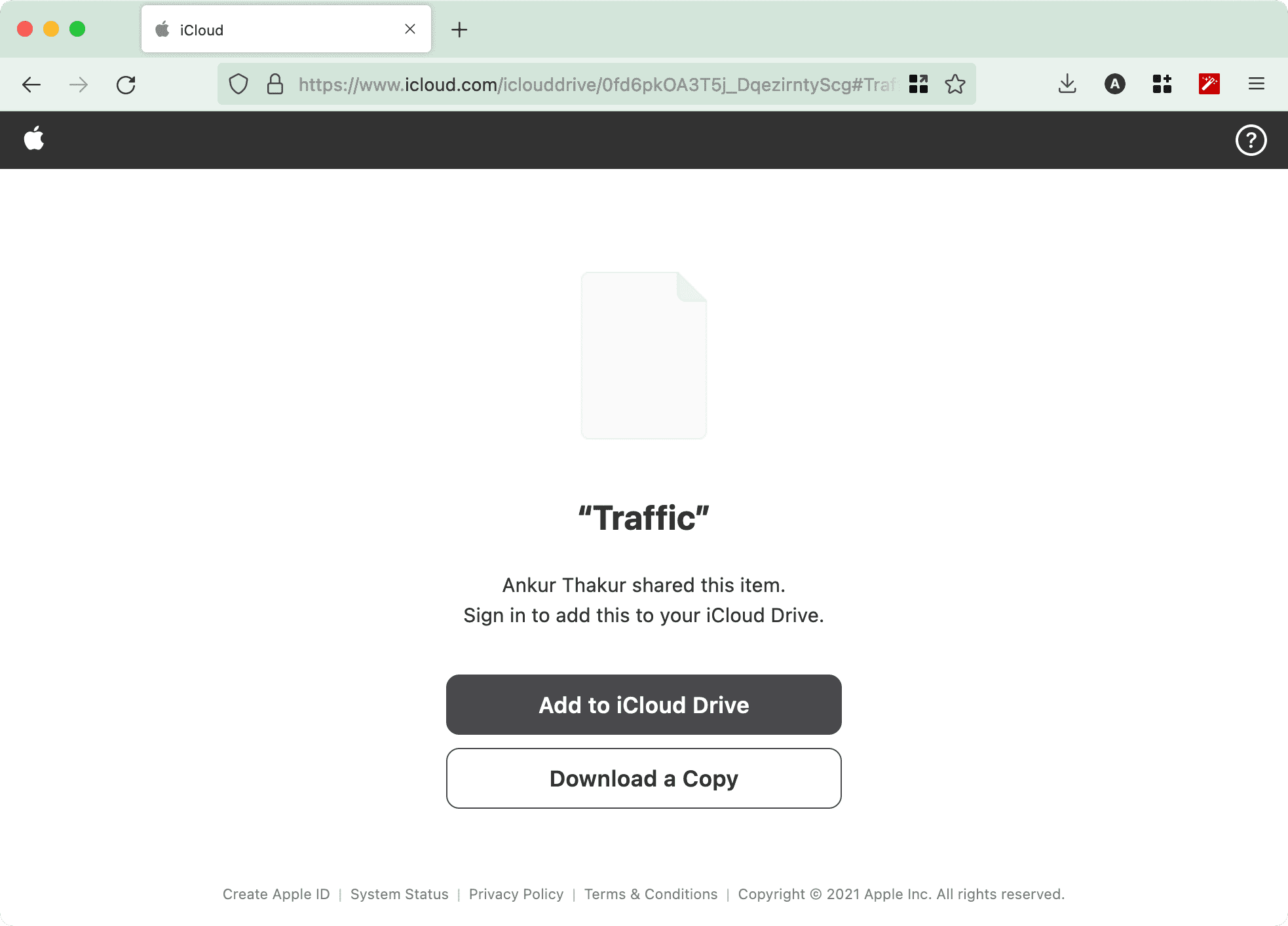
Para interromper o compartilhamento, pressione o mesmo nome de arquivo no aplicativo Arquivos > Compartilhar > Gerenciar arquivo compartilhado > Parar de compartilhar > Parar de compartilhar .

9. Envie arquivos grandes usando serviços em nuvem
De : iPhone, iPad, Mac, etc. Para : Qualquer dispositivo Funciona : Sem fio
Outra maneira excelente de enviar arquivos grandes de seu iPhone é por meio de serviços de armazenamento em nuvem online como Google Drive, Dropbox, Microsoft OneDrive, Box, etc. Tudo que você precisa fazer é enviar o arquivo para esses serviços usando o aplicativo em seu iPhone e usar as opções no aplicativo para compartilhá-los facilmente com amigos, família, colegas de trabalho etc.
Esses serviços têm limites enormes de tamanho para cada arquivo, e a quantidade de espaço online que você tem depende do seu plano.
Google Drive : 15 GB grátis. O tamanho máximo do arquivo individual é 5 TB . Dropbox : 2 GB gratuitos. O tamanho máximo de arquivo individual por meio da transferência do Dropbox é 100 GB . OneDrive : 5 GB gratuitos. O tamanho máximo do arquivo individual é 250 GB .
10. Envie arquivos grandes usando outros serviços
De : iPhone, iPad, Mac, etc. Para : Qualquer dispositivo Funciona : Sem fio
Outra maneira de garantir que o vídeo seja visto por amigos e familiares que moram longe é enviá-los para serviços como YouTube , Facebook , etc., e envie o link. Antes de enviar, certifique-se de conhecer as etapas para manter os envios privados.
Compactar vídeos grandes antes de enviá-los
A menos que você esteja enviando um vídeo para trabalho profissional, não há problema em compactá-los e reduza o tamanho do arquivo. Isso garante que o vídeo seja enviado rapidamente e não ultrapasse os limites de tamanho de arquivo definidos pelo aplicativo ou serviço por meio do qual você o está enviando.
Relacionado : como redimensionar vídeos em iPhone para reduzir o tamanho do arquivo
Compactar arquivos antes de enviá-los
Da mesma forma, se você tiver vários arquivos grandes, pode compactá-los sem esforço e fazer um arquivo ZIP. Depois disso, envie o arquivo ZIP, que o receptor pode descompactar facilmente em seu iPhone, iPad, Mac, PC ou telefone Android.
Relacionado : Como compactar e descompactar arquivos no iPhone
Alterar a resolução e a taxa de quadros da câmera do iPhone
Se você costuma enviar vídeos e acha que leva muito tempo, pode considerar configurar seu iPhone para gravar vídeos em uma resolução inferior. Isso diminuirá substancialmente o tamanho do arquivo (com algum efeito na qualidade do vídeo), tornando o envio mais rápido.
Relacionado : Como alterar a resolução de vídeo do iPhone e a taxa de quadros diretamente de o aplicativo Câmera
Não posso simplesmente enviar um vídeo grande usando o iMessage no iPhone?
Você não pode enviar vídeos ou arquivos grandes usando o iMessage, pois ele tem um limite de 100 MB para cada mensagem. Portanto, se o seu vídeo tiver menos de 100 MB, você pode enviá-lo usando o iMessage. Caso contrário, você terá que usar um dos métodos listados acima.
Confira a seguir :
