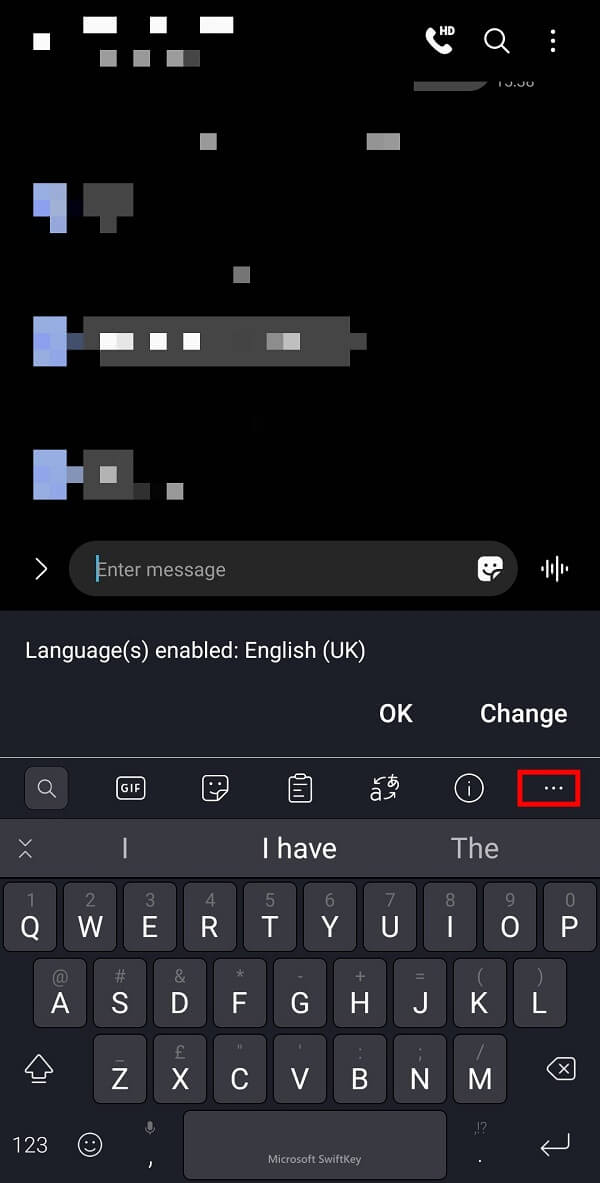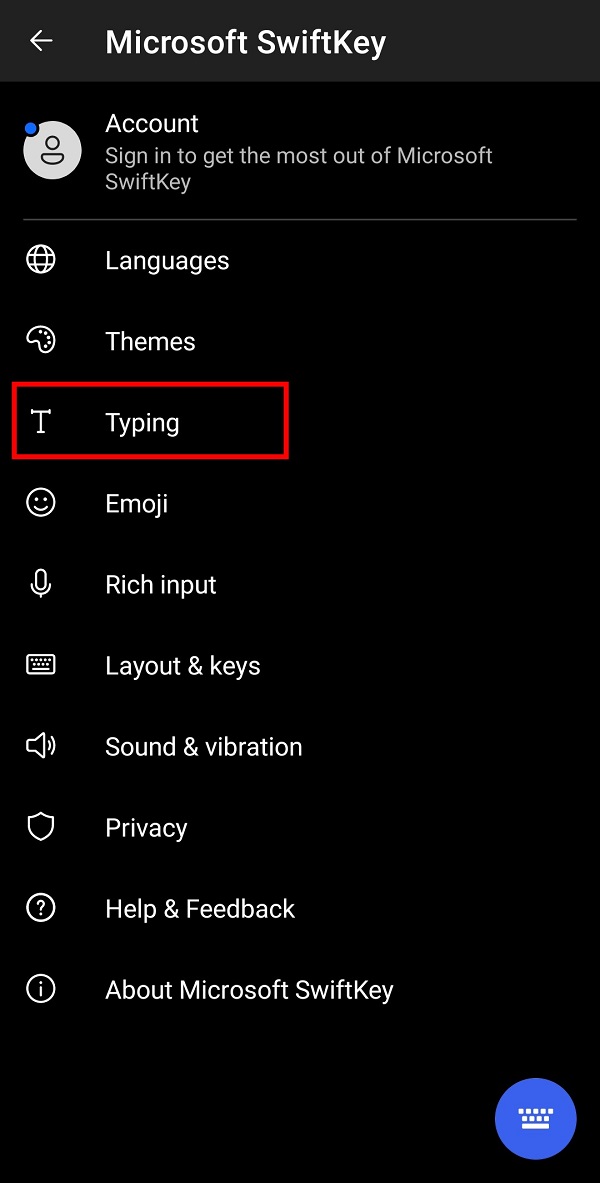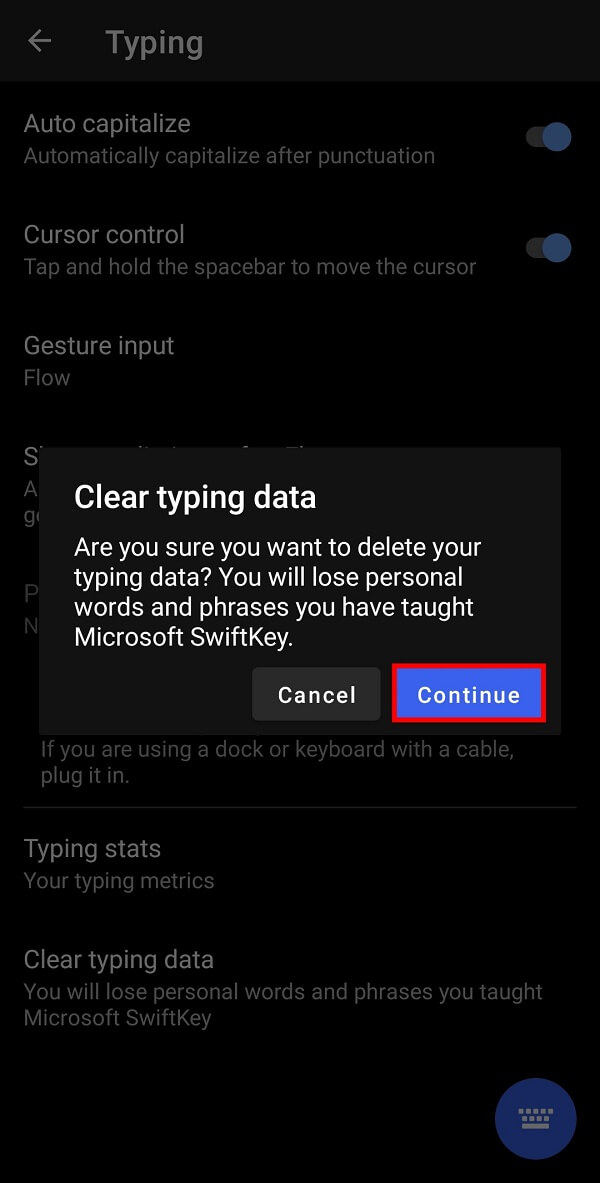Sempre que precisar digitar no smartphone, será fornecido um teclado na tela. Por exemplo, quando você abre o Google para pesquisar ou aplicativos para texto, você escreve usando o mesmo teclado. Mas você sabia que seu teclado armazena dados e sugere palavras-chave de acordo?
Publicidade
in-content_1
desktop: [300×250, 728×90, 970×90]/mobile: [300×250]
->
É benéfico porque adivinha o que você está prestes a escrever, dá sugestões e, portanto, economiza seu tempo e esforço. Mas às vezes fica frustrante quando o teclado não sugere as palavras-chave desejadas. Para corrigir esse problema, você pode excluir o histórico do teclado e também gerenciar como ele funciona.
Trazemos um breve guia para ensiná-lo como limpar o histórico do teclado e ajudá-lo a resolver problemas relacionados ao seu teclado.
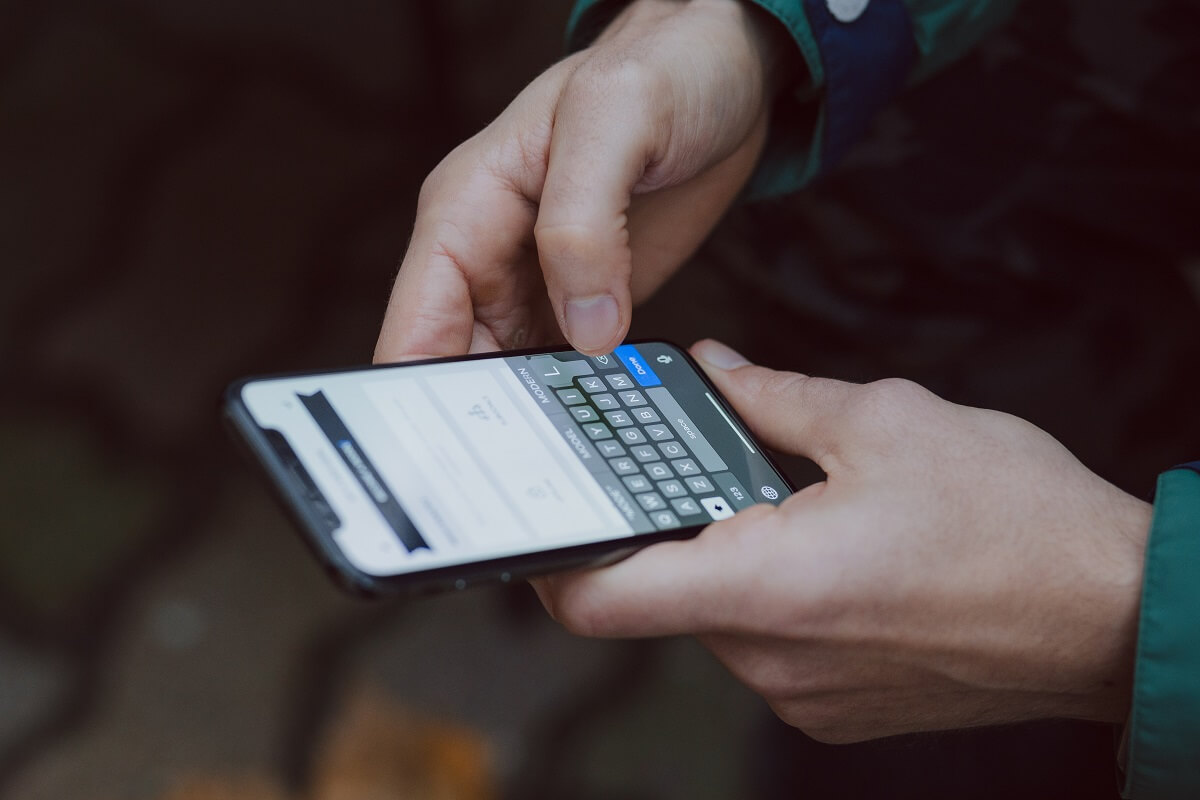
Índice
Como excluir histórico do teclado no Android
Por que você deve considerar a exclusão do histórico do teclado?
Você deve ter notado que o seu teclado sugere palavras-chave com base no seu estilo de escrita e em conversas anteriores. Ele sugere textos preditivos e lembra seus e-mails, números de telefone, endereços e até mesmo senhas salvos. É seguro, contanto que você seja o único operando seu smartphone e seus dados pessoais não sejam revelados a ninguém. Além disso, pode haver alguns termos ou palavras que você pesquisa ou digita, mas não quer que mais ninguém saiba. É por isso que você deve considerar a exclusão do histórico do teclado em seu smartphone.
Agora que você foi informado sobre os motivos, vamos descobrir como redefinir o histórico do teclado em seu smartphone.
1. Como excluir histórico no Gboard
Se você estiver usando um dispositivo Android, diferente da Samsung, seu telefone vem com o Gboard como seu teclado padrão . Se quiser excluir tudo do histórico do teclado, incluindo dicionário, layouts e idiomas, você deve seguir as etapas fornecidas:
Publicidade
in-content_3
desktop: [300×250, 728×90, 970×90]/mobile: [300×250]
->
Método 1: limpar o cache e os dados do Gboard
1. Abra as “ Configurações ” do seu celular e toque na opção “ Aplicativos ” ou “ Gerenciador de aplicativos ”.
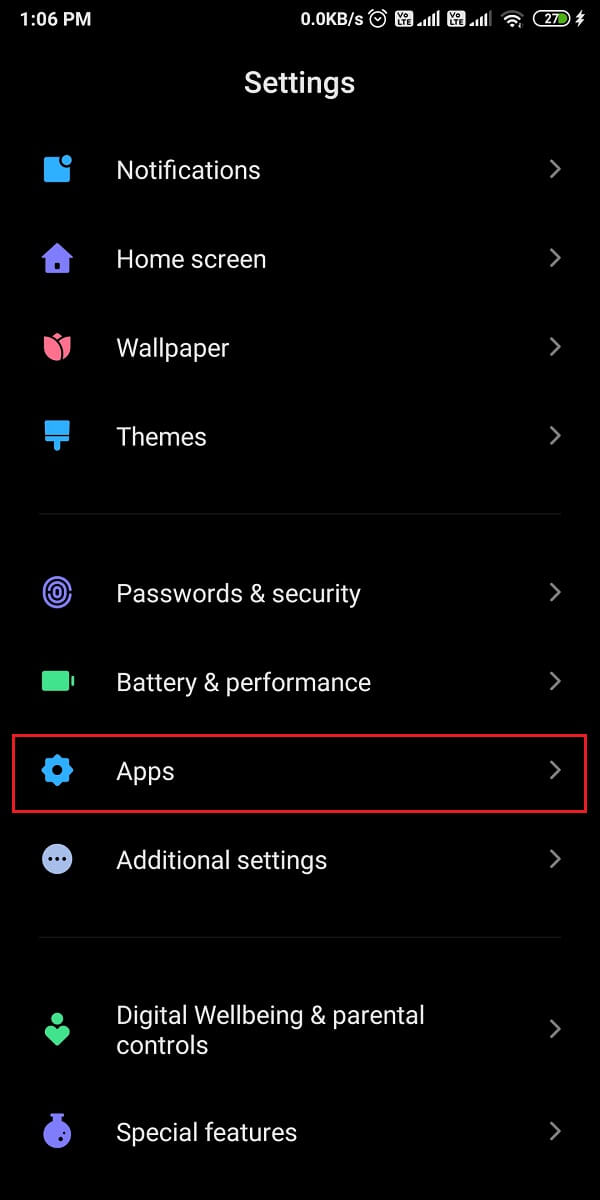
2. Agora, pesquise e selecione “ Gboard ” na lista de aplicativos instalados em seu smartphone.
3. Toque na opção “ Armazenamento ”.
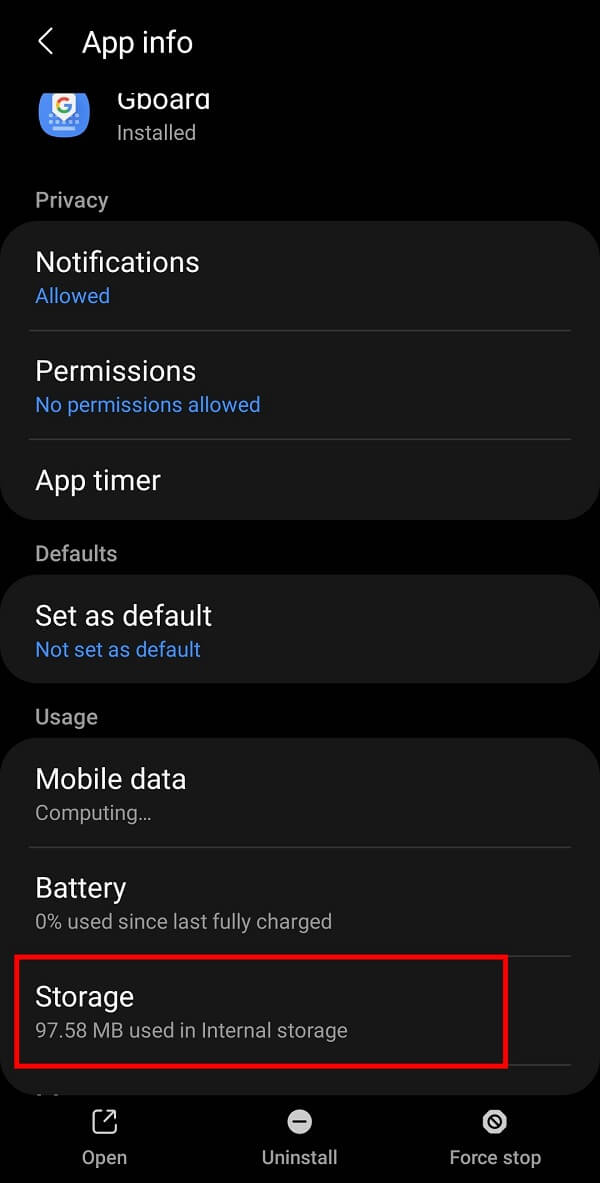
4. Por fim, toque na opção “ Limpar dados ” para limpar tudo do histórico do teclado.
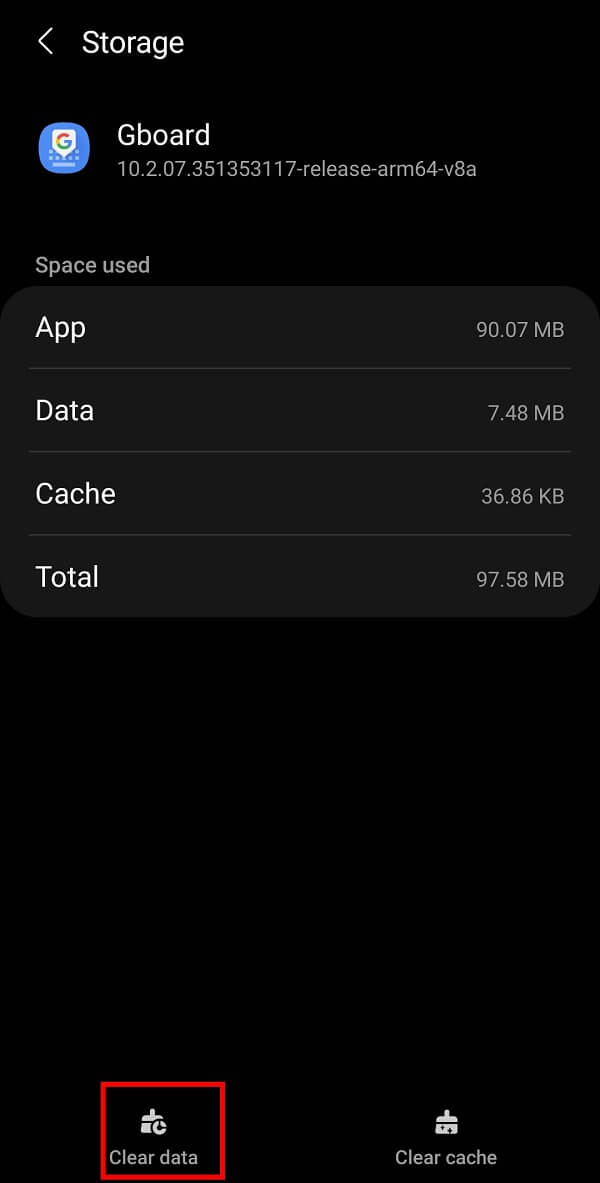
Leia também: 4 maneiras de salvar GIFs no telefone Android
Método 2: Excluir textos preditivos do histórico do teclado
Como alternativa, você também pode excluir palavras-chave ou textos preditivos do histórico do seu teclado seguindo estas etapas:
Publicidade
in-content_4
desktop: [300×250, 728×90, 970×90]/mobile: [300×250]
->
1. Abra o teclado e toque e segure a tecla “, ” até acessar as “ Configurações do Gboard ”.
2. Na lista de opções fornecida, toque em “ Avançado “.
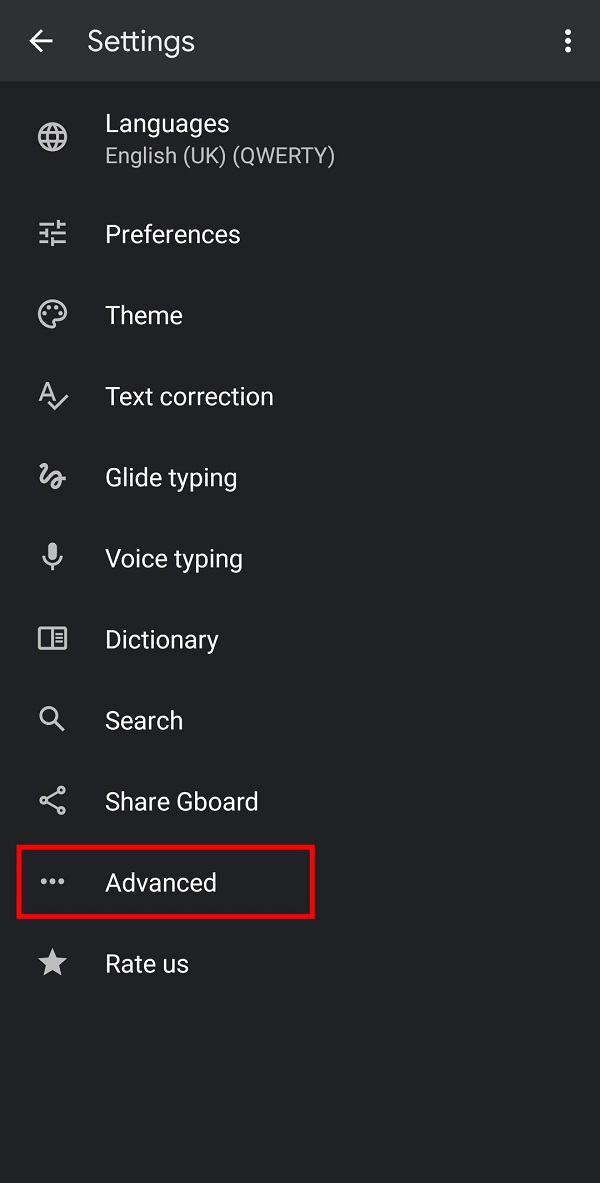
3. Aqui, toque na opção “ Excluir palavras e dados aprendidos ”.
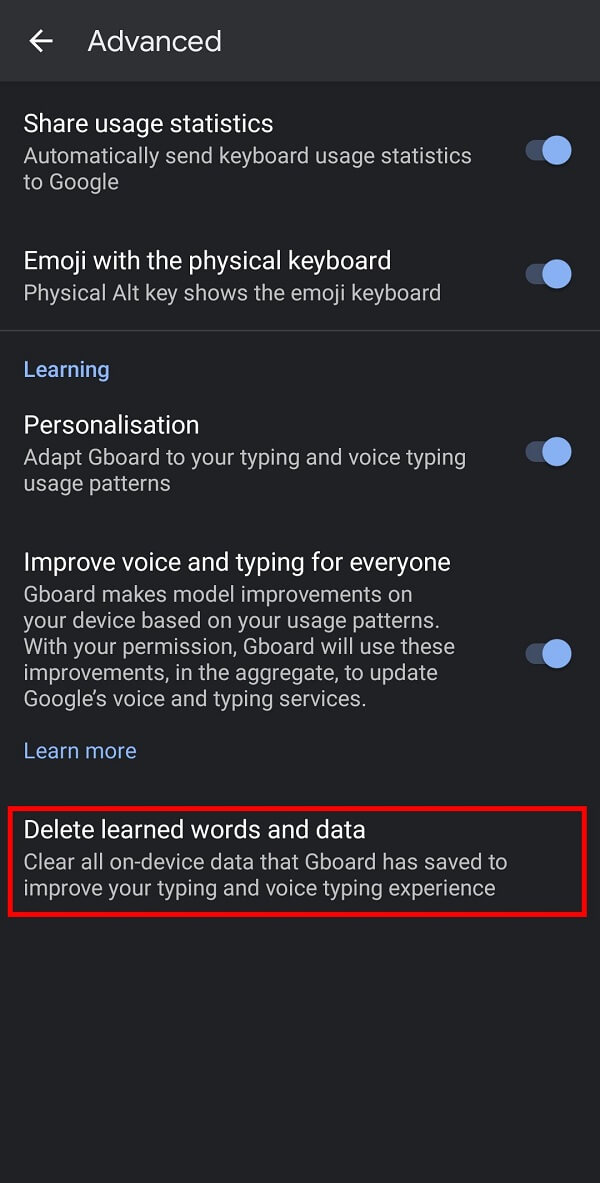
4. Na janela de confirmação, digite o número exibido na tela para verificação e toque em “ Ok ” para excluir as palavras aprendidas do Gboard.

Leia também: 10 melhores aplicativos de teclado GIF para Android
2. Como excluir o histórico no teclado Samsung
Se você possui um smartphone Samsung, as etapas para excluir o histórico do teclado são diferentes de outros dispositivos Android porque a Samsung fornece seu próprio teclado. Você deve seguir as etapas fornecidas a seguir para excluir o histórico do teclado Samsung do smartphone:
1. Abra as “ Configurações ” do seu celular e toque em “ Gerenciamento geral ” no menu.
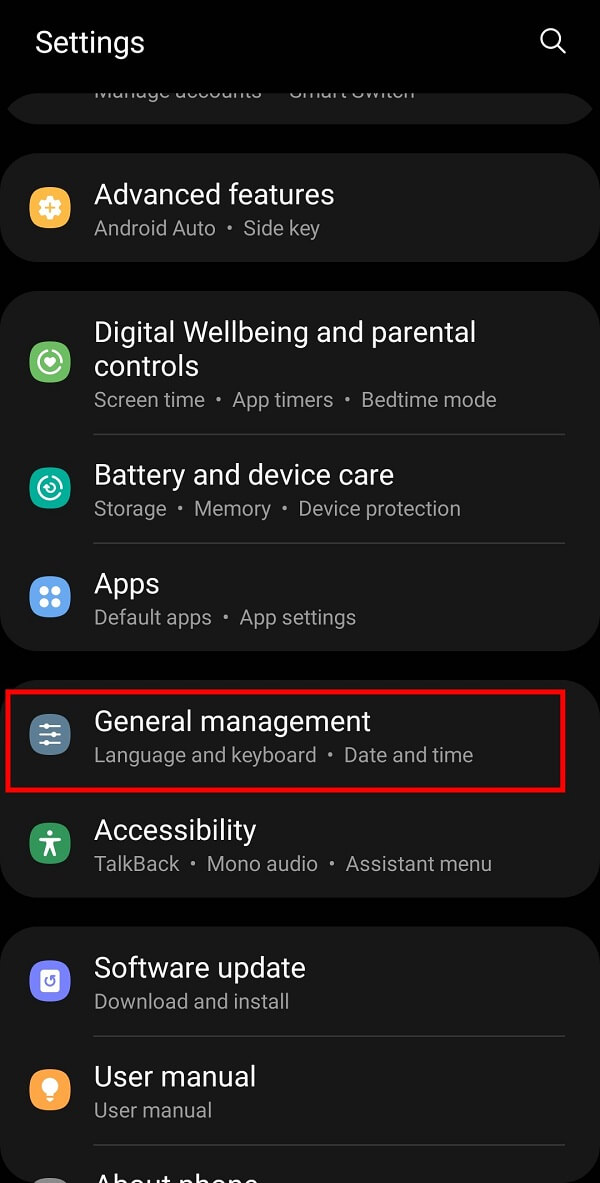
2. Agora, toque em “ Configurações do teclado Samsung ” para obter várias opções para o teclado Samsung.
Publicidade
in-content_5
desktop: [300×250, 728×90, 970×90]/mobile: [300×250]
->
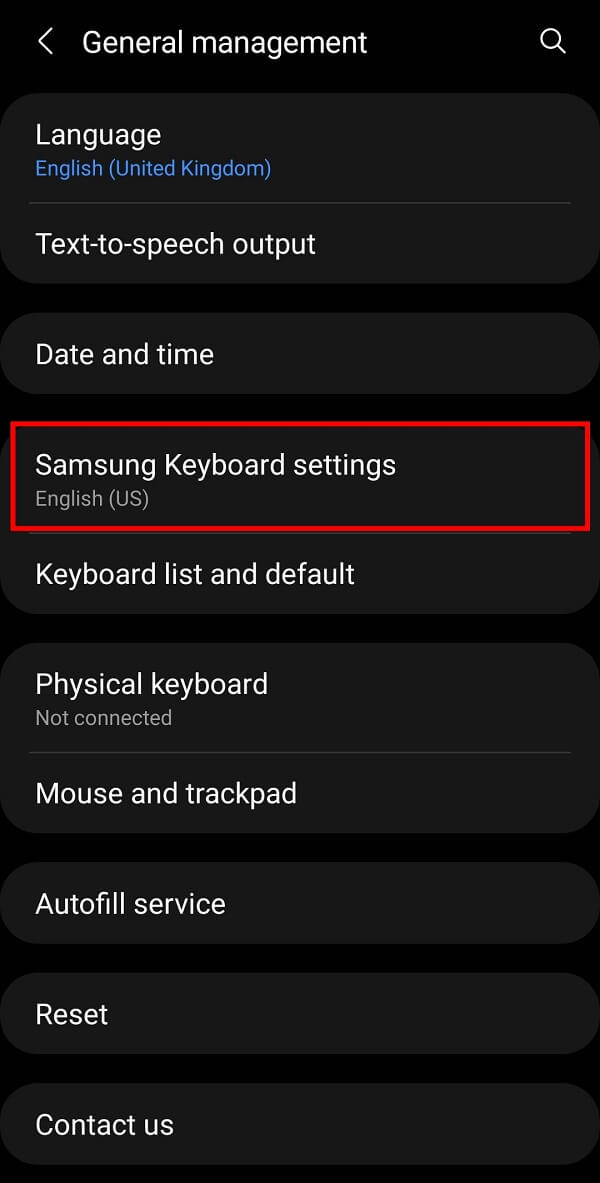
3. Deslize para baixo até ver a opção “ Redefinir para as configurações padrão ” e toque nela.
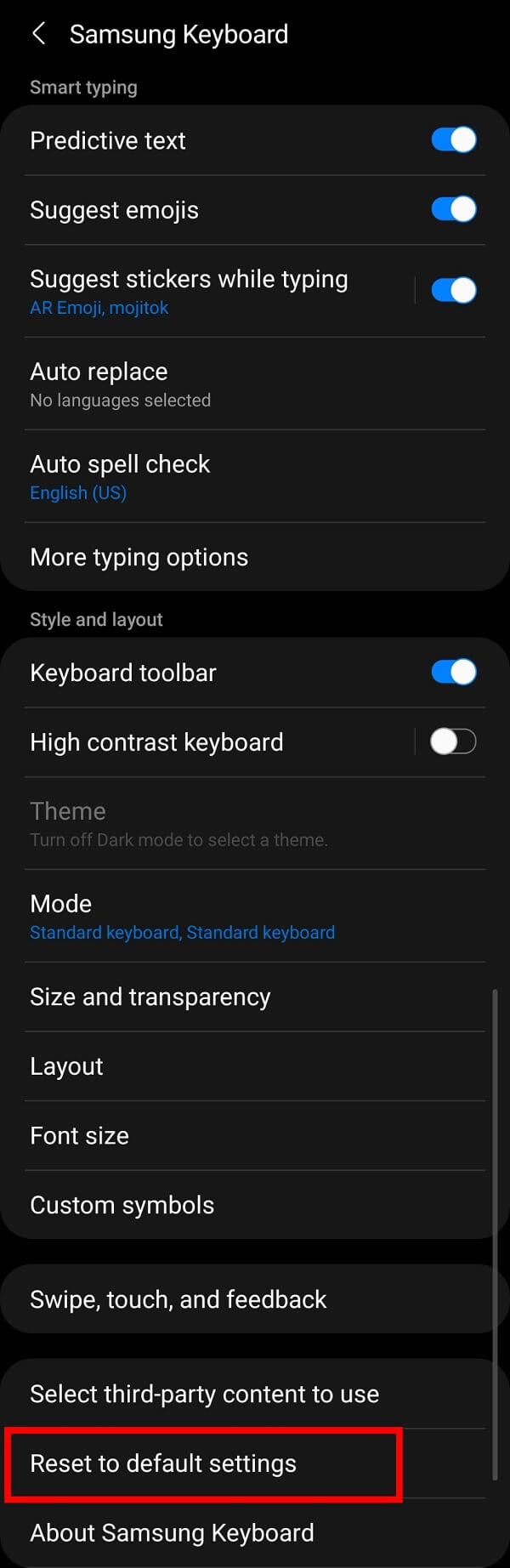
<"Nota: Você precisa se certificar de que a previsão de texto está ativada; caso contrário, não haverá histórico para excluir.
4. Toque em “ Redefinir configurações do teclado ” entre as duas opções disponíveis na próxima tela
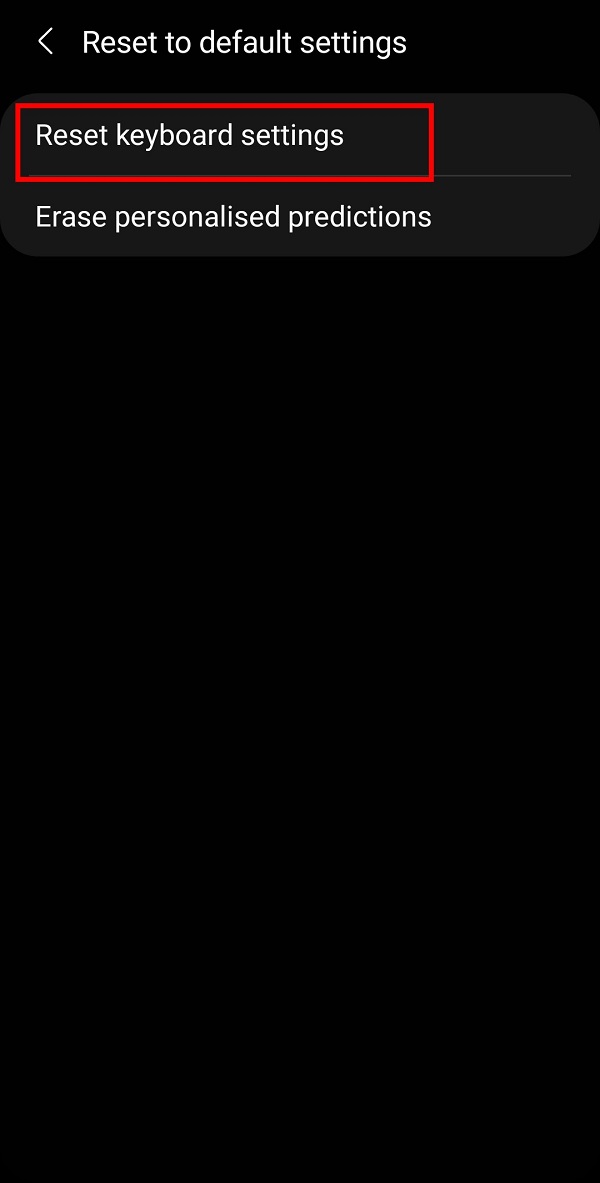
5. Mais uma vez, toque no botão “ Redefinir ” na caixa de confirmação para excluir o histórico do teclado Samsung.
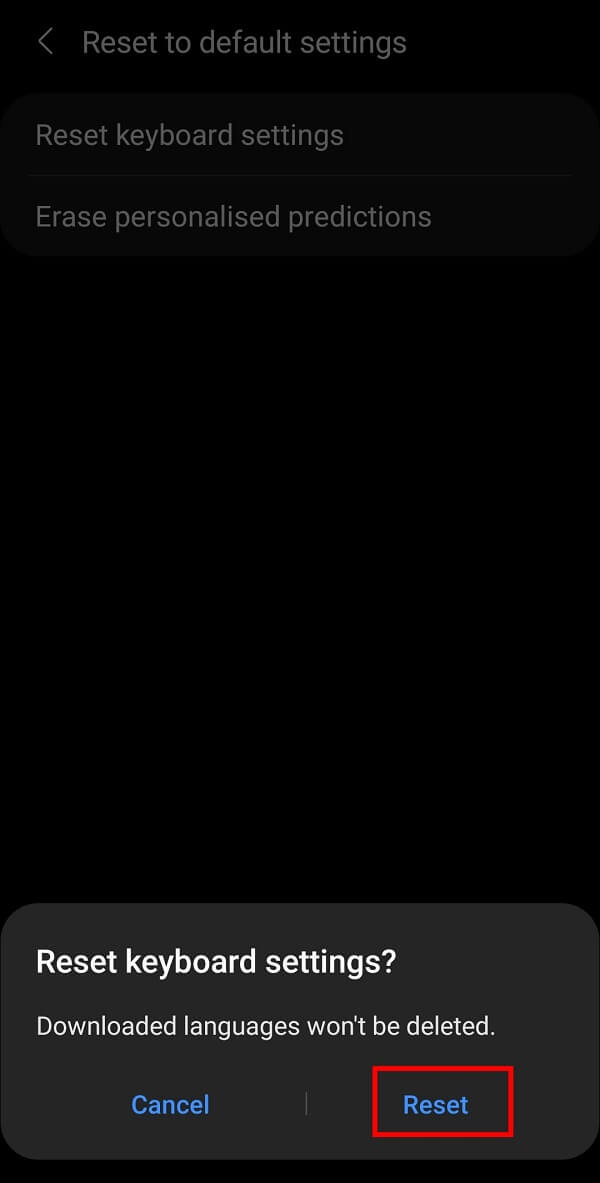
Como alternativa, você pode considerar a exclusão de textos preditivos de seu teclado Samsung, tocando na opção “ Apagar previsões personalizadas”. Leia também: 10 melhores aplicativos de teclado Android de 2021 Publicidade in-content_6 ->
Outro aplicativo de teclado popular é o SwiftKey da Microsoft. Ele permite que você personalize seu teclado em termos de layout, cor e tamanho de acordo com suas preferências. Além disso, é considerado o teclado mais rápido disponível no Play Store . Se você deseja excluir o histórico do Microsoft SwiftKey, siga estas etapas simples: 1. Abra o teclado SwiftKey e toque no menu “ três traços ”, seguido da opção “ Configurações ”. 2. Na página de configurações, toque na opção “ Digitação ” do menu. 3. Aqui, toque na opção “ Limpar dados de digitação ”. 4. Finalmente, toque no botão “ Continuar ” para excluir o histórico do seu teclado. Resumindo, você poderá excluir o histórico de qualquer teclado acessando sua página de configurações e pesquisando “ Excluir histórico ” ou “ Limpar dados de digitação. ”Estas são as etapas típicas que você deve seguir se estiver usando qualquer aplicativo de teclado de terceiros. Perguntas frequentes (FAQs) Q1. Como faço para redefinir o histórico do meu teclado Android? Você pode redefinir o histórico do teclado Android acessando “Configurações” seguido de “Aplicativos” e selecionando “Gboard”. Você precisa tocar na opção “Armazenamento” e, finalmente, tocar na opção “ Limpar dados ”. Q2. Como excluo o histórico do teclado do meu smartphone? Abra as “Configurações” do seu celular e toque na opção “Gerenciamento geral”. Agora, toque na opção “Configurações do teclado Samsung” no menu, seguido pela opção “ Redefinir para o padrão ”. Esperamos que este guia tenha sido útil e que você tenha conseguido excluir o histórico do teclado de seu dispositivo Android . Se ainda tiver alguma dúvida sobre este guia, fique à vontade para perguntar-los na seção de comentários. Siga e marque TechCult em seu navegador para obter mais hacks relacionados ao Android que ajudarão você a corrigir os problemas do seu smartphone. 
desktop: [300×250, 728×90, 970×90]/mobile: [300×250]/dfp: [500×347]
3. Como excluir o histórico do Microsoft SwiftKey