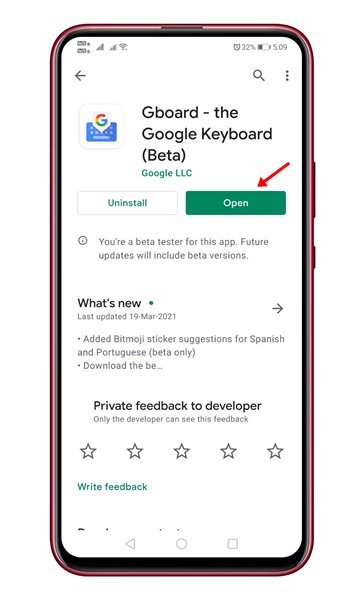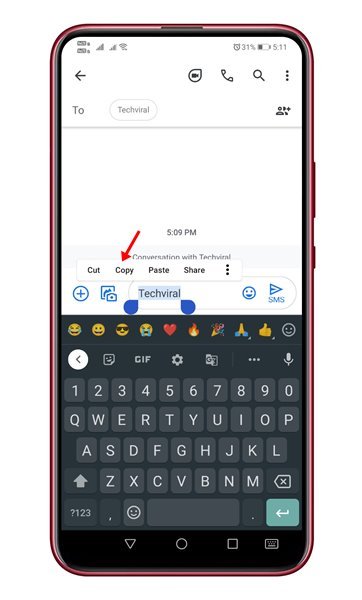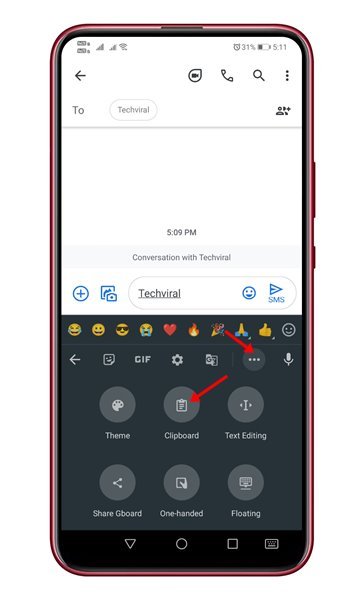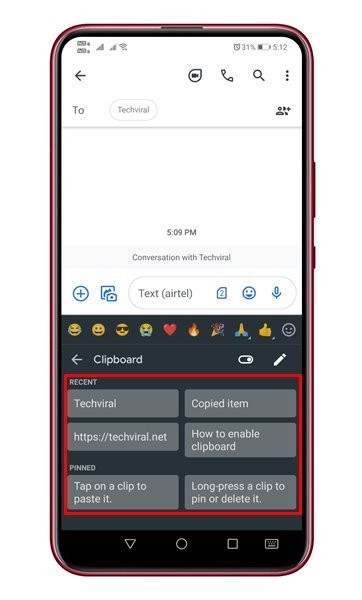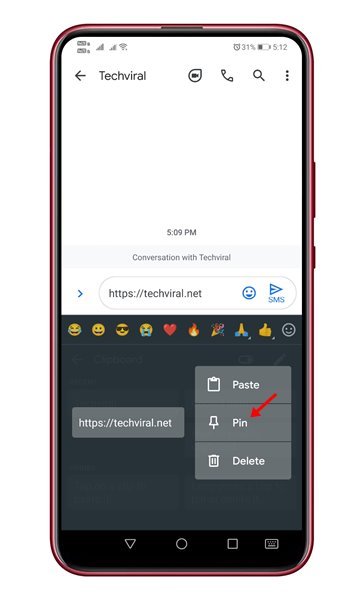Vamos admitir, usamos muito a função copiar e colar em nossos computadores desktop e smartphones. Ao trabalhar em um computador, muitas vezes temos que copiar e colar imagens, texto e outros tipos de conteúdo. Fazemos a mesma coisa em nossos smartphones também.
No Windows 10, é muito fácil acessar o histórico da área de transferência, mas as coisas não são tão fáceis no Android. O estoque do Android não tinha nenhum gerenciador de área de transferência para acessar o histórico da área de transferência. Isso significa que você perderá o acesso ao item mais antigo que copiou assim que copiar um novo item.
Para lidar com os problemas da área de transferência, o Google introduziu um gerenciador de área de transferência completo em seu aplicativo de teclado-o Gboard. Sim, o aplicativo Gboard para Android tem um gerenciador de área de transferência oculto que permite ver todos os itens que você copiou antes.
Leia também: Como desativar o Google Assistente em um dispositivo Android
Etapas para acessar o histórico da área de transferência no smartphone Android
Neste artigo, compartilharemos um guia passo a passo sobre como acessar o histórico da área de transferência em um smartphone Android. O método será direto; siga algumas das etapas simples fornecidas abaixo.
Importante: como qualquer outro recurso do Android, a área de transferência funciona de maneira diferente dependendo da capa do dispositivo. Por exemplo, os smartphones LG e Samsung têm suas próprias pranchetas, que podem ser acessadas por meio do aplicativo de teclado padrão. Este guia usará o Gboard, pois funciona em todos os dispositivos Android.
Etapa 1. Em primeiro lugar, vá para a Google Play Store e instale o aplicativo Gboard . Se você já é um usuário do Gboard, certifique-se de atualizar o aplicativo .
Etapa 2. Agora copie tudo o que desejar para salvar na área de transferência ou cole em algum lugar.
Etapa 3. Agora abra o aplicativo onde deseja colar o item da área de transferência. Na barra de ferramentas superior, toque no ícone da área de transferência. Se a opção não estiver presente na barra de ferramentas, toque nos três pontos e selecione ‘ Área de transferência ‘.
Etapa 4. Isso abrirá o gerenciador da área de transferência, listando todos os itens copiados recentemente. Para colar o texto copiado, você precisa tocar no item .
Observação: o aplicativo Gboard não mantém os itens da área de transferência para sempre. À medida que você adiciona coisas novas, as mais antigas são excluídas.
Etapa 5. Se desejar que algum item específico da área de transferência permaneça por um tempo, mantenha pressionado o item e toque na opção’Fixar’. >
É isso! Você terminou. É assim que você pode ativar e acessar sua área de transferência no Android.
Este artigo é sobre como acessar e gerenciar o histórico da área de transferência no Android. Espero que este artigo tenha ajudado você! Por favor, compartilhe com seus amigos também. Se você tiver alguma dúvida sobre isso, deixe-nos saber na caixa de comentários abaixo.