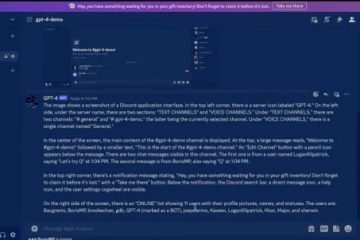O Microsoft Office é um pacote completo. Ele vem com diferentes aplicativos que permitem que os usuários criem documentos, planilhas, apresentações de slides, enviem, recebam e gerenciem e-mails, etc. Cada produto Office tem uma chave de produto ou licença separada que é necessária para ativá-lo. Às vezes, o Office não verifica a licença e gera várias mensagens de erro, como O Microsoft Office não consegue encontrar sua licença para este aplicativo. Neste post, falaremos sobre algumas soluções para corrigir esse problema.
Por que o Microsoft Office não consegue encontrar sua licença?
O motivo mais comum pelo qual o Microsoft Office não consegue encontrar sua licença é o serviço de propriedades de proteção de software que não está em execução. Se este serviço não estiver em execução ou definido como Início Atrasado, você poderá encontrar erros relacionados à licença dos produtos da Microsoft. Para corrigir esse problema, reinicie o serviço Propriedades de proteção de software. Explicamos o processo detalhado neste artigo.
Corrigir O Microsoft Office não consegue encontrar sua licença para este aplicativo
Os usuários que tiveram esse problema relataram que receberam a mensagem de erro ao abrir qualquer aplicativo do Microsoft Office. A mensagem de erro completa tem esta aparência:
O Microsoft Office não pode encontrar sua licença para este aplicativo. Uma tentativa de reparo falhou ou foi cancelada. O Microsoft Office será encerrado agora.
Se você estiver recebendo a mesma mensagem de erro ao iniciar os aplicativos do Office, recomendamos que você tente as seguintes soluções em nenhuma ordem específica.
Reinicie o software Serviço de propriedades de proteçãoAtualizar o Microsoft OfficeReparar o Microsoft OfficeExecutar uma verificação SFC
Abaixo, explicamos todas essas soluções em detalhes.
1] Reinicie o serviço de propriedades de proteção de software
Serviço de propriedades de proteção de software verifica a ativação de aplicativos e serviços da Microsoft. Se este serviço for interrompido ou não estiver sendo executado em seu sistema, você poderá encontrar mensagens de erro relacionadas à verificação de produtos e serviços da Microsoft. Portanto, primeiro, você deve verificar se esse serviço está sendo executado em seu sistema ou não. Se você encontrar este serviço parado, considere iniciá-lo. Se já estiver em execução, considere reiniciá-lo.
As etapas a seguir ajudarão você com isso:
Pressione as teclas Win + R. A caixa de comando Executar aparecerá na tela. Digite services.msc e clique em OK. Isso abrirá o aplicativo Serviços. Role para baixo e localize o serviço Propriedades de proteção de software. Depois de encontrá-lo, clique com o botão direito nele e selecione Propriedades >.Clique no botão Iniciar. Clique em Aplicar e depois em OK.
Agora, verifique se o problema persiste. Se o problema persistir ou se o botão Iniciar estiver acinzentado, tente a correção do registro fornecida abaixo.
Antes de continuar, recomendamos que você crie um ponto de restauração do sistema e faça um backup do seu registro. As instruções a seguir modificarão algumas chaves do Registro. Qualquer erro durante a execução dessas etapas pode causar sérios danos ao seu sistema. Portanto, siga estas instruções cuidadosamente.
Inicie a caixa de comando Executar pressionando as teclas Win + R. Agora, digite regedit e clique em OK. Clique em Sim no prompt do UAC.
Copie o seguinte caminho e cole-o na barra de endereços do Registro Editor e pressione Enter.
Computador\HKEY_LOCAL_MACHINE\SYSTEM\CurrentControlSet\Services\sppsvc
Certifique-se de ter selecionado a tecla sppsvc no lado esquerdo. Agora, altere os seguintes valores do registro:
DelayedAutoStart para 0.Start para 2Type para 20
Para alterar os valores do registro acima, clique duas vezes neles e insira um valor em seus Dados de valor.
2] Atualize o Microsoft Office
Sugerimos que você atualize seu produto Office e veja se isso ajuda. Para atualizar um aplicativo do Microsoft Office, você precisa abri-lo, mas, segundo os usuários, a mensagem de erro impede que eles abram os aplicativos do Office. Quando eles tentam abrir o aplicativo do Office, essa mensagem de erro aparece na tela e fecha o aplicativo do Office quando eles clicam no botão OK.
Sugerimos que reinicie o computador e abra o aplicativo do Office com o qual está ocorrendo o erro. Após reiniciar o sistema, a mensagem de erro não deve aparecer. Siga as etapas abaixo:
Reinicie o computador.Abra o aplicativo do Office com o qual está ocorrendo o erro.Crie um novo arquivo.Vá para “Arquivo > Conta.” Em Produto Informações, clique em Opções de atualização e, em seguida, clique em Atualizar agora.
3] Repare o Microsoft Office
Se a atualização do Office não funcionar corrigir seu problema ou se você não conseguir atualizar o Microsoft Office, tente repará-lo. Você pode reparar o Microsoft Office nas configurações do Windows 11/10 ou no Painel de controle. Na tela de reparo do Office, selecione Reparo Online.
Ler: Não é possível iniciar corretamente o aplicativo do Office 0xc0000142.
4 ] Execute uma verificação SFC
Uma possível causa do problema são os arquivos de sistema corrompidos. Portanto, sugerimos que você execute uma verificação SFC. SFC é um acrônimo para System File Checker. A Microsoft desenvolveu esta ferramenta para corrigir arquivos de sistema corrompidos. Para executar a verificação SFC, você deve iniciar o prompt de comando como administrador.
Como me livrar da notificação não genuína no Microsoft Office?
Para corrigir a notificação não genuína no Microsoft Office, você precisa reinstalar o produto. Para isso, primeiro desinstale o Microsoft Office usando a ferramenta Assistente de Recuperação e Suporte da Microsoft e instale-o novamente.
Espero que isso ajude.
Leia a seguir: Como corrigir o erro”Acesso negado à fonte de instalação”no Microsoft Office.