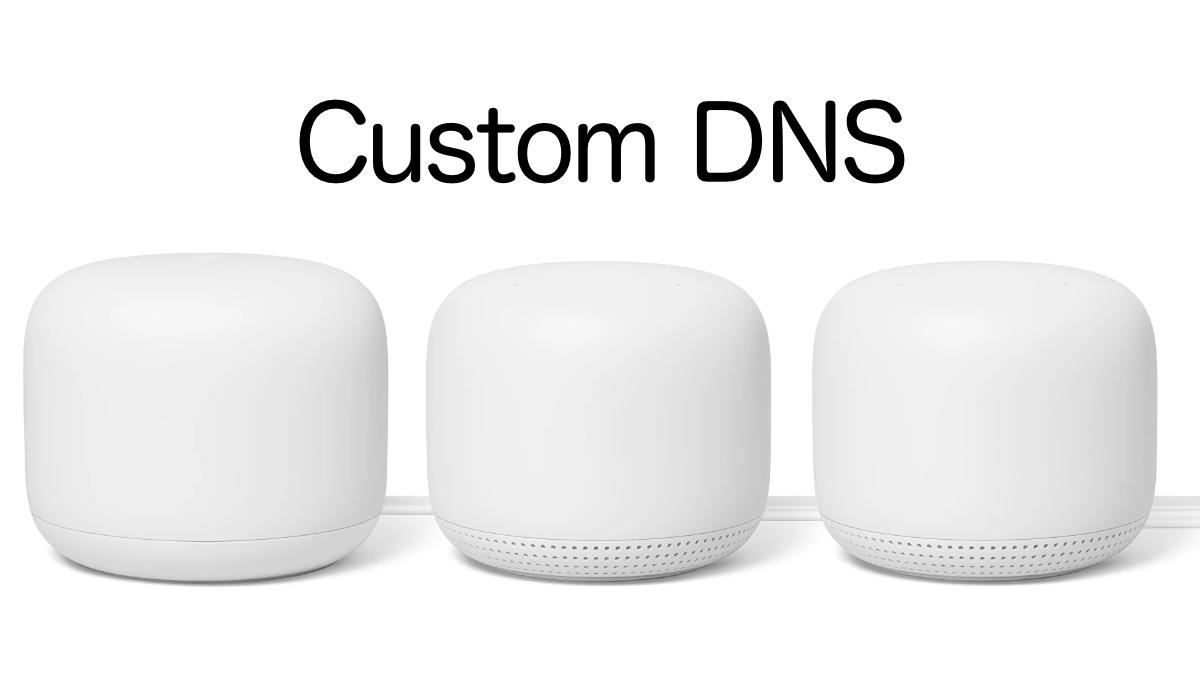
Você pode definir seu próprio DNS personalizado se tiver um sistema Nest Wifi mesh em casa ou no escritório. Veja como fazer isso.
Saiba como usar um DNS personalizado com seu sistema Nest Wifi Mesh em casa ou no escritório
Dependendo do seu ISP e de onde você mora, um DNS personalizado pode ser o caminho a percorrer para tornar sua experiência na Internet um pouco melhor (ou mais rápida). E se você estiver usando um sistema de malha como o Nest Wifi, que é sem dúvida um dos melhores do mercado, mostraremos como você pode definir seu próprio DNS personalizado rapidamente.
Como para converter arquivos de números para o Microsoft Excel no iPhone, iPad
Antes de prosseguir, observe que configurar um DNS personalizado, além do seu ISP, nem sempre é a solução ideal para corrigir problemas de internet lenta. Sua conexão de 10Mbps não lhe dará magicamente velocidades próximas a 100Mbps, mas pode se tornar muito mais responsiva do que antes se você tiver um bom servidor DNS perto de você, como o famoso 8.8.8.8 do Google ou o maravilhoso 1.1.1.1 do Cloudfare.
Novamente, isso depende inteiramente de onde você mora.
Existem vários aplicativos disponíveis que lhe dirão qual DNS funcionará melhor para você. Mas é altamente provável que o próprio DNS do seu ISP seja bom o suficiente. Lembre-se também de que há outras coisas a serem consideradas se sua Internet ainda estiver lenta mesmo após uma alteração de DNS-como qualidade da linha, seu modem, os cabos que você está usando e assim por diante. Se a mudança de um DNS para outro não mudar nada para você, talvez você queira entrar em contato com seu ISP para obter mais assistência.
Com toda essa confusão fora do caminho, veja como você pode definir um DNS personalizado no seu sistema Nest Wifi.
Tutorial
Etapa 1. Inicie o app Google Home no seu iPhone, iPad ou dispositivo Android.
O Google supostamente está construindo um headset AR para enfrentar a Apple, terá chipset personalizado e possivelmente será lançado em 2024
Lembre-se, você não pode fazer isso usando um navegador da web e você deve usar o aplicativo oficial que está conectado usando seu próprio endereço de e-mail. Se outra pessoa configurar seu sistema Nest Wifi para você, somente ela poderá alterar o DNS para você, a menos que também tenha concedido acesso ao app Google Home.
Etapa 2. Depois que o app for carregado, toque no botão Wi-Fi na parte superior.
Etapa 3. Agora toque na roda dentada de configurações no canto superior direito, conforme mostrado abaixo.
Etapa 4. Role para baixo e toque em Redes avançadas.
Etapa 5. Agora toque em Configurações de DNS na parte superior.
Etapa 6. Por padrão, o Nest Wifi está definido como Automático, que é uma combinação do seu DNS do ISP e do próprio Google e alterna entre eles dependendo de qual deles está com melhor desempenho. Mas aqui, você vai tocar em Personalizado.
Observação: o meu está definido como’ISP’, pois funciona melhor para mim em comparação com qualquer outra coisa que eu tento.
Etapa 7. Aqui você verá todos os campos que você pode preencher, incluindo o servidor primário, servidor secundário e assim por diante. Para este tutorial, vamos usar o DNS da Cloudflare. Depois de definido, toque em Salvar na parte inferior, logo acima do teclado e toque no botão Salvar novamente no canto superior direito quando a tela Personalizar desaparecer.
Depois de salvar tudo , sua internet pode se desconectar por alguns segundos e depois voltar a ficar online. E é isso, agora você tem um DNS personalizado definido no seu sistema Nest Wifi mesh.
Para mais guias e tutoriais úteis, acesse esta seção.
