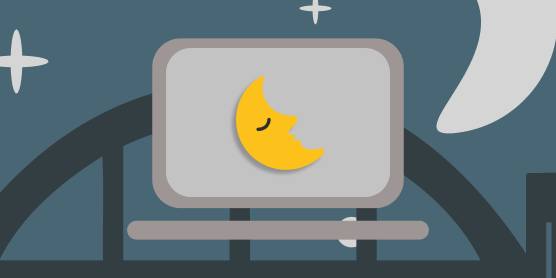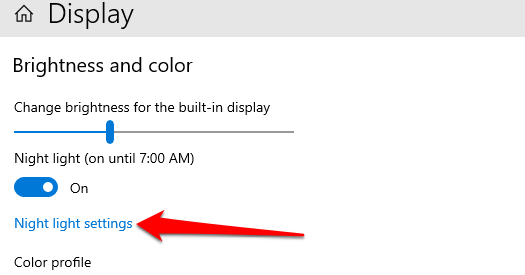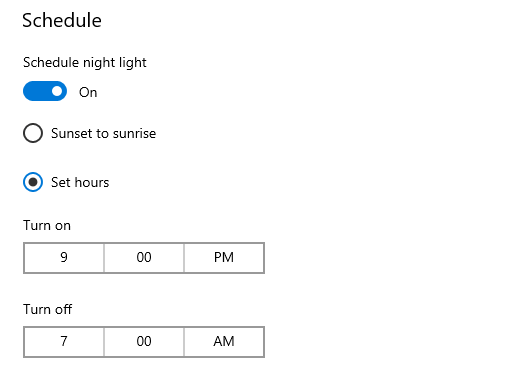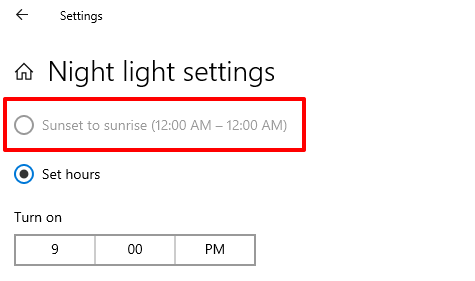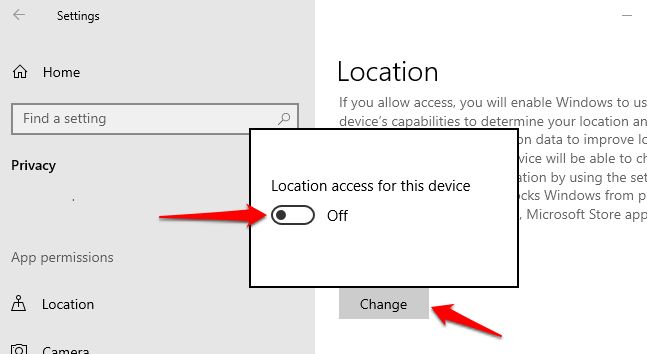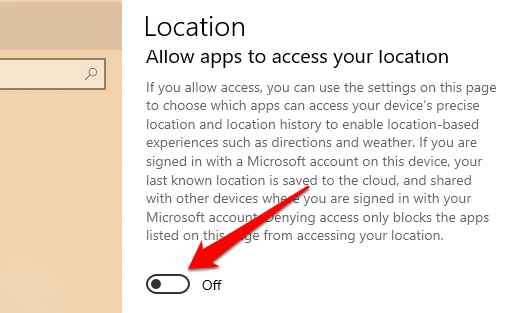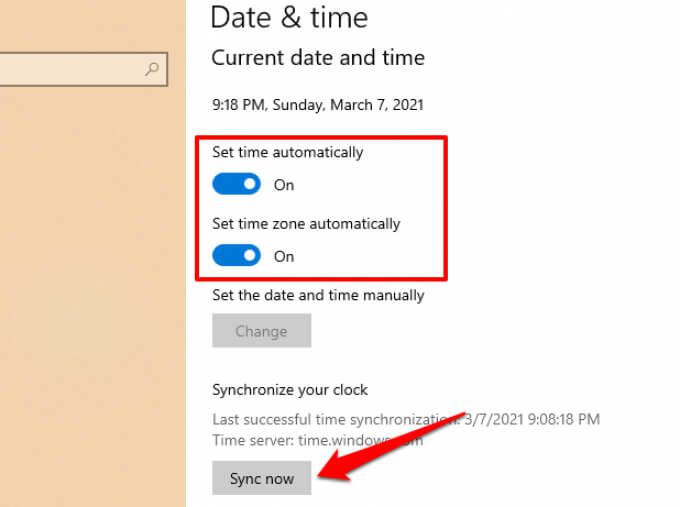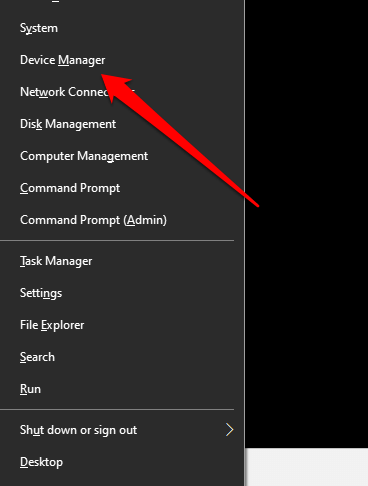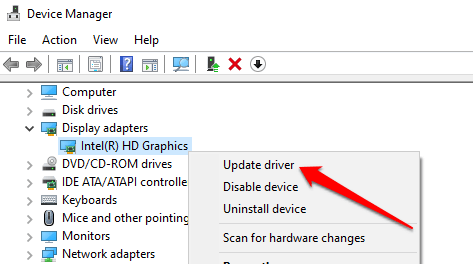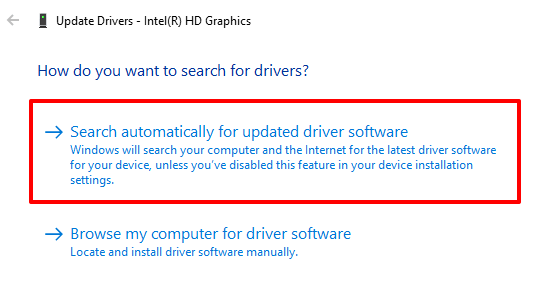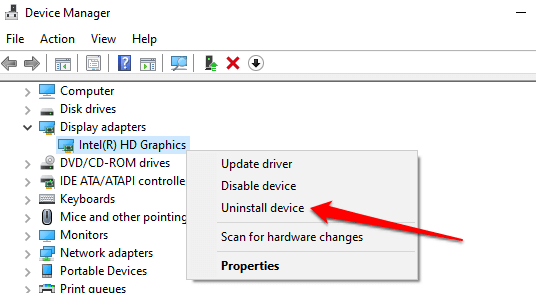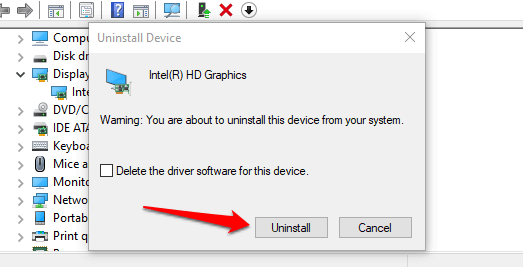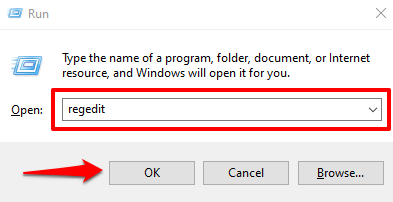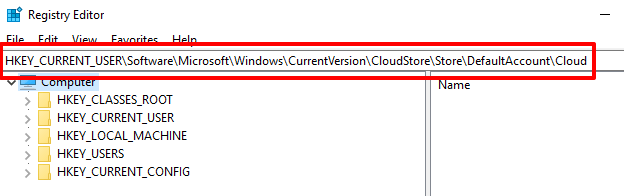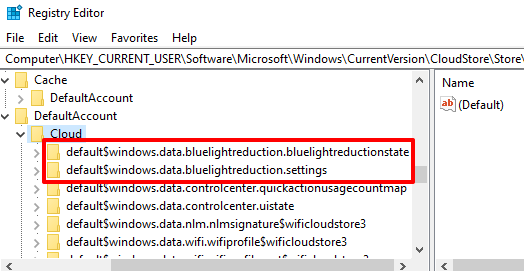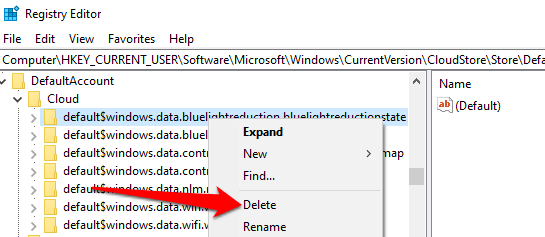A exposição constante à luz azul de dispositivos eletrônicos pode causar problemas visuais e arruinar seu padrão de sono. No Windows 10, o recurso Night Light evita a fadiga ocular digital e melhora a qualidade do sono reduzindo a emissão de luz azul da tela do computador.
Apesar de seus benefícios, há momentos em que o recurso apresenta mau funcionamento. Se você está nesta página porque o Windows 10 Night Light não está funcionando em seu computador com Windows 10, tente as possíveis soluções listadas abaixo.
1. Verifique a programação da luz noturna
Se você configurou o Windows para ativar o Night Light automaticamente, mas não o faz, verifique as configurações de programação do Night Light e confirme os horários. Vá para Configurações > Sistema > Tela e clique em Configurações de luz noturna .
Escolher a programação predefinida do Windows”Pôr do sol ao nascer do sol”significa que o Night Light acenderá às 19h30 todos os dias e desligará às 6h30 da manhã. Se você optar por definir seu próprio horário personalizado, certifique-se de inserir o horário correto nas caixas fornecidas.
2. Ajuste a intensidade da luz noturna
Sua tela fica igual depois de ativar o Windows 10 Night Light? O Windows não exibe uma cor quente quando você ativa a Luz noturna?
Isso pode ser porque você reduziu a intensidade da Luz noturna ao mínimo. Vá para Configurações > Sistema > Tela > Configurações de luz noturna e mova o botão Força controle deslizante à direita para aumentar a intensidade da cor quente.
In_content_1 all: [300×250]/dfp: [640×360]
->
3. Ative os serviços de localização
A Luz noturna é um dos muitos recursos do Windows que requerem acesso ao local para funcionar de maneira ideal. Se a opção predefinida de programação “Pôr do sol ao nascer do sol” estiver esmaecida, é mais provável que o acesso à localização esteja desabilitado em seu PC.
Vá para Configurações > Privacidade > Local para verificar as configurações de localização de seu dispositivo. Clique no botão Alterar e ative o Acesso ao local para este dispositivo .
Role até a seção “Permitir que os aplicativos acessem sua localização” e ative a opção.
Retorne ao menu de configurações Night Light e verifique se você pode usar a programação “Sunrise to sunset”.
4. Verifique as configurações de data e hora
Muitas coisas podem dar errado em seu computador se as configurações de data, hora ou fuso horário estiverem imprecisas. Seu navegador pode falhar ao carregar certas páginas da web, Microsoft Store não faz download de aplicativos e assim por diante. Outros aplicativos e recursos do Windows (Night Light, por exemplo) também podem funcionar mal se as configurações de data e hora do seu PC estiverem incorretas.
Para evitar que isso aconteça, vá para Configurações > Hora e idioma > Data e hora e ative estas duas opções:
Em seguida, clique no botão Sincronizar agora na seção “Sincronizar seu relógio”. Isso acionará seu computador para obter informações precisas de data e hora do Windows Time Server.
5. Reinicie o seu computador
Se o problema for devido a uma falha temporária em seu sistema operacional, reiniciar o computador pode ajudar a restaurar a luz noturna à normalidade. Antes de reiniciar o dispositivo, tente sair do seu perfil/conta e entrar novamente-pressione o botão do Windows, clique no ícone do seu perfil e selecione Sair . Reinicie seu computador se o Windows 10 Night Light ainda não funcionar quando você entrar novamente.
6. Atualizar ou reinstalar o driver de vídeo
Você pode encontrar dificuldades ao usar a Luz noturna se o driver de vídeo/gráfico de seu computador estiver desatualizado, com defeito ou com erros. Se o problema persistir após tentar as recomendações acima, atualize ou reinstale sua unidade de vídeo/gráfico .
Observação: o Windows 10 Night Light não funciona em dispositivos que usam um driver gráfico DisplayLink ou o driver Basic Display da Microsoft. Se você usar um desses drivers, visite o site do fabricante do seu PC para baixar um driver gráfico diferente.
Clique com o botão direito do mouse no ícone do menu Iniciar (ou pressione a tecla Windows + X) e selecione Gerenciador de dispositivos no menu de acesso rápido.
Expanda a seção Adaptadores de vídeo, clique com o botão direito no driver gráfico e selecione Atualizar driver .
Clique em Pesquisar automaticamente software de driver atualizado .
O Windows examinará o seu computador e a Internet em busca de uma versão atualizada do driver gráfico. Se o Windows não encontrar nenhuma atualização disponível, retorne ao Gerenciador de dispositivos e desinstale o driver gráfico.
Não se preocupe, você não quebrará nada no seu computador; O Windows reinstalará automaticamente uma cópia limpa e sem erros do driver quando você reiniciar o PC.
Clique com o botão direito no driver e selecione Desinstalar dispositivo .
Deixe a opção “Excluir o software do driver para este dispositivo” desmarcada e clique em Desinstalar .
Reinicie o seu computador quando solicitado. Antes de clicar em Sim, certifique-se de fechar todos os programas ativos para não perder dados não salvos.
7. Redefina as configurações de luz noturna do Windows 10
A opção Luz noturna está desativada na Central de ações e nas configurações do Windows? Você tentou todas as correções possíveis, mas sem sucesso? Acesse o Registro do Windows e redefina a funcionalidade Night Light.
Observação: o Registro do Windows é um banco de dados de arquivos e configurações confidenciais. Danificar qualquer arquivo de registro pode corromper o sistema operacional Windows e fazer com que seu computador não funcione corretamente. Portanto, é importante fazer um backup do registro antes de tentar fazer alterações no registro. Consulte este guia sobre backup e restaurando o registro do Windows .
Abra a caixa Executar do Windows (tecla Windows + R), digite regedit na caixa de diálogo e clique em OK .
Cole este caminho abaixo na barra de endereço do Editor do Registro e pressione Enter .
Na barra lateral esquerda, localize e exclua essas duas subpastas: $$ windows.data.bluelightreduction.bluelightreductionstate e $$ windows.data.bluelightreduction.settings . Basta clicar com o botão direito do mouse na (s) pasta (s) e selecionar Excluir . Feche o Editor do Registro e reinicie o computador. Aparentemente, há um bug conhecido na versão 1903 do Windows 10 que causa o mau funcionamento da Luz noturna. Digite winver na barra de pesquisa do Windows e pressione Enter para verificar a versão do Windows instalada em seu dispositivo. Se você estiver executando a versão 1903 (ou anterior), vá para Configurações > Atualização e segurança > Windows Update para atualizar seu computador. Mesmo se você não estiver executando a versão 1903, você ainda deve instalar qualquer atualização oficial disponível no menu de configurações. Manter seu computador atualizado o tempo todo pode melhorar o desempenho e corrigir outros problemas ocultos. Se o Windows 10 Night Light não desligar, não aquecer a tela quando ativado ou acender aleatoriamente quando não deveria, essas técnicas de solução de problemas fariam o recurso funcionar corretamente novamente.
8. Atualize o Windows
Mantenha seus olhos protegidos