O Zoom, como a maioria de vocês deve estar ciente, é um programa de software de videotelefonia, que se tornou o novo”normal”desde o início da pandemia do vírus Corona em todo o mundo. Organizações, escolas e faculdades, todos os tipos de profissionais e um homem comum; todo mundo já usou este aplicativo, pelo menos uma vez por vários motivos. As salas Zoom permitem até 1000 participantes, com restrição de tempo de 30 horas, para contas pagas. Mas também oferece quartos para 100 membros, com restrição de tempo de 40 minutos, para titulares de contas gratuitas. É por isso que se tornou tão popular durante o”bloqueio”.
Publicidade
in-content_1
desktop: [300×250, 728×90, 970×90]/mobile: [300×250]
->
Se você é um usuário ativo do aplicativo Zoom, deve entender como é importante conhecer todos os participantes presentes em uma sala Zoom e compreender quem está dizendo o quê. Quando há apenas três ou quatro membros presentes em uma reunião, as coisas correm bem, pois você pode usar o método de foco do Zoom.
Mas e se houver um grande número de pessoas presentes em uma única sala Zoom?
Nesses casos, seria útil saber ‘como ver todos os participantes com zoom’, pois você não precisaria alternar entre as várias miniaturas constantemente durante a chamada de zoom. É um processo cansativo e frustrante. Assim, saber como ver todos os participantes de uma vez economizaria muito tempo e energia, ao mesmo tempo que aumentaria a eficiência do trabalho.
Felizmente para todos nós, o Zoom fornece um recurso integrado chamado “ Visualização de galeria ,” por meio do qual você pode visualizar facilmente todos os participantes do Zoom. É muito fácil habilitá-lo alternando a visualização do alto-falante ativo para “Visualização de galeria”. Neste guia, explicaremos tudo o que você precisa saber sobre a ‘visualização de galeria’ e as etapas para ativá-la.
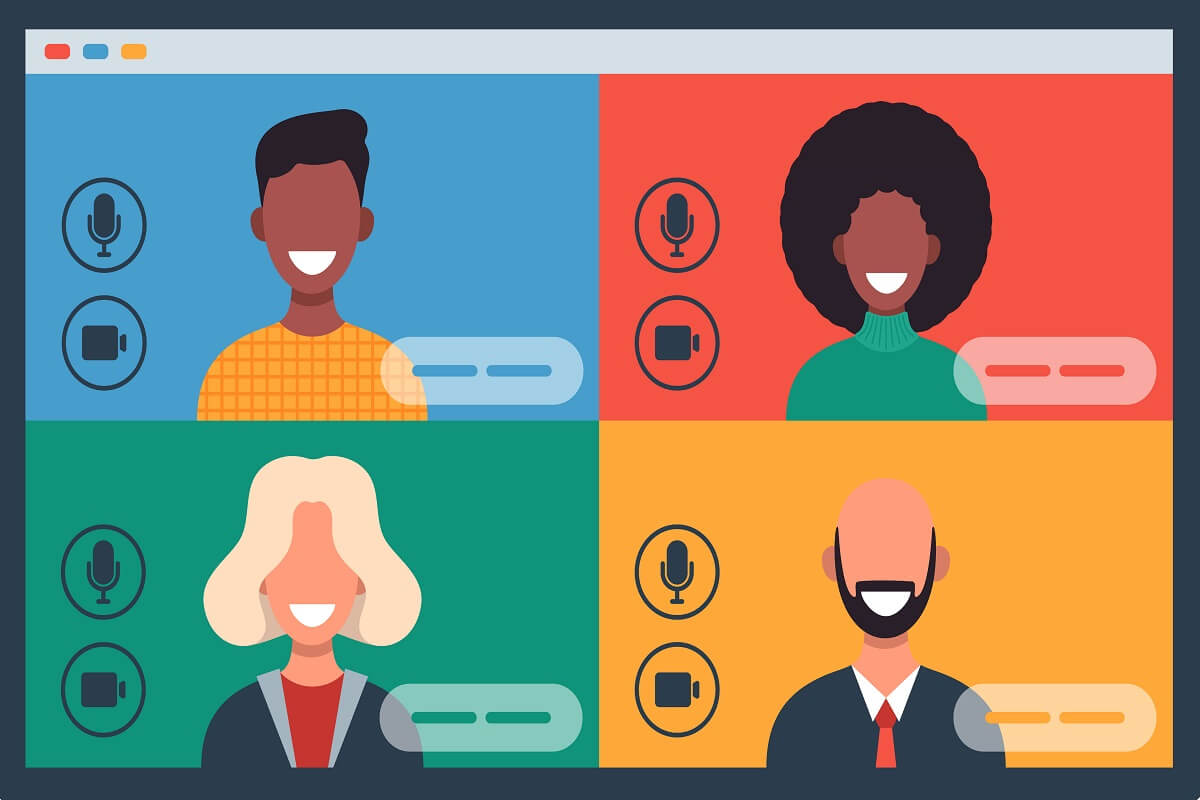
Índice
Como ver todos no zoom
O que é a visualização da galeria em zoom?
A visualização de galeria é um recurso de visualização em Zoom que permite aos usuários visualizar exibições de miniaturas de vários participantes em grades. O tamanho da grade depende completamente do número de participantes na sala Zoom e do dispositivo que você está usando para isso. Esta grade na visualização da galeria continua se atualizando adicionando um novo feed de vídeo sempre que um participante entra ou excluindo-o quando alguém sai.
Publicidade
in-content_3
desktop: [300×250, 728×90, 970×90]/mobile: [300×250]
->
- Exibição da galeria da área de trabalho : para uma área de trabalho moderna padrão, o Zoom permite que a exibição da galeria exiba até 49 participantes em uma única grade. Quando o número de participantes excede esse limite, ele cria automaticamente uma nova página para caber os participantes restantes. Você pode alternar facilmente entre essas páginas usando os “botões de seta para a esquerda e para a direita” presentes nessas páginas. Você pode visualizar até 500 miniaturas.
- Visualização da galeria do smartphone : para smartphones Android modernos e iPhones, o Zoom permite que a visualização da galeria exiba no máximo 4 participantes em uma única tela.
- Visualização da galeria do iPad : se você for um usuário do iPad, poderá visualizar até 9 participantes por vez em uma única tela.
Por que não consigo encontrar a visualização da galeria em meu PC?
Se você ficar preso no modo “ Locutor ativo ”, em que o Zoom se concentra apenas no participante que está falando e se perguntando por que você não está vendo todos os participantes; estamos protegendo você. A única razão por trás disso é-você não ativou a “ visualização de galeria ”.
No entanto, se, mesmo depois de ativar a visualização de Galeria, você não conseguir visualizar até 49 membros em uma única tela; então, isso implica que seu dispositivo (PC/Mac) não atende aos requisitos mínimos de sistema para este recurso de visualização do Zoom.
Os requisitos mínimos para que seu laptop/PC de mesa suporte “ Visualização de galeria ” são:
- Intel i7 ou CPU equivalente
- Processador
- Para uma configuração de monitor único: processador dual-core
- Para uma configuração de monitor duplo: processador Quad-core
- Cliente Zoom 4.1.x.0122 ou versão posterior, para Windows ou Mac
Observação: para configurações de monitor duplo, a “ visualização de galeria ” estará disponível apenas em seu monitor principal; mesmo se você estiver usando-o com o cliente de desktop.
Como ver todos no Zoom?
Para usuários de desktop
1. Em primeiro lugar, abra o aplicativo de área de trabalho Zoom para seu PC ou Mac e vá para “ Configurações .” Para isso, clique na opção “ Engrenagem ” presente no canto superior direito da tela.
2. Assim que a janela “ Configurações ” aparecer, clique em “ Vídeo ” na barra lateral esquerda.
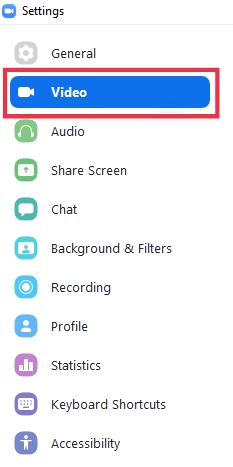
3. Aqui você encontrará “ Máximo de participantes exibidos por tela na visualização de galeria ”. Sob esta opção, selecione “ 49 Participantes ”.
Publicidade
in-content_4
desktop: [300×250, 728×90, 970×90]/mobile: [300×250]
->
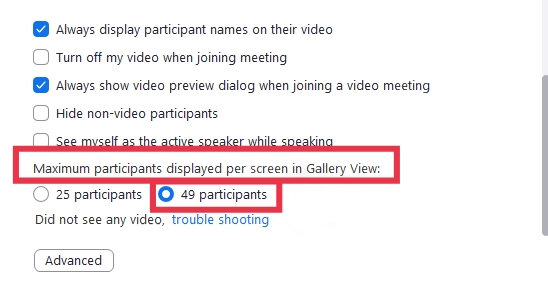
Observação: se esta opção não estiver disponível para você, verifique os requisitos mínimos do sistema.
4. Agora, feche as “ Configurações ”. “ Inicie ou participe ” de uma nova reunião em Zoom.
5. Depois de entrar em uma reunião do Zoom, vá para a opção “ Visualização de galeria ” presente no canto superior direito para ver 49 participantes por página.

Se o número de participantes for superior a 49, você precisará rolar as páginas usando os “ botões de seta para a esquerda e para a direita ” para ver todos os participantes da reunião.
Leia também: Como corrigir falha ao adicionar Problemas de membros no GroupMe
Para usuários de Smartphone
Por padrão, o aplicativo móvel Zoom mantém a visualização no modo “ Alto-falante ativo ”.
Ele pode exibir no máximo 4 participantes por página, usando o recurso “ Visualização de galeria ”.
Para saber como ver todos em uma reunião do Zoom, em seu smartphone, siga as etapas fornecidas:
Publicidade
in-content_5
desktop: [300×250, 728×90, 970×90]/mobile: [300×250]
->
- Inicie o Zoom aplicativo em seu smartphone iOS ou Android.
- Inicie ou participe de uma reunião do Zoom.
- Agora, deslize para a esquerda no modo “ Alto-falante ativo ” para alternar o modo de visualização para “ Visualização de galeria .”
- Se desejar, deslize para a direita para voltar ao modo “Alto-falante ativo”.
Observação: você não pode deslizar para a esquerda até que haja mais de 2 participantes na reunião.
O que mais você pode fazer depois de visualizar todos os participantes em uma chamada Zoom?
Personalização do pedido do vídeo
Depois de habilitar a visualização da Galeria, o Zoom também permite que seus usuários cliquem e arrastem vídeos para criar um pedido, de acordo com suas preferências. É mais útil quando você está realizando alguma atividade em que a sequência é importante. Depois de reordenar as grades correspondentes a diferentes participantes, eles permanecerão em seus lugares, até que alguma mudança ocorra novamente.
- Se um novo usuário entrar na reunião, ele será adicionado ao espaço inferior direito da página.
- Se houver várias páginas presentes na conferência, o Zoom adicionará o novo usuário à última página.
- Se um não membro do vídeo ativar seu vídeo, ele será tratado como uma nova grade de feed de vídeo e adicionado ao canto inferior direito da última página.
Observação: esse pedido será limitado apenas ao usuário que o fizer novamente.
Se o anfitrião deseja refletir a mesma ordem para todos os participantes, ele precisa habilitar o seguimento de sua “ ordem personalizada ” para todos os participantes.
1. Em primeiro lugar, hospede ou participe de uma reunião do Zoom.
2. Clique e arraste qualquer feed de vídeo do membro para o ‘ local ’ desejado. Continue fazendo isso até ver todos os participantes, na ordem desejada.
Agora, você pode realizar qualquer uma das seguintes ações:
- Siga a ordem do vídeo do organizador: você pode forçar todos os membros da reunião a visualizar o seu “ pedido de vídeo personalizado ” ativando esta opção. A ordem personalizada se aplica à visualização “ Alto-falante ativo ” e “ Visualização de galeria ” para usuários de desktop e dispositivos móveis.
- Liberar o pedido de vídeo personalizado: ao ativar este recurso, você pode liberar o pedido personalizado e reverter para “ pedido padrão do Zoom ”.
Ocultar participantes que não são do vídeo
Se um usuário não habilitou o vídeo ou entrou por telefone, você pode ocultar a miniatura da grade. Dessa forma, você também pode evitar a criação de várias páginas nas reuniões do Zoom. Para fazer isso, siga estas etapas:
1. Ative a “ visualização de galeria ” para a reunião. Vá para a miniatura do participante que desligou o vídeo e clique nos três pontos presentes no canto superior direito da grade do participante.
Publicidade
in-content_6
desktop: [300×250, 728×90, 970×90]/mobile: [300×250]/dfp: [500×347]
->
2. Depois disso, selecione “ Ocultar participantes que não são do vídeo .”
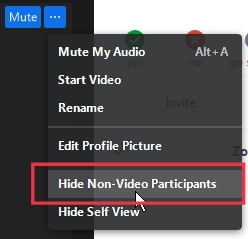
3. Se você quiser mostrar os participantes que não são de vídeo novamente, clique no botão “ Exibir ” presente no canto superior direito. Depois disso, clique em “ Mostrar participantes que não são do vídeo .”
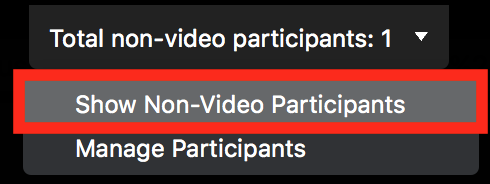
Perguntas frequentes (FAQs)
P 1. Como vejo todos os participantes no Zoom?
Você pode ver os feeds de vídeo de todos os participantes na forma de grades, usando o recurso “ Visualização de galeria ” oferecido pelo Zoom. Tudo que você precisa fazer é ativá-lo.
P 2. Como vejo todos no Zoom ao compartilhar minha tela?
Vá para Configurações e clique na guia “ Compartilhar tela ”. Agora, marque o modo “ lado a lado ”. Depois de fazer isso, o Zoom mostrará automaticamente os participantes quando você compartilhar sua tela.
P 3. Quantos participantes você pode ver no Zoom?
Para usuários de desktop , o Zoom permite até 49 participantes em uma única página. Se a reunião tiver mais de 49 membros, o Zoom criará páginas extras para caber nesses participantes restantes. Você pode deslizar para frente e para trás para ver todas as pessoas na reunião.
Para usuários de smartphones , o Zoom permite até 4 participantes por página e, assim como os usuários de PC, você também pode deslizar para a esquerda e para a direita para ver todos os feeds de vídeo presentes na reunião.
Esperamos que este guia tenha sido útil e você tenha sido capaz de visualizar todos os participantes, ordenar a grade e ocultar/mostrar participantes que não são de vídeo no Zoom. Se você ainda tiver alguma dúvida sobre este artigo, então sinta-se à vontade para perguntar na seção de comentários.
