Feed do Google Discover traz as últimas notícias em seu dispositivo móvel. Se esse feed parar de funcionar, você não poderá receber sua dose diária de notícias. Existem vários motivos pelos quais o Google Discover pode não funcionar no seu telefone Android.
Pode ser uma pequena falha no seu telefone que faz com que o Discover não funcione. Ou pode haver um problema no próprio Google app. Independentemente disso, existem algumas maneiras de corrigir esse problema e fazer o Discover funcionar em seu telefone novamente.
Índice 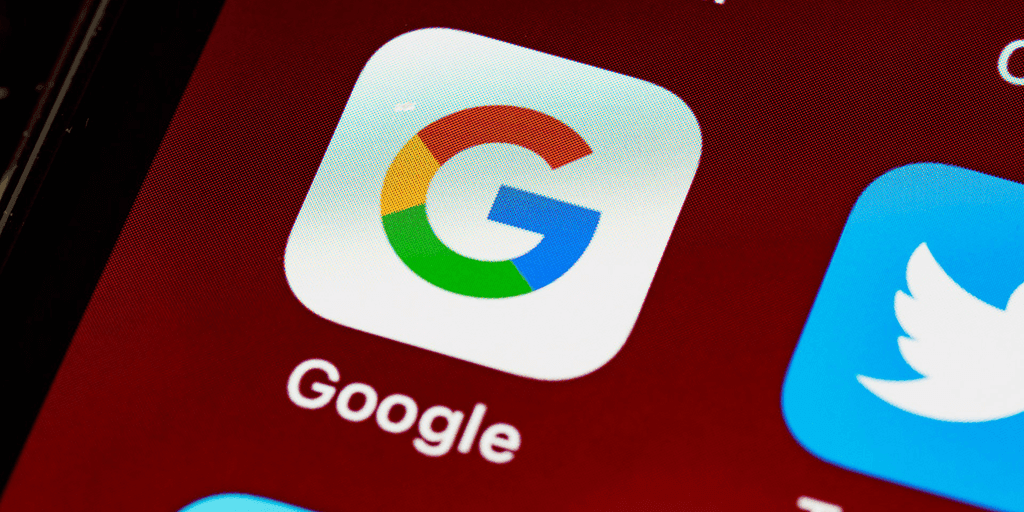
Reinicie seu telefone
Quando o Google Discover parar de funcionar, a primeira coisa a fazer é para reiniciar o telefone. Quando você faz isso, as pequenas falhas do seu telefone são corrigidas. É fácil reiniciar a maioria dos telefones baseados em Android.
Para reiniciar o seu, pressione e mantenha pressionado o botão Energia e escolha Reiniciar no menu.
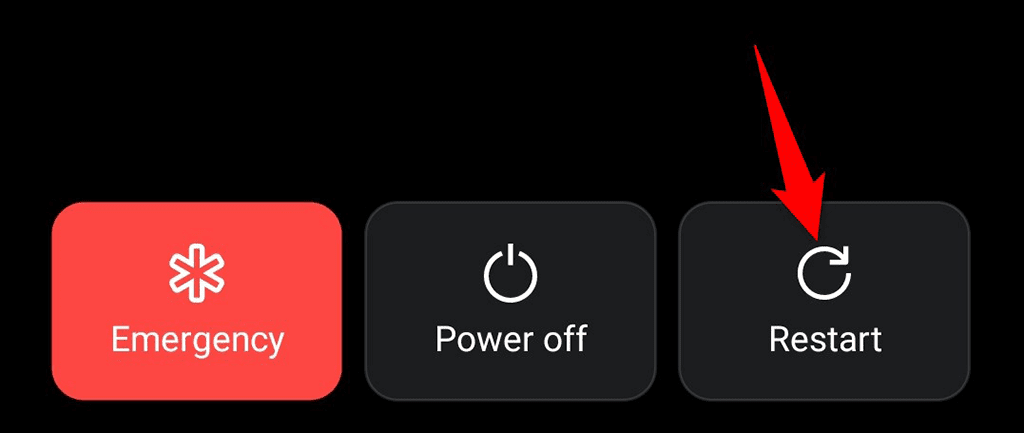
Quando o telefone liga novamente, acesse o Discover e veja se o feed aparece.
Ative o Google Discover na tela inicial
Se você não vir o Google Discover em tela inicial do seu telefone , o feed pode estar desativado. Ative o feed para sua tela inicial e seu problema deverá ser resolvido.
Pressione e segure uma área vazia da tela inicial.Selecione Configurações iniciais na parte inferior da tela. 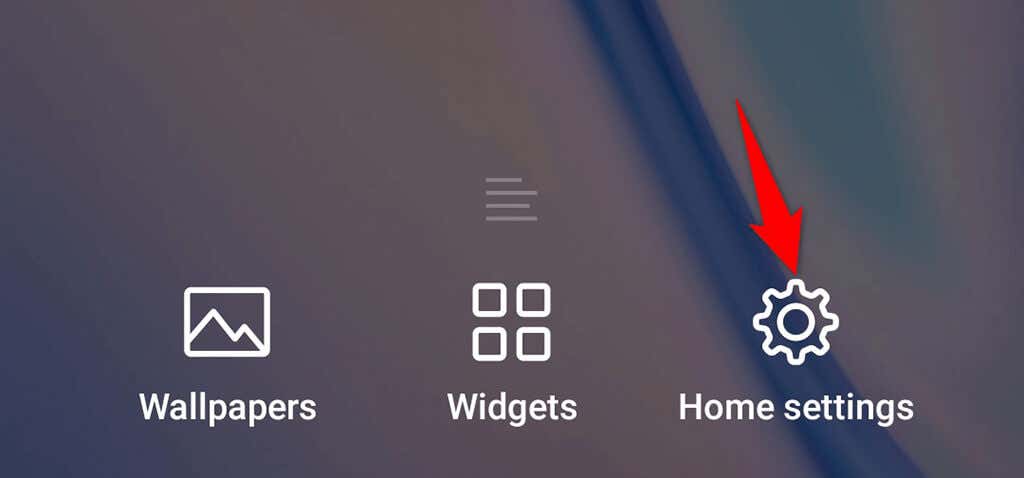 Ative o Google na tela Configurações.
Ative o Google na tela Configurações. 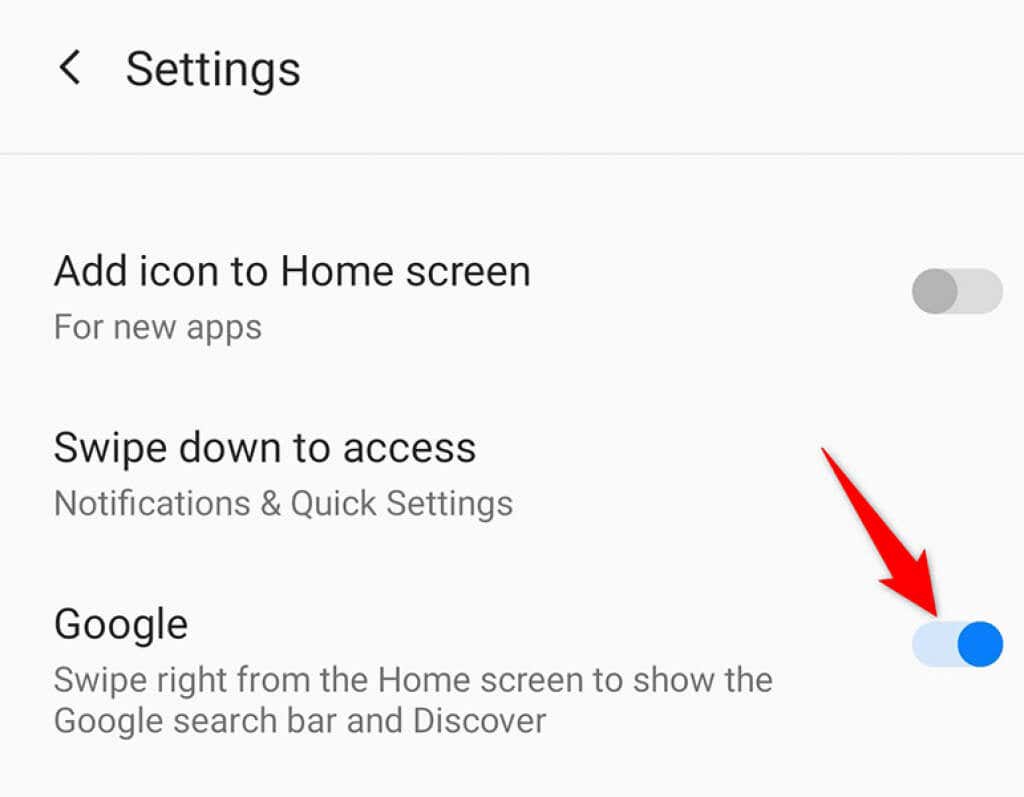
O Google Discover é agora volte para a tela inicial.
Verifique se o Google Discover está ativado
O Google app em seu telefone permite ativar e desativar o feed do Discover. Se você ou outra pessoa desativou essa opção, é por isso que seu feed não aparece ou não é atualizado.
Ative o feed e pronto.
Abra o Google no seu telefone.Toque no ícone do seu perfil no canto superior direito do aplicativo. 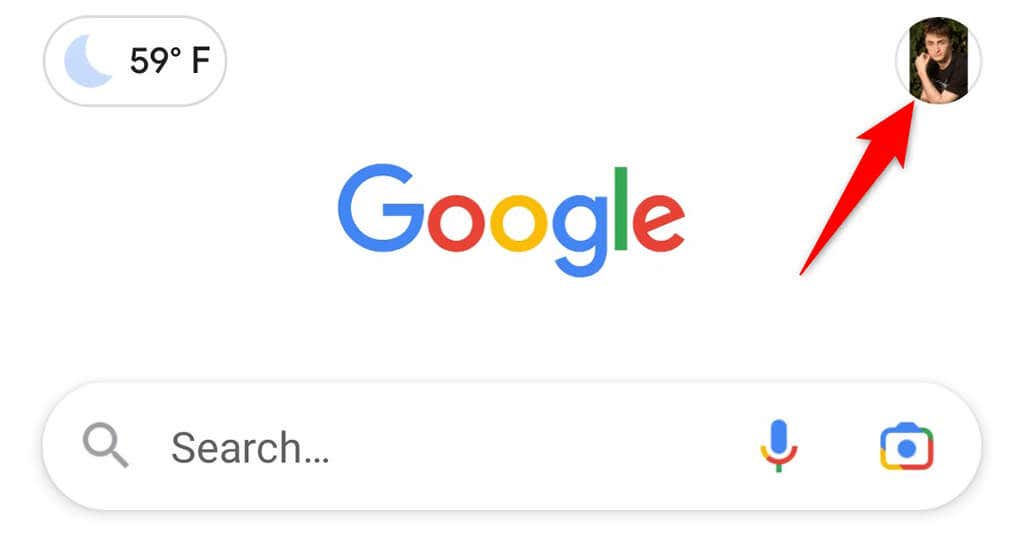 Selecione Configurações no menu.
Selecione Configurações no menu. 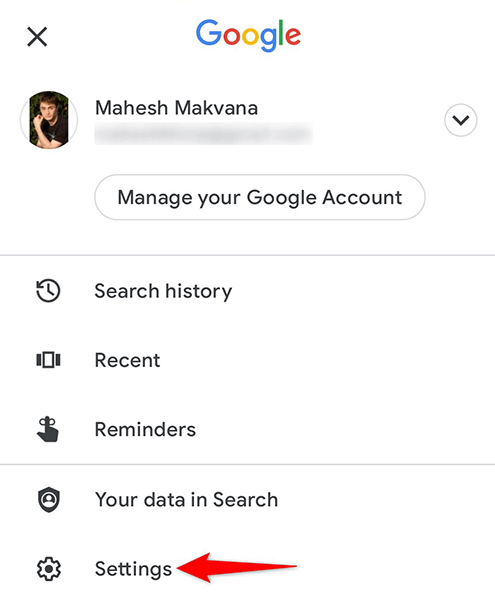 Escolha Geral na página Configurações.
Escolha Geral na página Configurações. 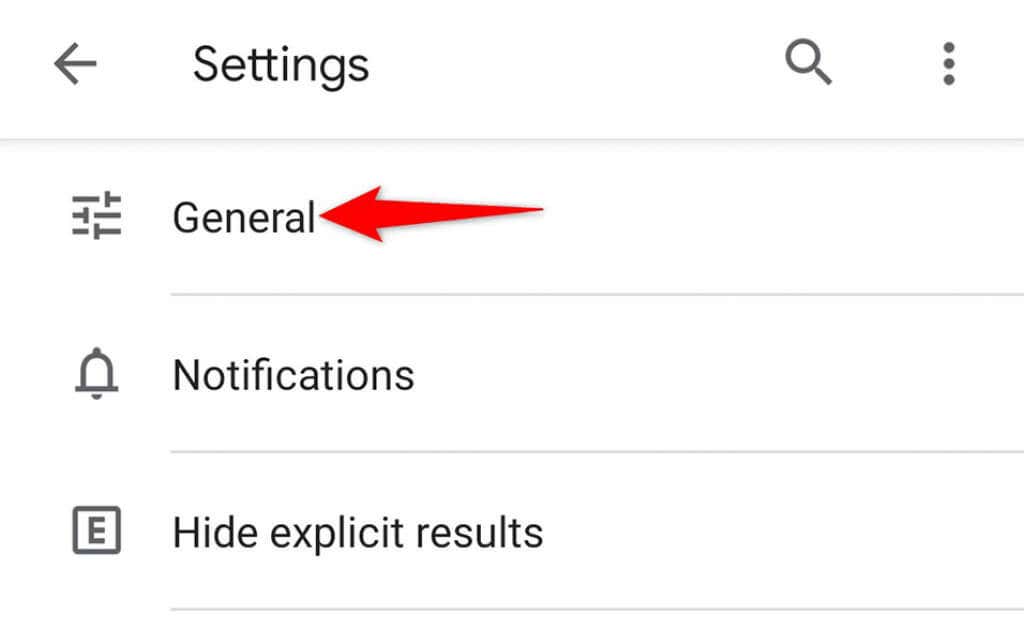 Ative o Opção Descobrir.
Ative o Opção Descobrir. 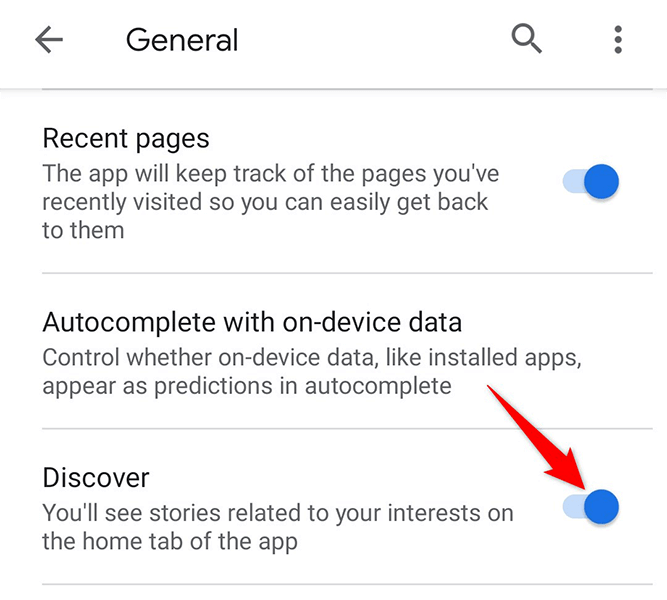 Inicie o Google no seu telefone e você verá o feed do Discover.
Inicie o Google no seu telefone e você verá o feed do Discover.
Limpar o cache do Google Apps
Sabe-se que os arquivos de cache causam vários problemas em dispositivos Android, o que pode explicar o motivo pelo qual o Google Discover não está funcionando em seu telefone. Felizmente, você pode limpar os arquivos de cache do Google app e corrigir seu problema.
Saiba que excluir o cache não exclui seus dados pessoais no aplicativo.
Inicie as Configurações
strong> no seu telefone. Vá para Apps e notificações > Google em Configurações. 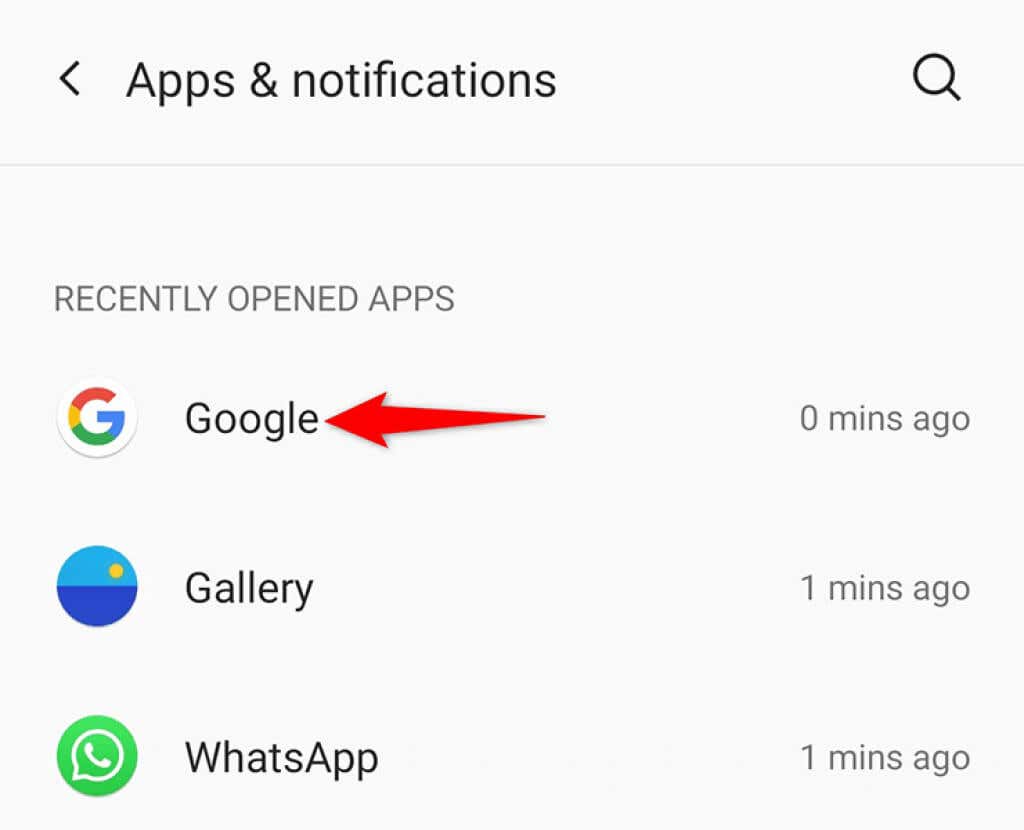 Toque em Armazenamento e cache na página do aplicativo.
Toque em Armazenamento e cache na página do aplicativo. 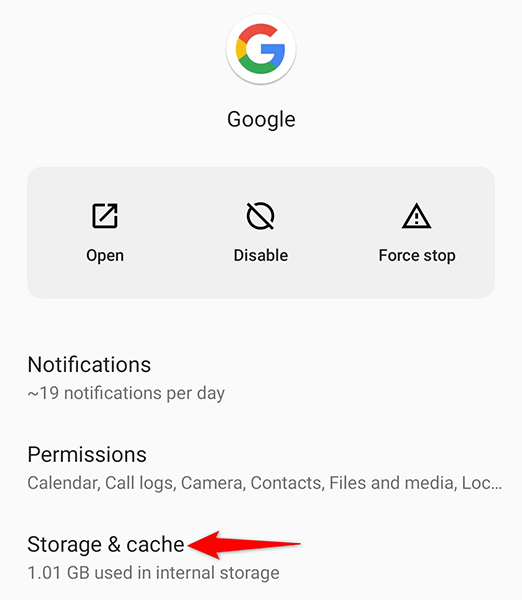 Toque em Limpar opção de cache.
Toque em Limpar opção de cache.  Abra o Google app e Discover funcionarão como deveriam.
Abra o Google app e Discover funcionarão como deveriam.
Limpar cache para serviços do Google Play
O cache para serviços do Google Play também pode ser o culpado e fazer com que o Discover não funcione. Exclua este cache também e veja se isso resolve seu problema.
Novamente, isso não exclui nenhum dos seus dados pessoais.
Abra o aplicativo Configurações no seu phone.Acesse a página Apps e notificações > Google Play Services em Configurações.Toque na opção Armazenamento e cache. 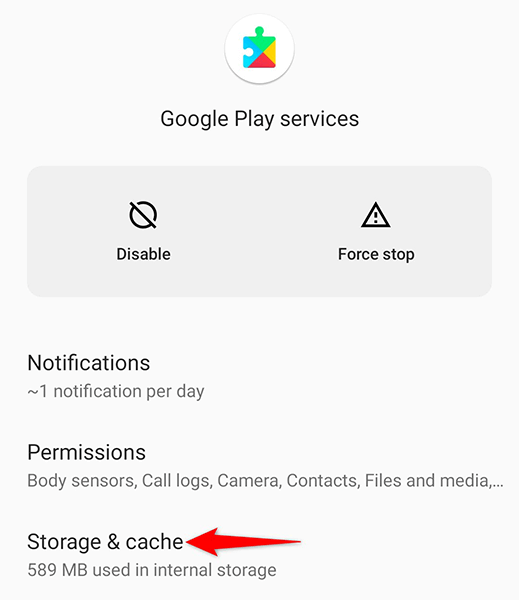 Selecione Limpe o cache para limpar os arquivos de cache do serviço.
Selecione Limpe o cache para limpar os arquivos de cache do serviço. 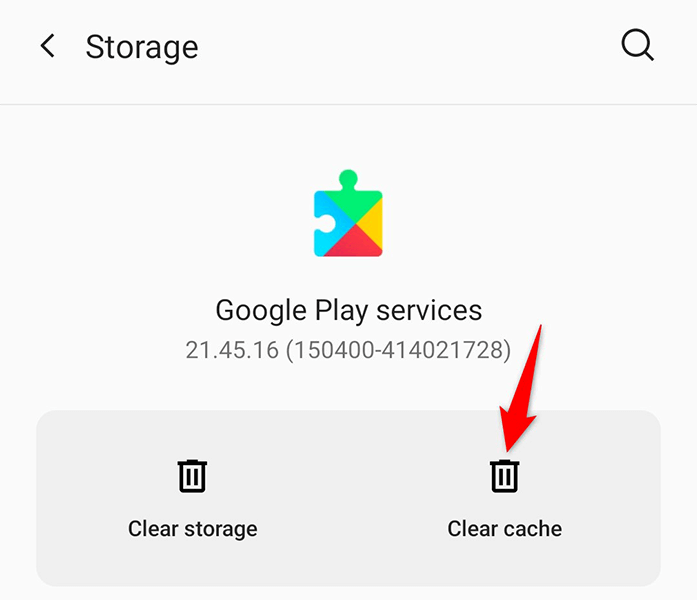 Reinicie o telefone e veja se o Discover funciona.
Reinicie o telefone e veja se o Discover funciona.
Ativar dados de segundo plano para o Google App
O Google Discover precisa de acesso à Internet para buscar as últimas notícias. Se você desativou o uso de dados em segundo plano, o feed não pode ser atualizado. Para corrigir isso, ative o uso de dados em segundo plano para o Discover e seu problema será corrigido.
Acesse o aplicativo Configurações em seu telefone. Vá para Aplicativos e notificações > Menu Google.Toque na opção Dados móveis e Wi-Fi na página do aplicativo.  Ative o Plano de fundo data se estiver desativada.
Ative o Plano de fundo data se estiver desativada. 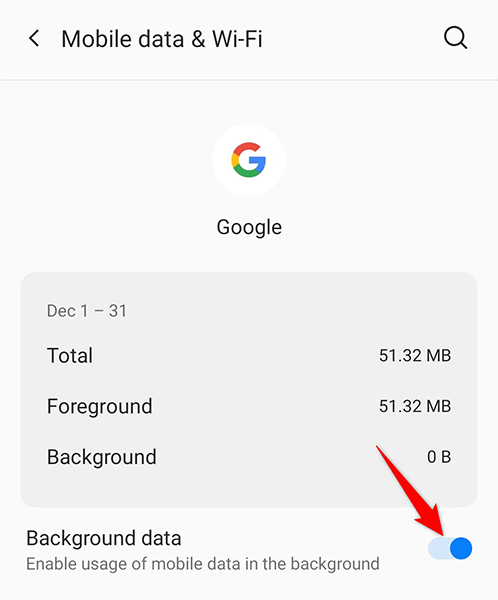 Acesse Google Discover e agora deve ser atualizado.
Acesse Google Discover e agora deve ser atualizado.
Usar o feed do Google Discover sem uma conta
Para descartar qualquer possibilidade de sua conta do Google causando um problema com o Discover, use o Discover sem uma conta. Isso é totalmente possível, e mostraremos como.
Inicie o aplicativo Google em seu telefone.Toque no ícone do seu perfil no canto superior direito do aplicativo. 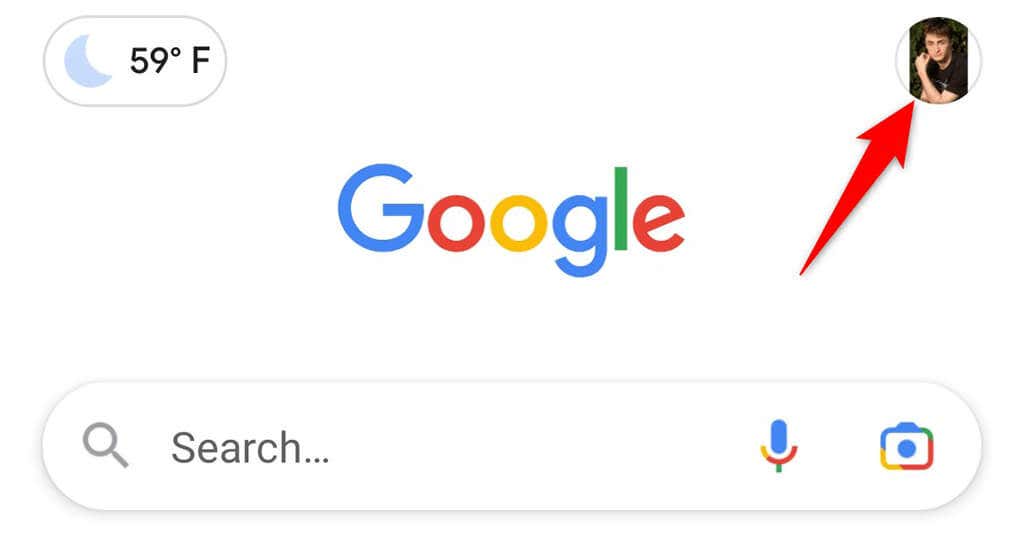 Selecione o botão para baixo ícone de seta ao lado de sua conta atual.
Selecione o botão para baixo ícone de seta ao lado de sua conta atual. 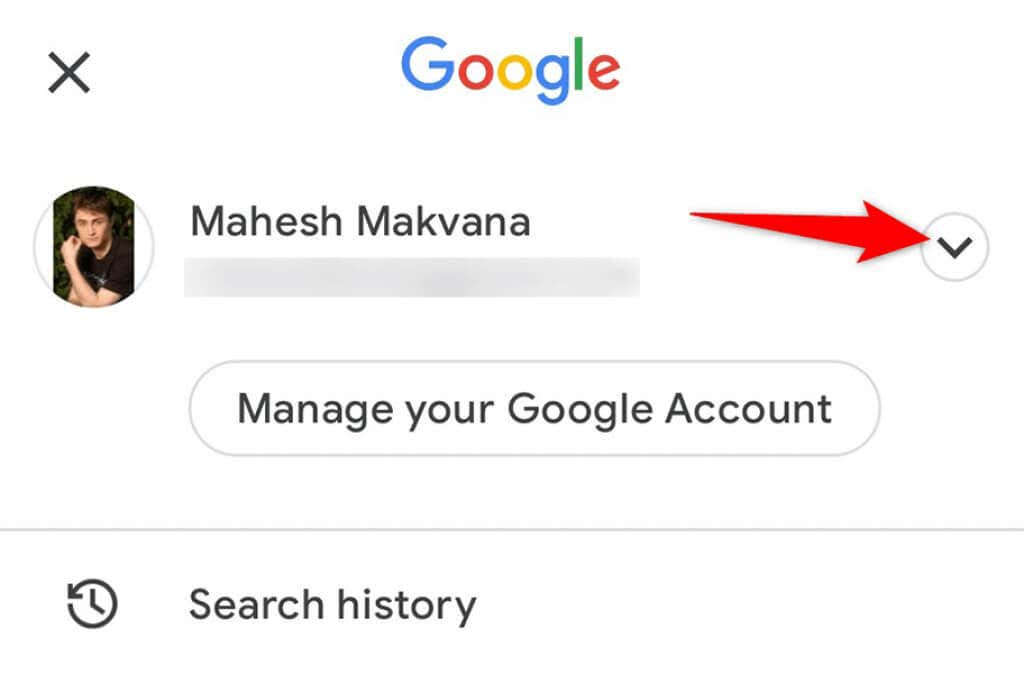 Escolha Usar sem uma conta.
Escolha Usar sem uma conta. 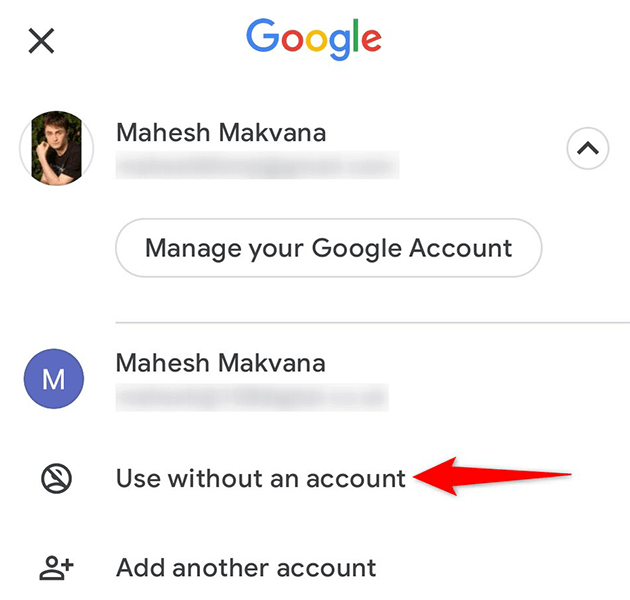 Verifique se o feed agora funciona.
Verifique se o feed agora funciona.
Desinstalar as atualizações do Google Apps
Uma atualização defeituosa do Google app também pode fazer com que o Discover não funcione. O bom é que o Android permite reverter atualizações de aplicativos, e é exatamente isso que você pode fazer com o Google app.
Abra Configurações no seu telefone. Navegue até Aplicativos e notificações > Google em Configurações.Toque nos três pontos no canto superior direito da página do aplicativo.Selecione Desinstalar atualizações no menu. 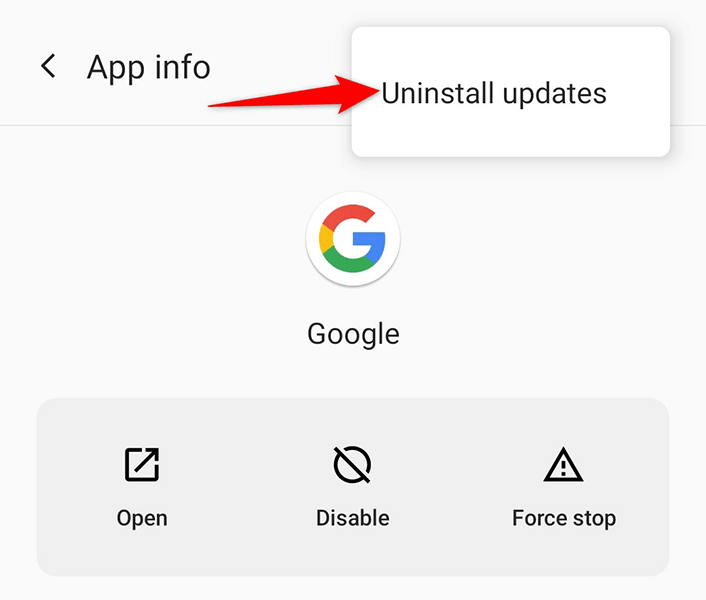 Toque em OK no prompt que é aberto.
Toque em OK no prompt que é aberto. 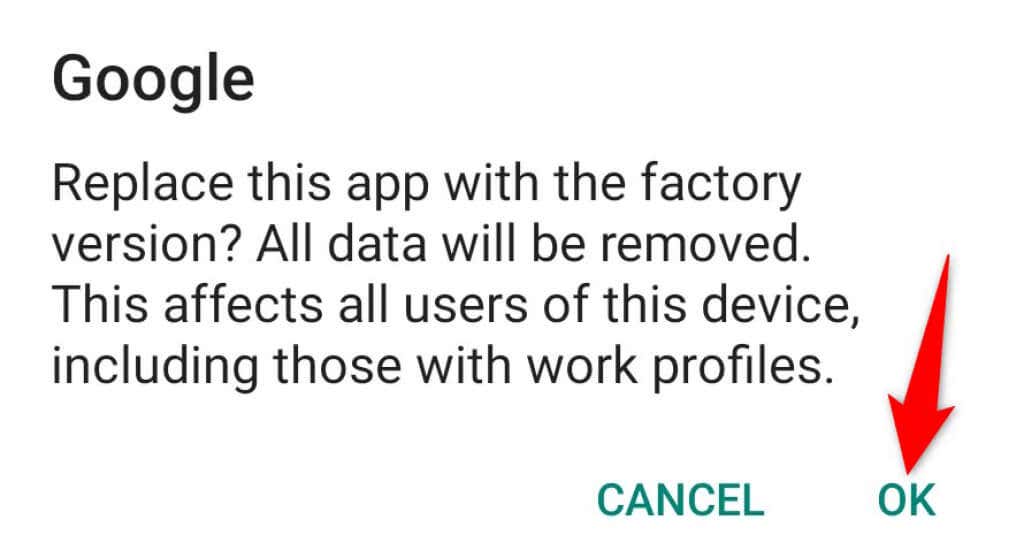 Inicie o Google e veja se o feed do Discover funciona.
Inicie o Google e veja se o feed do Discover funciona.
Atualize o Google App
Se você estiver usando uma versão antiga do Google app em seu telefone, pode ser por isso que o Discover não está funcionando. Atualize o aplicativo em seu telefone e veja se isso resolve seu problema.
Abra a Google Play Store em seu telefone.Pesquise por Google e toque em Google nos resultados da pesquisa.Toque no botão Atualizar para atualizar o aplicativo. 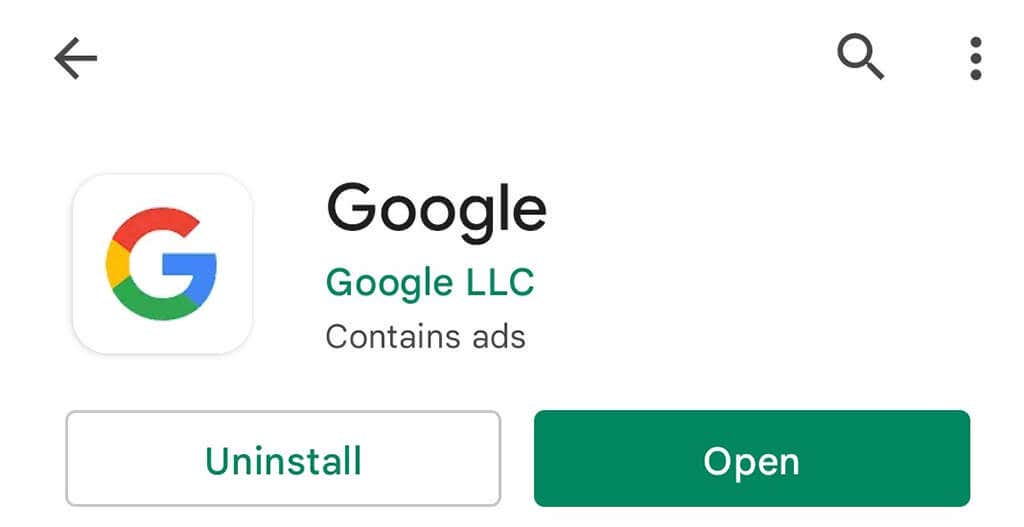 Use o Google para visualizar seu feed do Discover.
Use o Google para visualizar seu feed do Discover.
Redefinir preferências do aplicativo
Vale a pena redefinir as preferências do aplicativo para possivelmente corrigir o Google Discover em seu telefone Android. Fazer isso não exclui seus aplicativos.
Abra Configurações em seu telefone. Role para baixo e toque em Sistema. 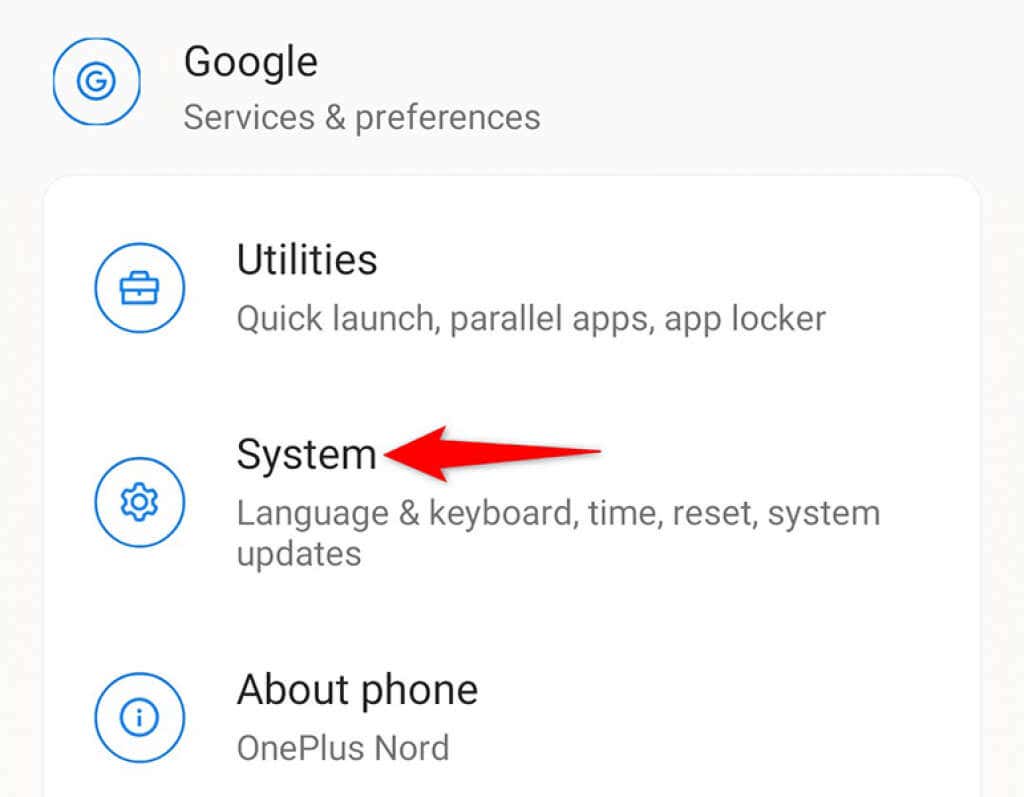 Selecione Redefinir opções na página Sistema.
Selecione Redefinir opções na página Sistema. 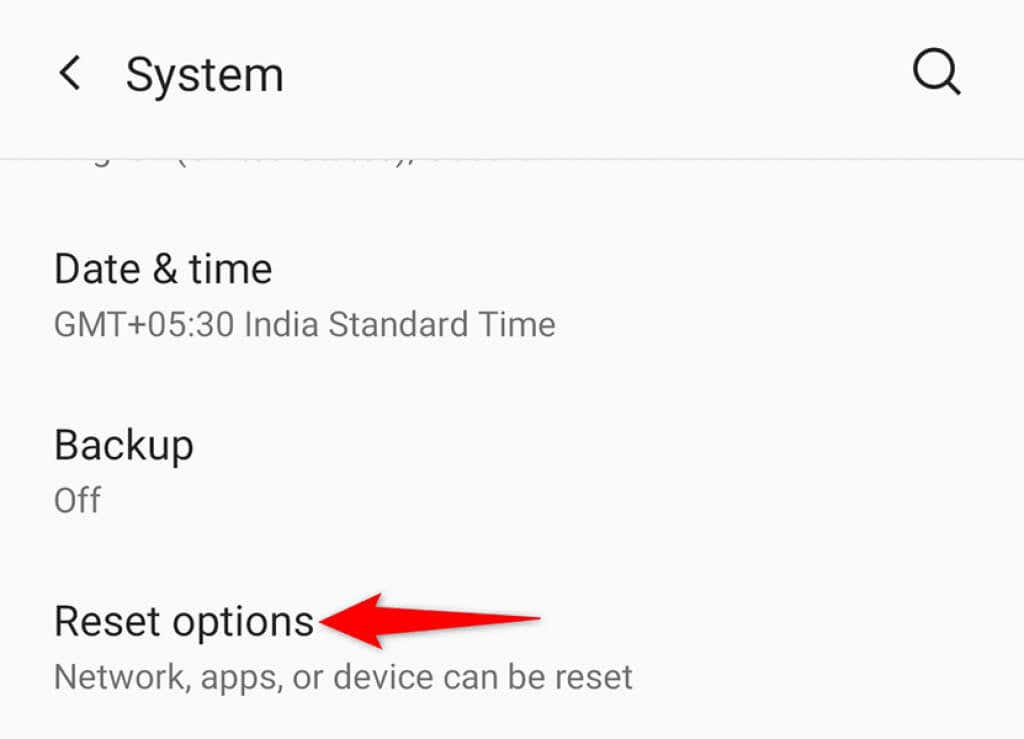 Escolha Redefinir opção de preferências do aplicativo.
Escolha Redefinir opção de preferências do aplicativo. 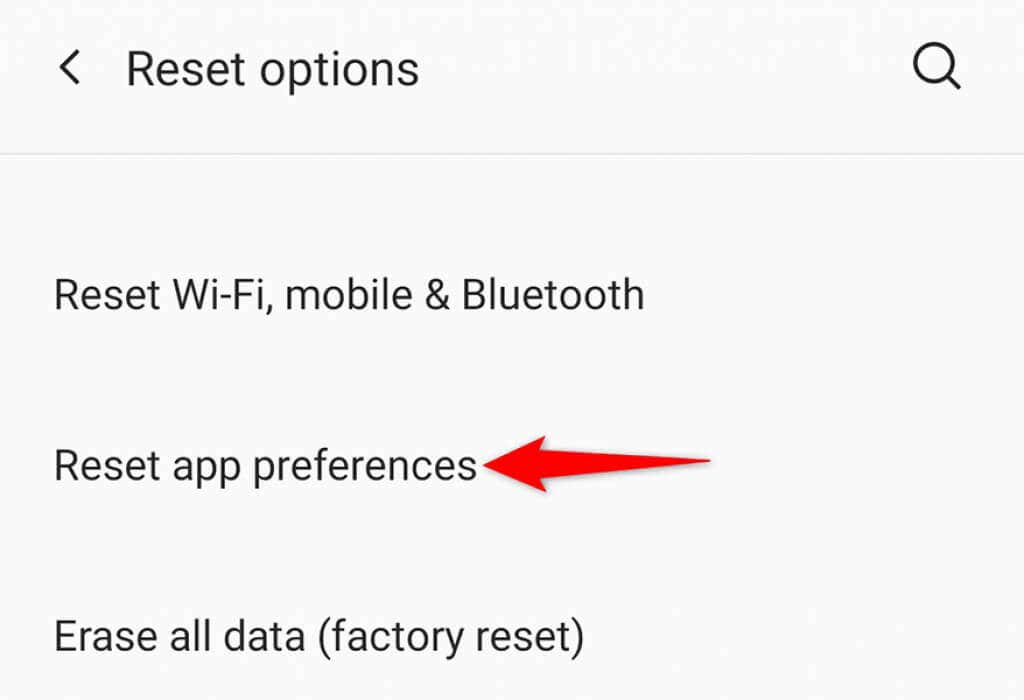 Toque em Redefina os aplicativos no prompt que é aberto.
Toque em Redefina os aplicativos no prompt que é aberto. 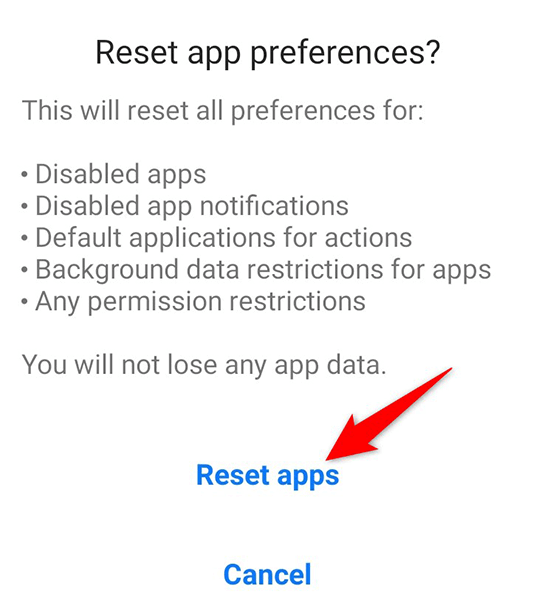 Reinicie seu telefone.Iniciar Google Discover e veja se funciona.
Reinicie seu telefone.Iniciar Google Discover e veja se funciona.
Solucionar problemas e corrigir problemas do Google Discover no Android
Se o Google Discover for sua principal fonte de notícias, convém corrigir o feed o mais rápido possível. Usando os métodos fornecidos acima, você poderá obter o feedback rapidamente em seu telefone. Esperamos que o guia ajude você.
