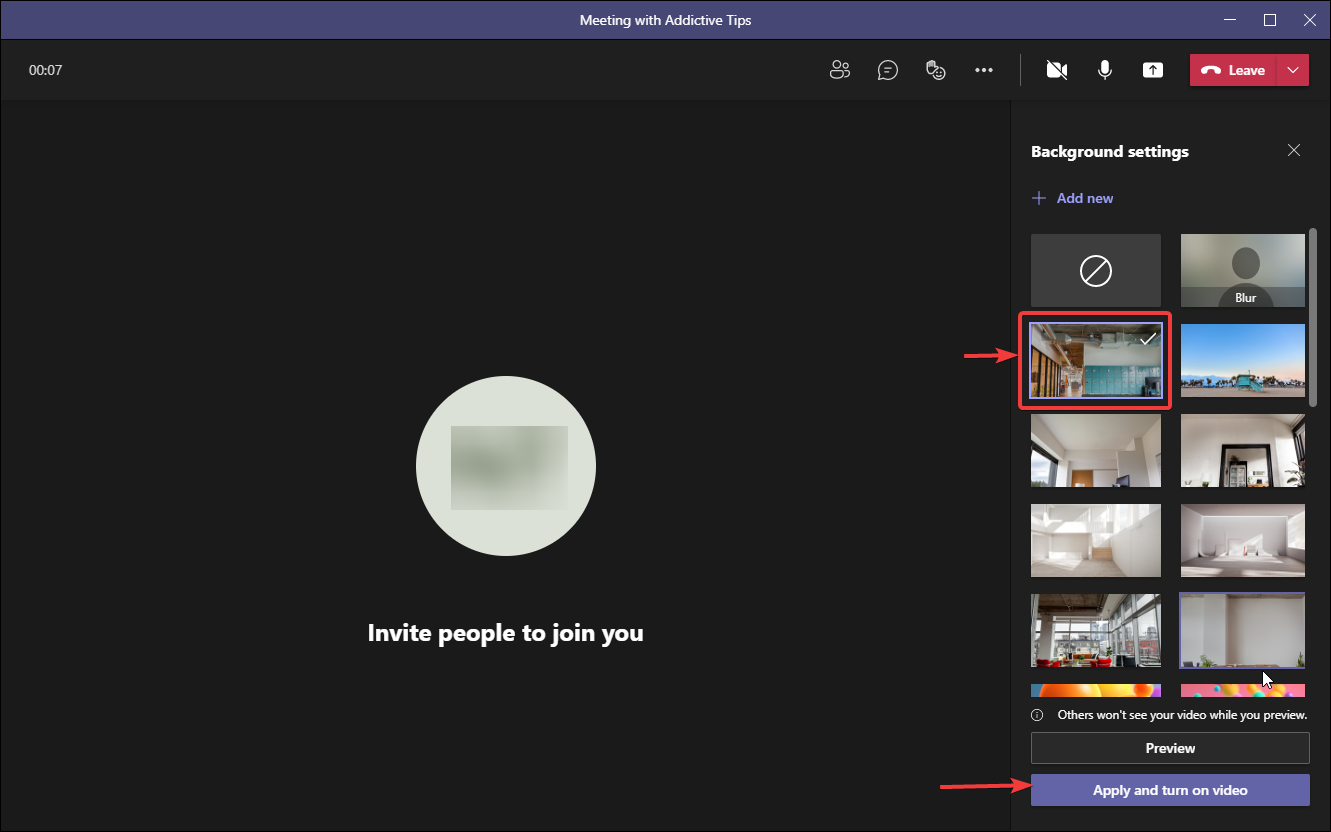Existem ferramentas de colaboração para tornar os ambientes de trabalho muito mais eficientes e ajudar aqueles que trabalham remotamente uns dos outros.
No entanto, isso não significa que todas as ferramentas colaborativas funcionam e não se divertem, e um ótimo exemplo é o Microsoft Teams.
O Microsoft Teams permite que você envie arquivos, emotes, imagens e até oferece suporte a imagens de fundo personalizadas para quando você fizer chamadas de vídeo.
O que é uma imagem de fundo de equipes personalizadas?
Assim como um filtro adiciona efeitos visuais ao seu rosto ao tirar uma selfie, uma imagem de fundo personalizada é basicamente um filtro para o que está ao seu redor.
Essas podem ser uma excelente ferramenta para quando você estiver fazendo uma videochamada de um lugar onde não gostaria que os outros vissem ou quando simplesmente não quer mostrar a bagunça que está seu escritório ou sala.
Por outro lado, planos de fundo de vídeo personalizados também podem ser usados para animar uma conversa, especialmente se você usar imagens engraçadas.
A melhor parte desse recurso é que você também pode selecionar um plano de fundo que vem com o Microsoft Teams ou adicionar o seu próprio.
Como mudar o histórico das equipes
Para aprender como alterar planos de fundo personalizados, primeiro você precisa aprender a fazer upload de seus próprios planos de fundo personalizados primeiro.
Somente depois de fazer isso, você aprenderá a realmente aplicar esses planos de fundo personalizados.
Como fazer upload de uma imagem de fundo personalizada do Microsoft Teams
Método 1
- Inicie uma videochamada com o Microsoft Teams
- Na IU da chamada, selecione o botão Mais ações
- Parece um botão com três pontos
- Clique em Aplicar efeitos de fundo
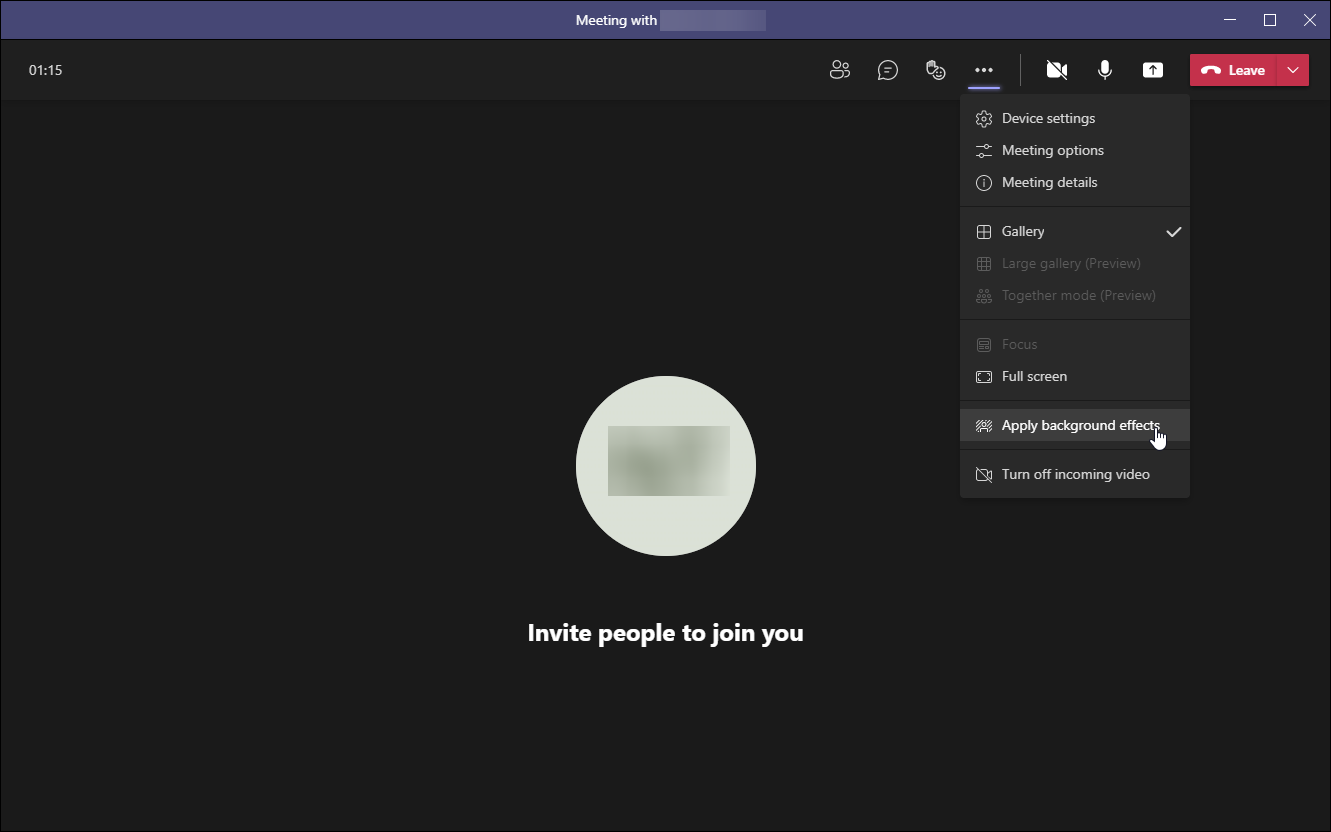
- Clique em Adicionar novo
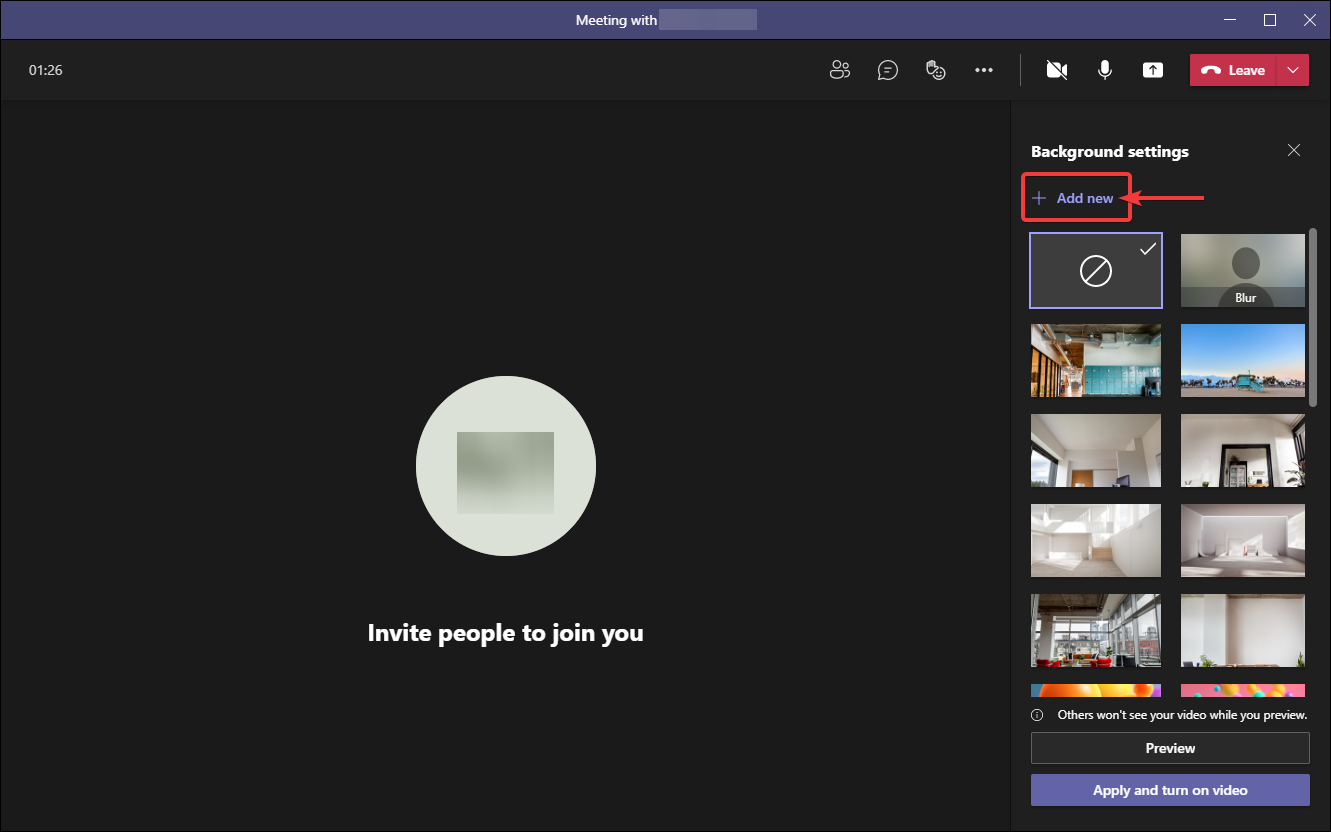
- Procure a imagem que deseja carregar como seu novo plano de fundo
- Clique em Abrir
A imagem agora será adicionada à biblioteca de imagens da equipe da Microsoft e estará disponível para você aplicar a qualquer momento.
Método 2
- Pressione a tecla Windows para abrir o menu Iniciar
- Digite este PC e clique em Este PC
- Vá para a partição de instalação do Windows (geralmente unidade C:)
- Vá para Usuários
- Abra seu perfil de usuário
- Clique na guia Exibir no Explorador de arquivos
- Marque a caixa ao lado de Mostrar itens ocultos

- Abra a pasta AppData que agora se tornou visível
- Vá para Escalonamento
- Abra a pasta denominada Microsoft
- Abra a pasta Equipes
- Navegue pela pasta Planos de fundo e abra a pasta Uploads
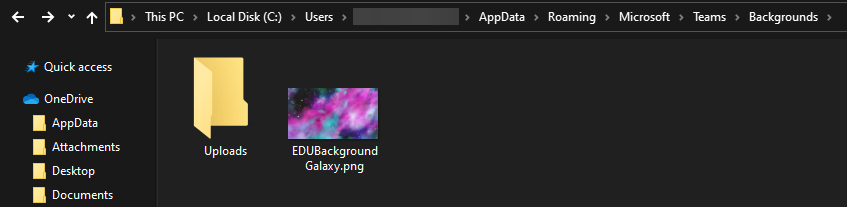
- Cole a imagem que deseja adicionar como plano de fundo personalizado nesta pasta
Suas imagens agora devem ter sido adicionadas manualmente na biblioteca do Microsoft Teams.
Para simplificar o processo na próxima vez que você quiser adicionar um plano de fundo personalizado, recomendamos que você adicione a pasta Uploads ao seu menu Acesso rápido no Explorador de arquivos.
Como aplico uma imagem de plano de fundo de equipes personalizadas?
- Inicie uma videochamada com o Microsoft Teams
- Na IU da chamada, selecione o botão Mais ações
- Clique em Aplicar efeitos de fundo
- Procure a imagem que deseja aplicar
- Neste ponto, você pode selecionar Visualizar para ver como ficaria se aplicasse o plano de fundo personalizado
- Selecione Aplicar
Como desfoco o fundo das equipes
Se você não estiver interessado em usar um plano de fundo personalizado por qualquer motivo e tudo o que deseja fazer é simplesmente tornar o ambiente ao seu redor menos óbvio, sempre há a opção de simplesmente aplicar um efeito de desfoque nele.
Veja como você pode aplicar esse efeito:
- Inicie uma videochamada com o Microsoft Teams
- Na IU da chamada, selecione o botão Mais ações
- Clique em Aplicar efeitos de fundo
- Clique em Blur
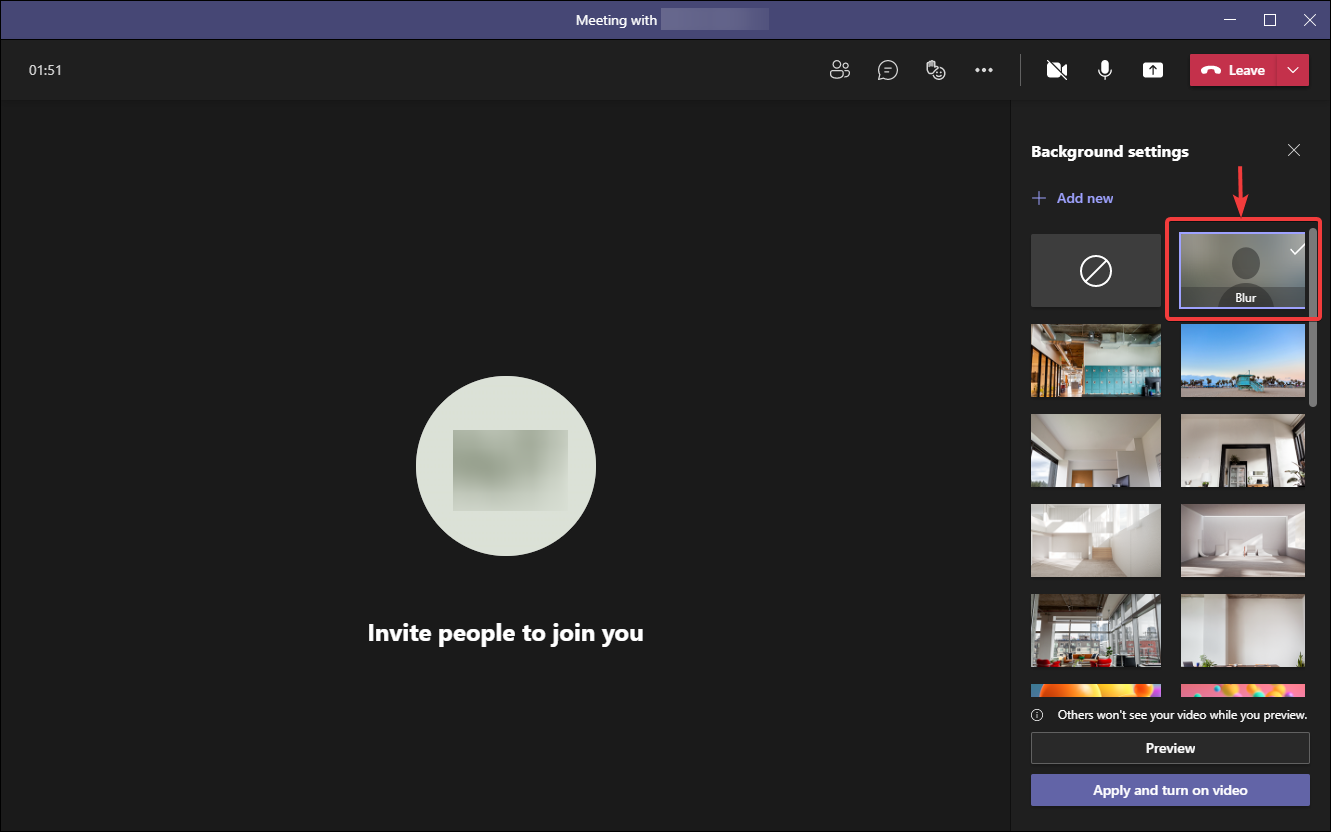
- Selecione Aplicar
- Se sua webcam estiver ligada ao fazer essas alterações, o botão se chamará Aplicar e ligar vídeo
Mudança de histórico nas equipes: Conclusão
Como você pode ver, não há muito a fazer quando você deseja usar planos de fundo personalizados no Microsoft Teams. Embora os métodos de upload difiram dependendo da idade do aplicativo que você está usando, aplicar um plano de fundo personalizado ou até mesmo um efeito de desfoque é extremamente fácil.
Informe-nos sobre outras dicas e truques excelentes sobre o Microsoft Teams que você deseja aprender, e iremos publicar os artigos assim que possível.
Alguns comentários na seção de comentários também seriam de grande ajuda!