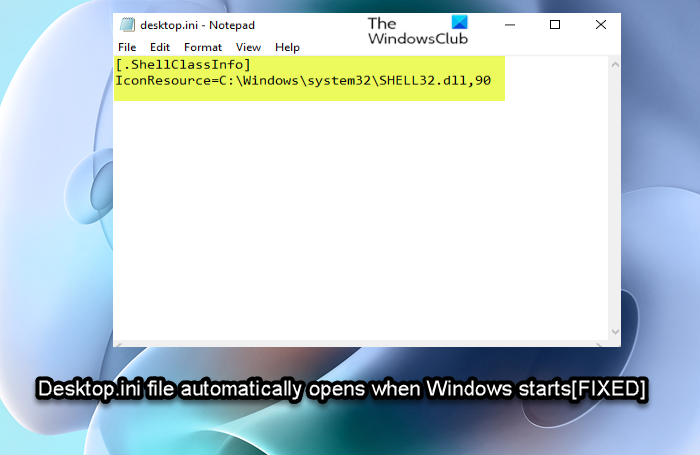Você pode encontrar o problema em que o prompt de comando continua aparecendo ou Este computador ou pasta de documentos abre automaticamente na inicialização no Windows 11 ou Windows 10 PC. Neste post, oferecemos sugestões que você pode tentar corrigir a anomalia se, ao iniciar o Windows, o sistema inicializar com êxito na área de trabalho e você vir o arquivo de texto arquivo Desktop.ini.
O que é desktop.ini no Windows 11/10?
O arquivo desktop.ini no Windows 11/10 é um arquivo oculto usado para armazenar informações sobre a organização ou as configurações de uma pasta do Windows.
p>
O arquivo de texto Desktop.ini pode conter um dos seguintes valores de string;
[.ShellClassInfo]
IconResource=C:\Windows\system32\SHELL32.dll, 90
[.ShellClassInfo]
[email protected]%SystemRoot%\system32\shell32.dll,-21787
Em alguns casos, este arquivo de texto aparece em branco. Se você tentar excluí-lo, ele será excluído, mas será recriado pelo sistema operacional, pois é necessário armazenar as informações sobre o layout da pasta.
O problema para alguns é quando esse arquivo é aberto automaticamente na inicialização do Windows quando não deveria estar fazendo isso! Esse comportamento incomum acontece se o Atributo oculto para o arquivo desktop.ini na pasta de inicialização (shell:Startup) for removido de alguma forma. Ou, provavelmente, a opção Ocultar arquivos protegidos do sistema operacional (recomendado) nas Opções de pasta ou Explorador de arquivos está desativada.
O arquivo Desktop.ini é aberto automaticamente na inicialização no Windows 11/10
O arquivo de texto Desktop.ini que aparece não tem nenhum efeito adverso conhecido no sistema; mas para muitos usuários de PC que acham essa ocorrência incomum irritante, para resolver o problema, você precisa ativar o atributo oculto para desktop.ini nas pastas Inicialização e Inicialização comum para impedir que o arquivo seja aberto na inicialização do seu PC com Windows 11/10.
Faça o seguinte:
Pressione Tecla Windows + R para invocar a caixa de diálogo Executar.In the Run dialog box, type cmd and then press CTRL + SHIFT + ENTER para abrir o prompt de comando no modo elevado.Na janela do prompt de comando, copie e cole o comando abaixo e pressione Enter.attrib +s +h”%appdata%\Microsoft\Windows\Start Menu\Programs\ Startup\desktop.ini”Depois que o comando for executado, execute o próximo comando abaixo:attrib +s +h”%programdata%\Microsoft\Windows\Start Menu\Programs\Startup\desktop.ini”Saia do prompt do CMD assim que o comando for executado.
Agora verifique sua área de trabalho e se o arquivo desktop.ini que você excluiu reapareceu, então está tudo bem. Agora você pode reiniciar seu PC e verificar se o arquivo do bloco de notas não é mais aberto automaticamente na inicialização.
Mas, se você não vir o arquivo desktop.ini depois de executar esses comandos, poderá atualizar sua área de trabalho uma vez clicando com o botão direito do mouse em qualquer lugar da área de trabalho e selecionando Atualizar no menu de contexto. Se você ainda não vir o arquivo desktop.ini, provavelmente executou os comandos incorretamente-verifique e execute novamente os dois comandos.
Finalmente, se aplicável ao seu caso, certifique-se de reativar a opção Ocultar arquivos protegidos do sistema operacional (recomendado) nas Opções de Pasta ou Explorador de Arquivos.
É isso aí!
Post relacionado: A pasta System32 é aberta automaticamente na inicialização
Por que Desktop.ini continua aparecendo?
O arquivo Desktop.ini continua aparecendo em seu sistema Windows 11/10 principalmente se a opção Ocultar arquivos protegidos do sistema operacional estiver desmarcada em Opções de pasta. É um arquivo de sistema que será recriado automaticamente.
Pode excluir desktop.ini?
O arquivo desktop.ini pode ser excluído de qualquer diretório, embora não seja recomendado. O arquivo salva as configurações associadas à pasta onde está contido, a exclusão altera as configurações da pasta de volta ao padrão.
Para que é usado um arquivo ini?
Uma configuração do Windows (INItialization file) é usado para armazenar configurações para o sistema operacional ou aplicativo. Não é uma prática comum as pessoas abrirem ou editarem arquivos INI, mas eles podem ser abertos e alterados com qualquer editor de texto. Basta clicar duas vezes para abri-lo automaticamente no aplicativo Bloco de Notas do Windows.
Ler: Lista de caminhos de inicialização, pastas e configurações do registro no Windows.