Ao usar o programa Microsoft Excel, geralmente movemos as células para cima e para baixo usando as teclas de seta para cima e para baixo do teclado. As teclas o ajudam a se mover em cada direção, mudando facilmente de uma célula para outra pressionando a tecla apenas uma vez.
No entanto, às vezes você pode notar que, em vez de mover as células para cima e para baixo, as teclas de seta estavam rolando a planilha inteira para cima e para baixo. Isso evita que você se mova entre as células usando as teclas de seta para cima e para baixo. Pode até levar você para a próxima planilha e não passar para a próxima célula (para cima ou para baixo).
Felizmente, esse problema pode ser corrigido com bastante facilidade. Às vezes, o erro pode ser corrigido com apenas um toque na tecla e as teclas de seta devem funcionar normalmente. Vamos ver como corrigir o problema quando você não consegue se mover entre as células usando as teclas de seta para cima e para baixo no MS Excel.
Método 1: Desligue o Scroll Lock usando o teclado
Um dos principais motivos para as setas não funcionarem entre as células no MS Excel é que o Scroll Lock está ativado. Então, até que seja ligado, as setas para cima e para baixo não funcionarão como de costume.
A maioria dos teclados de computador tem uma tecla Scroll Lock ( ScrLk ) e se você vir que a luz da tecla está acesa, significa que
Agora, tente usar as teclas de seta para cima e para baixo em sua planilha e isso deve funcionar normalmente.
Método 2: Desative o Scroll Lock usando o teclado na tela
Muitos PCs e laptops modernos não têm a tecla Scroll Lock ( ScrlLk ) em seus teclados. Isso porque os modelos recentes de PC e laptop removeram essa chave, pensando que os usuários raramente a usam. Em tais situações, você pode usar o teclado na tela que oferece todas as teclas, incluindo aquelas que não estão presentes no teclado físico. O teclado na tela também é útil quando qualquer uma das teclas do teclado físico está danificada ou quando simplesmente param de funcionar.
Vamos ver como usar o teclado na tela para desligar a tecla Scroll Lock :
Etapa 1: pressione as teclas de atalho Win + R em seu teclado para abrir Executar comando .
Etapa 2: no campo de pesquisa, digite OSK.EXE e pressione Enter para abrir o teclado na tela.

Etapa 3: agora, você deve notar que o botão ScrLk ( Scroll Lock ) é azul, o que significa que está ativado.
Clique no teclado na tela para desligá-lo e a cor azul deve ter desaparecido agora.
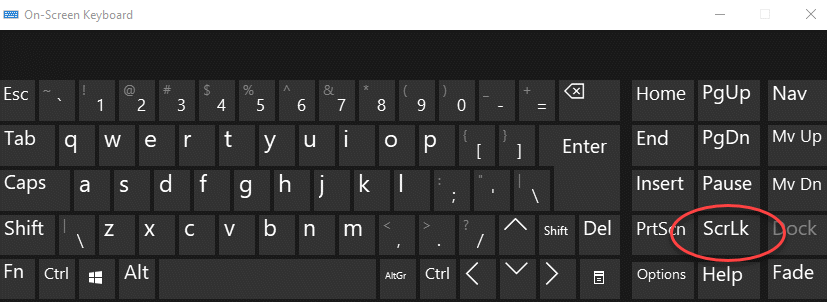
Agora, vá para a planilha do Excel e tente usar as teclas de seta. Você deve ser capaz de mover para cima e para baixo nas células com a ajuda das setas.
Método 3: ativar as teclas de aderência
Embora os métodos acima devam ser suficientes para corrigir as teclas de seta para cima e para baixo que não funcionam no MS Excel, se você ainda estiver enfrentando o problema, pode tentar ativar o recurso de teclas de aderência em seu sistema e ver se ajuda. Embora isso não esteja diretamente associado ao problema de seta do MS Excel que não se move entre as células, pode valer a pena tentar para ver se isso ajuda.
Etapa 1: vá para Iniciar , clique com o botão direito do mouse e selecione Executar no menu.
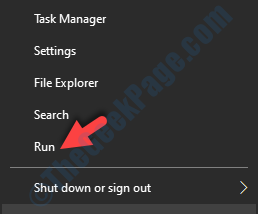
Etapa 2: quando o comando Executar for aberto, digite painel de controle no campo de pesquisa e pressione Enter para abrir o Controle Janela do painel .
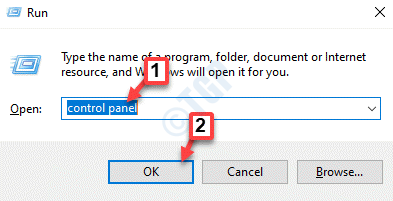
Etapa 3: na janela Painel de Controle , vá para a seção Visualizar por e selecione Ícones grandes no menu suspenso ao lado dele.
Em seguida, clique em Centro de facilidade de acesso na lista.
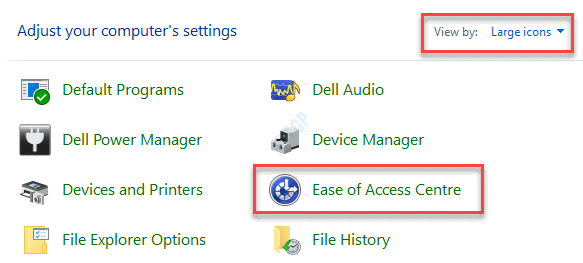
Etapa 4: na próxima janela, vá para o lado direito e na seção Explorar todas as configurações , clique em Tornar o teclado mais fácil de usar opção.

Etapa 5: na opção Tornar o teclado mais fácil de usar, vá para a seção Facilitar a digitação e marque a caixa ao lado de Ativar as teclas de aderência .
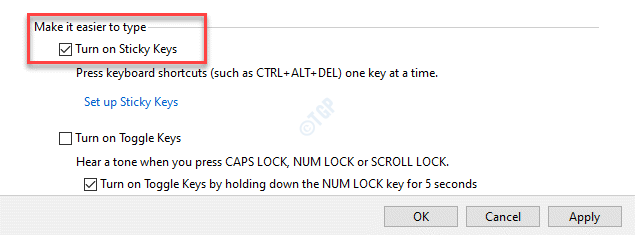
Isso ajudará você a usar as teclas de atalho uma de cada vez, em vez de pressioná-las todas de uma vez. Por exemplo, em vez de pressionar as teclas de atalho Ctrl + Alt + Del ao mesmo tempo, você pode pressionar uma tecla por vez e ainda abrirá as opções de segurança.
Agora, tente usar as teclas de seta em sua planilha e as teclas devem funcionar normalmente.
Método 4: Desativar suplementos
Às vezes, os add-ins instalados no MS Excel podem interferir nas funções do aplicativo, causando um problema com as teclas de seta na planilha. Portanto, você deve desativar todos os complementos instalados e ver se isso resolve o problema.
Etapa 1: abra o MS Excel e clique na guia Arquivo no canto superior esquerdo da janela.

Etapa 2: agora, vá para o canto inferior esquerdo, clique em Mais e selecione Opções .
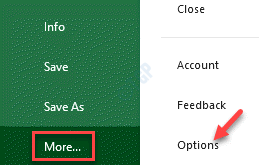
Etapa 3: na janela Opções do Excel que é aberta, clique em Suplementos no lado esquerdo do painel.
Agora, vá para o lado direito da janela e vá para a parte inferior.
Vá para o campo Gerenciar e pressione o botão Ir ao lado do menu suspenso.

Etapa 4: na caixa de diálogo Suplementos , desmarque todas as caixas ao lado de Suplementos e pressione OK para salvar as alterações e retornar à planilha do Excel .
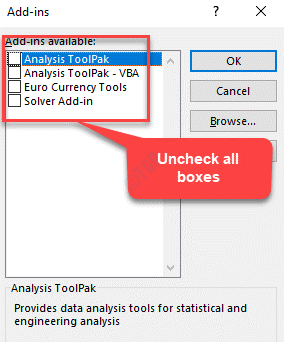
Agora, as teclas de seta devem estar funcionando e você pode mover-se entre as células novamente.

