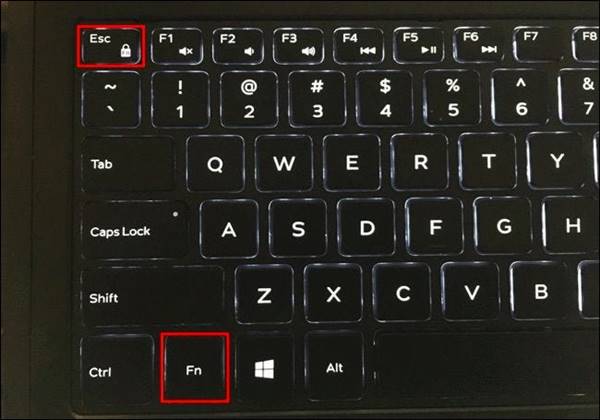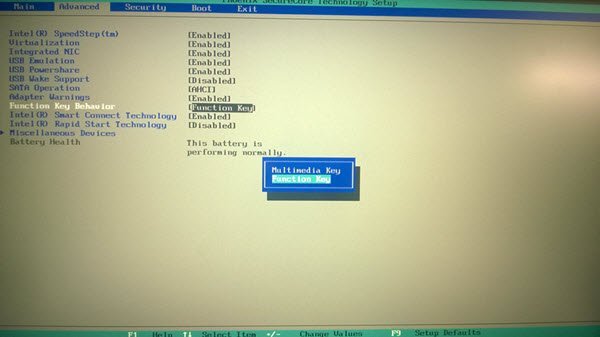Bem, se você já usou um laptop Windows, deve saber que o teclado do laptop tem teclas especiais chamadas’Tecla de função’. A tecla de função (Fn) permite para executar algumas tarefas especiais quando usadas em combinação com F1, F2, F3, etc. Se você pressionar apenas as teclas F1, F2, F3 em seu teclado, ele executará coisas básicas. Por exemplo, selecionar uma pasta e pressionar o botão F2 permite renomeá-la. Da mesma forma, pressionar a tecla F5 atualiza a área de trabalho.
No entanto, laptops e teclados modernos agora têm uma tecla de função (Fn) dedicada que fornece temporariamente acesso a alguns recursos especiais e desativa a funcionalidade original das teclas de função, como F1, F2, F12. Por exemplo, se você pressionar a tecla F2, o serviço de e-mail será aberto em vez de renomear um arquivo. Da mesma forma, pressionar a tecla F5 abre o reprodutor de música em vez de atualizar uma janela. As configurações e recursos podem variar dependendo da marca do laptop que você está usando.
No entanto, e se você não for um usuário frequente dos recursos das teclas de função temporárias e quiser que funcionem como teclas de função regulares? Bem, se você deseja fazer isso, você pode. O Windows 10 permite que você ative/desative as teclas de função no sistema operacional.
Etapas para usar as teclas de função sem pressionar Fn (Windows 10)
Se não quiser pressionar as teclas duplas (tecla Fn + F1, tecla Fn + F2) e quiser trabalhar com as teclas de função reais, você precisará desativar o recurso especial que o seu laptop ou teclado oferece. Neste artigo, compartilharemos um guia detalhado sobre como usar as teclas de função sem pressionar a tecla FN no Windows 10. Vamos verificar.
1. Ative a tecla Fn Lock
Se o seu laptop ou teclado com Windows tiver uma tecla de bloqueio FN, você precisará usar um atalho de teclado específico. A tecla Fn Lock serve como a maneira mais rápida de desabilitar o uso da tecla Function (Fn) no Windows 10. Se você desabilitar a tecla Fn no teclado, as teclas de função (F1, F2, F3) executarão funções padrão em vez de usando os recursos especiais.
Olhe para o seu teclado e encontre uma tecla ‘Fn Lock’ dedicada. A chave teria um símbolo de cadeado com uma chave FN escrita sobre ela. Se o seu laptop ou teclado com Windows 10 tiver uma tecla de bloqueio FN dedicada, pressione a tecla Fn + Fn Lock para desativar as funções especiais.
Depois de desativada, você pode usar os recursos padrão das teclas de função, como F1, F2, F2, F4 e assim por diante, sem pressionar as teclas Fn.
2. Faça alterações nas configurações de UEFI ou BIOS
Se o fabricante do seu laptop ofereceu a você um aplicativo gerenciador de teclado para ativar/desativar a tecla Fn, você não precisa implementar este método. No entanto, se não houver opção para desativar os recursos das teclas de função, você precisará fazer algumas alterações nas configurações do BIOS ou UEFI.
Em primeiro lugar, você precisa inserir as configurações da BIOS do seu computador. Para isso, reinicie o PC e, antes que a tela do logotipo apareça, pressione o botão F2 ou F10 . Isso abrirá as configurações do BIOS. Observe que o atalho para abrir as configurações do BIOS pode variar dependendo dos fabricantes. Alguns podem precisar pressionar o botão ESC para entrar nas configurações do BIOS e, em alguns casos, pode ser o botão F9 ou F12 também.
Depois de inserir as configurações do BIOS, vá para a guia Avançado e selecione o comportamento da tecla de função. Defina a ‘Tecla de função’ em Comportamento da tecla de função .
Importante: tenha cuidado ao fazer alterações nas configurações do BIOS ou UEFI. Qualquer configuração errada pode bagunçar seu computador/laptop. Certifique-se de fazer backup de seus arquivos essenciais antes de brincar com as configurações do BIOS em um computador.
É isso! Você terminou. É assim que você pode usar as teclas de função sem pressionar a tecla FN no Windows 10. Espero que este artigo tenha ajudado você! Por favor, compartilhe com seus amigos também. Se você tiver alguma dúvida sobre isso, deixe-nos saber na caixa de comentários abaixo.