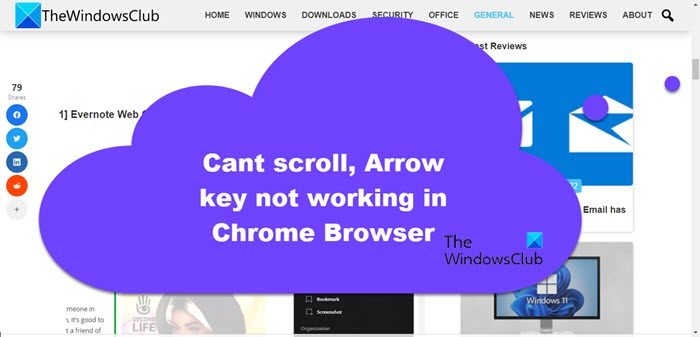Google Chrome é um dos navegadores mais populares. No entanto, isso não significa que seja livre de erros. Muitos usuários reclamaram que não podem rolar e as teclas de seta não estão funcionando no navegador Chrome. Neste artigo, vamos corrigir esse problema com algumas soluções muito simples.
Por que não consigo rolar usando as teclas de seta no navegador Chrome?
Por padrão, o navegador Chrome permite o usuário a navegar usando a tecla de seta. O recurso funciona como um encanto, tanto que se tornou a maneira padrão de navegar dentro de uma página da web usando a tecla de seta. Portanto, se as chaves não funcionarem para você, é provável que haja algo errado com seu navegador. Antes de tudo, precisamos verificar se a navegação por acento circunflexo está ativada. Esse recurso pode ser acionado por um atalho e você pode ativá-lo acidentalmente.
Além disso, existem algumas extensões que podem interferir no seu navegador ou assumir as teclas causando problemas. Existem alguns outros motivos, como cache corrompido ou dados de navegação e configurações incorretas, os quais podem ser e serão resolvidos. Vamos falar sobre tudo isso em detalhes a seguir.
Corrigir a rolagem impossível, as teclas de seta não funcionam no navegador Chrome
Se as teclas de seta do teclado não estiverem rolando páginas da Web e você não é possível navegar para cima ou para baixo usando as teclas no Google Chrome e, em seguida, confira as soluções mencionadas abaixo para resolver o problema.
Reinicie o computador e o navegadorDesativar Navegação CaretExcluir Cache, Cookies, Ad Browsing DataRemove ExtensionsReset Chrome
Vamos falar sobre em detalhes.
1] Reinicie o computador e o navegador
Primeiro de tudo, vamos começar com a solução mais básica. Tente reiniciar o navegador e veja se funciona. Se isso não funcionar, reinicie o computador. Dessa forma, se o problema for causado por alguma falha, ele deverá ser resolvido. Caso a reinicialização não funcione, verifique a próxima solução.
2] Desabilitar a navegação por cursor
Caret Browsing permite navegar pelo texto usando as teclas de seta. Isso pode parecer um bom recurso, mas também pode impedir que você role para cima e para baixo. Portanto, é melhor desativá-lo, se você estiver acostumado com a forma anterior de navegação. Siga as etapas fornecidas para fazer o mesmo.
Clique nos três pontos verticais e selecione Configurações. Vá para Avançado > Acessibilidade.Desative Navegar nas páginas com um cursor de texto.
Reinicie o navegador e você estará pronto para go.
3] Excluir cache, cookies e dados de navegação
As teclas de seta também podem parar de funcionar porque de caches, cookies e dados de navegação corrompidos. Eles podem ser facilmente removidos sem excluir nenhum arquivo importante. Para excluir cache, cookies e dados de navegação no Chrome, siga o procedimento a seguir.
Clique nos três pontos verticais e selecione Configurações.Clique em Segurança e privacidade > Limpar dados de navegação.Marque Histórico de navegação e Cookies e outros dados do site. Pressione Limpar dados.
Espero que isso funcione para você.
4] Remover extensões
As extensões do Chrome foram criadas para ajudá-lo. Mas há alguns que podem causar problemas para você. Eles podem impedir que alguns sites funcionem no seu dispositivo, parar o funcionamento de alguns botões, etc. O que vamos fazer é desabilitar a extensão uma a uma e ver qual está causando o problema. Uma vez que você saiba qual extensão é, você pode removê-la e o problema será resolvido. Portanto, clique no ícone Extensão na barra de menus (parte superior da janela), clique nos pontos associados à extensão e clique em Remover do Chrome. Faça isso até encontrar o verdadeiro culpado, removê-lo resolverá o problema.
5] Redefinir o Chrome
Por último, mas não menos importante, temos que redefinir o Chrome, isso desativará as extensões, exclua cookies e caches e redefina as configurações para o padrão de fábrica. Para fazer isso, siga as etapas prescritas.
Clique nos três pontos verticais e selecione Configurações. Vá para Avançado > Redefinir e limpar.Clique em Restaurar configurações para os padrões originais > Redefinir configurações.
Esperamos que isso funcione faça o trabalho para você.
É isso aí!
Como faço para ativar a barra de rolagem no Chrome?
A barra de rolagem no Chrome está habilitada por padrão, mas se por algum motivo você não a estiver vendo, poderá recuperá-la do Flags. Abra o Chrome, cole o seguinte URL na barra de endereço e pressione Enter.
chrome://flags/
Pesquise “Overlay Scrollbars” na barra de pesquisa, agora, desative-o e reinicie o navegador. Dessa forma, você recuperará a amada barra de rolagem.
Leia também: