Você pode agrupar facilmente planilhas no Excel, para que não precise perder tempo e trabalhar nelas individualmente.
O agrupamento de planilhas no Excel pode ser útil se você precisar realizar as mesmas tarefas em várias planilhas ao mesmo tempo. Isso só é possível quando você tem várias planilhas em uma pasta de trabalho que contêm dados diferentes, mas seguem o mesmo layout e estrutura.
Por exemplo, se você tiver uma pasta de trabalho para a frequência do aluno que contém várias planilhas (uma para cada mês). Se todas essas planilhas estiverem agrupadas e quando você adicionar nomes de alunos na coluna A de uma planilha, esses nomes serão automaticamente adicionados à coluna A dessas planilhas. Da mesma forma quando você faz cálculos ou formatação ou qualquer outra alteração em uma planilha, isso refletirá imediatamente em todas as planilhas.
Se suas planilhas estiverem agrupadas, todas as alterações feitas em uma planilha serão aplicadas automaticamente a todas as outras planilhas do grupo no mesmo local nas planilhas. Depois de ler este artigo, você poderá agrupar facilmente planilhas e desagrupar planilhas no Excel.
Benefícios de agrupar planilhas no Excel
Se as planilhas em sua pasta de trabalho estiverem na mesma estrutura, agrupá-las pode economizar muito tempo. Depois que as planilhas estiverem agrupadas, você pode inserir os mesmos dados, fazer as mesmas alterações, escrever as mesmas fórmulas e aplicar a mesma formatação a todas as planilhas de uma vez, sem ter que editar cada uma individualmente.
- Insira ou edite dados em várias planilhas ao mesmo tempo
- Imprima uma seleção de planilhas no mesmo intervalo e células.
- Corrija o erro em várias planilhas.
- Configure o cabeçalho, o rodapé e o layout da página.
- Aplique a formatação a uma seleção de planilhas de uma só vez.
- Mova, copie ou exclua um grupo de planilhas ao mesmo tempo.
Como agrupar planilhas selecionadas no Excel
Às vezes, você pode querer agrupar apenas algumas planilhas específicas e editar todas de uma vez.
No exemplo abaixo, uma pasta de trabalho tem várias planilhas para anos diferentes. Todas as planilhas têm estruturas idênticas mostrando vendas de agentes para cada trimestre.

Para agrupar planilhas consecutivas (adjacentes), clique na guia da primeira planilha, mantenha pressionada a tecla Shift e clique na guia da última planilha. É isso, agora todas as planilhas selecionadas estão agrupadas. Quando as folhas são agrupadas (a cor muda de cinza claro para fundo branco), fica como mostrado abaixo.
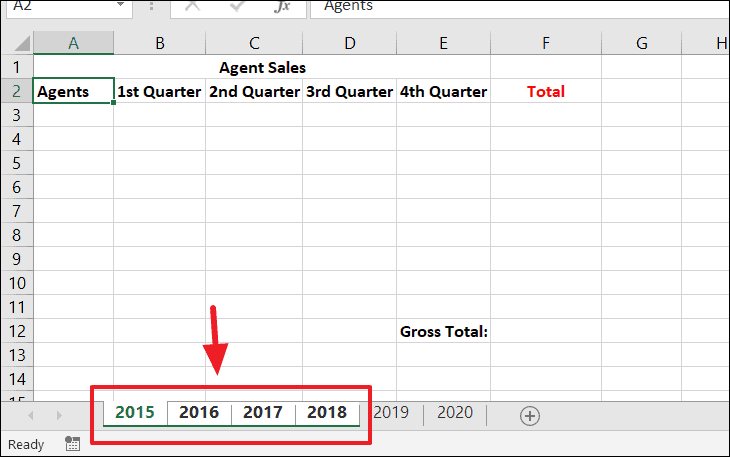
Para agrupar planilhas não adjacentes no Excel, mantenha pressionada a tecla Ctrl e clique nas guias da planilha que deseja agrupar uma por uma. Depois de clicar na última guia, solte a tecla Ctrl .
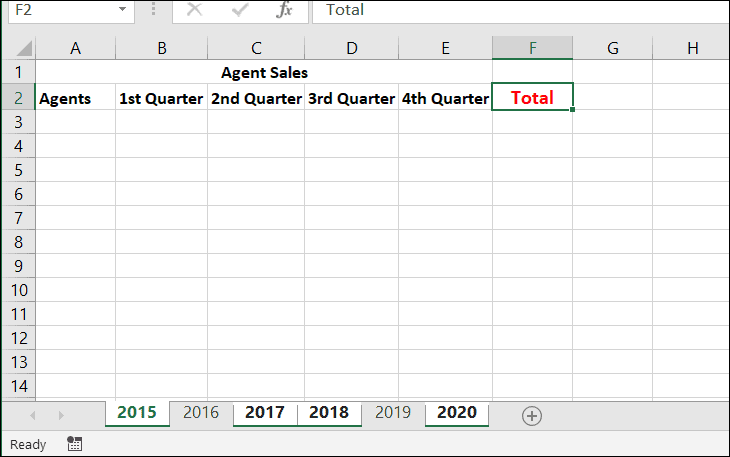
Em nosso exemplo, queremos adicionar nomes nas fórmulas da coluna A e SUM para fazer cálculos na coluna E em várias planilhas ao mesmo tempo.
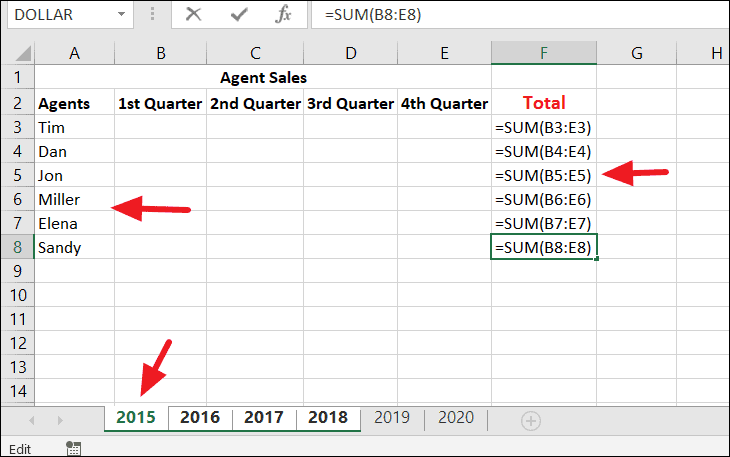
Depois que as planilhas forem agrupadas, qualquer ação ou comando que você executar em uma das planilhas será refletido em todas as outras planilhas do grupo. Quando inserimos nomes e fórmulas na guia 2015, isso refletirá nos mesmos locais em outras guias, conforme mostrado abaixo.
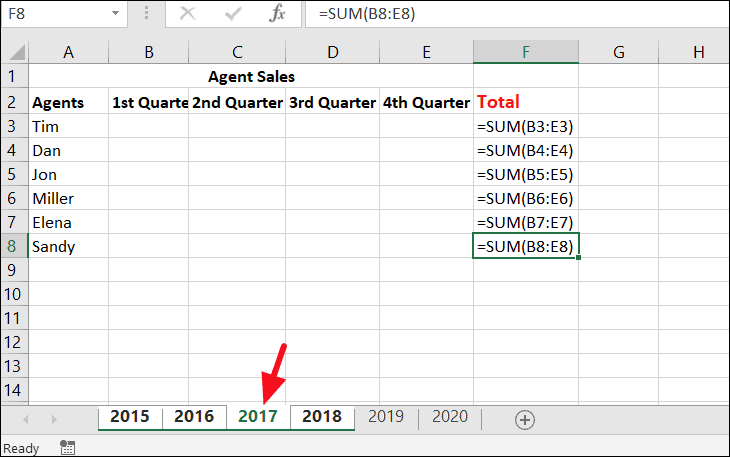
Observação : uma vez agrupadas, clicar em qualquer planilha não selecionada desagrupará as planilhas.
Como agrupar todas as planilhas no Excel
Se quiser agrupar todas as planilhas em uma pasta de trabalho do Excel, você pode fazer isso com alguns cliques.
Clique com o botão direito em qualquer guia de planilha e escolha ‘Selecionar todas as planilhas’ no menu de contexto.
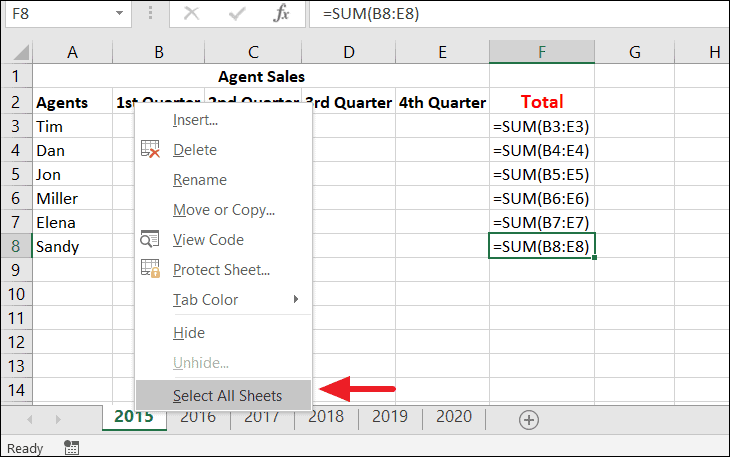
Agora, todas as planilhas da pasta de trabalho estão agrupadas.
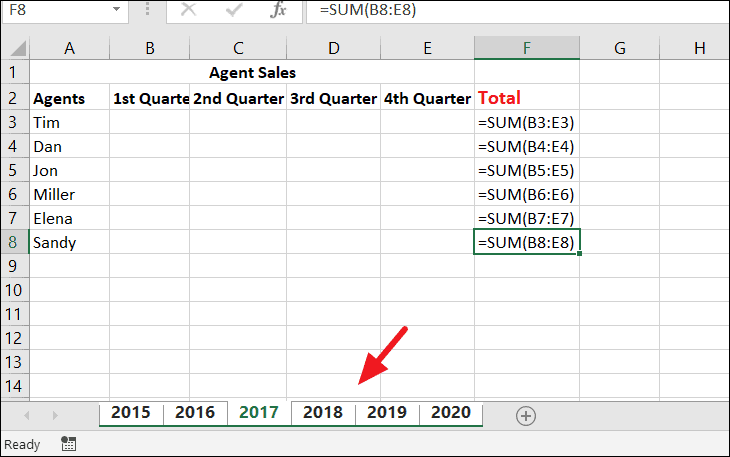
Observação: ao agrupar todas as planilhas, mudar para outra guia da planilha desagrupará as planilhas. Se apenas algumas planilhas estiverem agrupadas, você pode navegar por elas sem desagrupar planilhas.
Importante! Assim que terminar de formatar e alterar os dados do seu grupo, certifique-se de desfazer o agrupamento das planilhas para que possa começar a trabalhar em cada planilha novamente individualmente.
Como saber se as planilhas estão agrupadas no Excel?
Existem algumas dicas visuais que podem ajudá-lo a perceber quando você agrupou planilhas no Excel:
- As guias da planilha em um grupo têm um fundo branco, enquanto as guias fora do grupo aparecem em um fundo cinza claro.
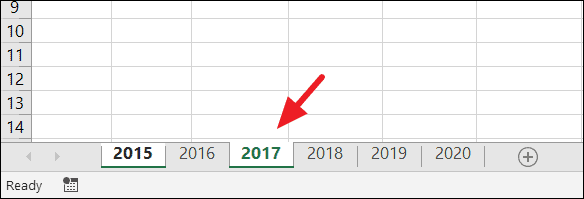
- Se você agrupou planilhas na pasta de trabalho, a palavra ‘Grupo’ será adicionada ao nome da pasta de trabalho (no final dela).
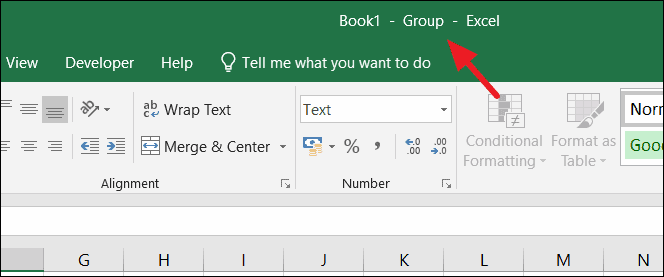
Como desagrupar algumas planilhas selecionadas no Excel
Se você deseja desagrupar algumas planilhas específicas, segure a tecla Control ( Ctrl ), clique em todas as planilhas que deseja desagrupar e solte a tecla Ctrl .
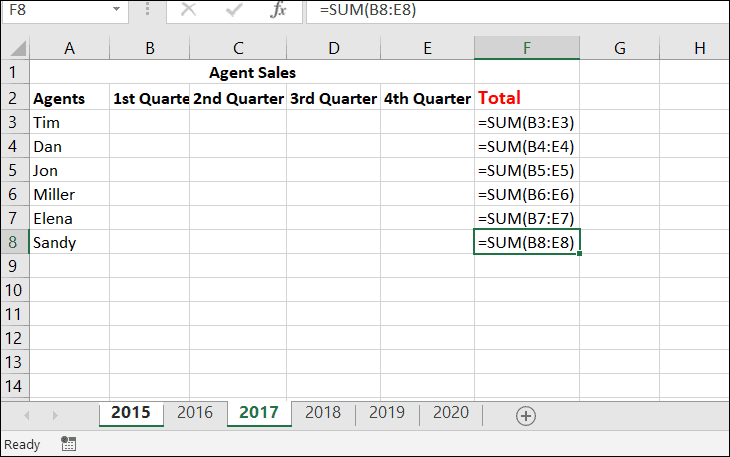
Isso desagrupará as planilhas selecionadas, mas manterá o restante das planilhas agrupadas.
Como desagrupar todas as planilhas no Excel
Depois de fazer todas as alterações desejadas, você pode desagrupar facilmente as planilhas.
Para desagrupar todas as planilhas, basta clicar com o botão direito em qualquer guia da planilha no grupo e selecionar ‘Desagrupar Planilhas’ no menu de contexto.
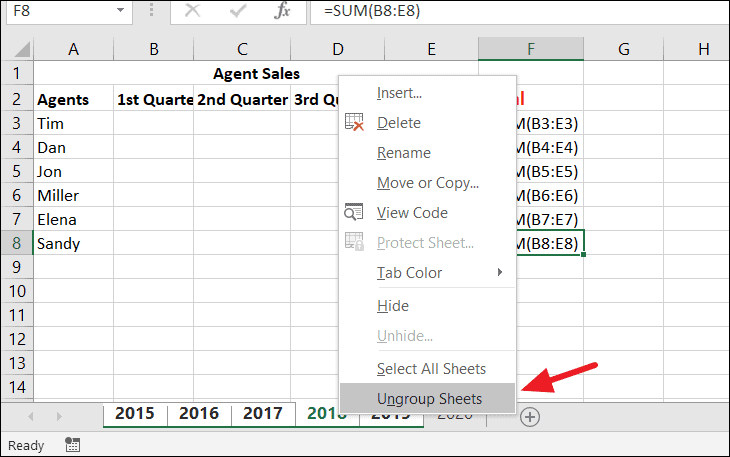
Isso desagrupará todas as planilhas da pasta de trabalho. Agora, você pode continuar trabalhando em cada planilha individualmente.
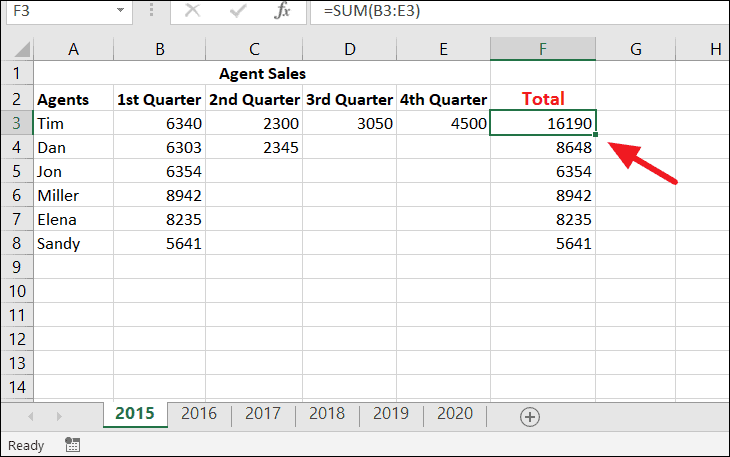
É assim que você agrupa e desagrupa planilhas no Excel.
