
O recurso pode funcionar mal às vezes e não adicionar um filtro de luz noturna na tela. Aqui estão as maneiras de corrigir a luz noturna que não funciona em computadores com Windows 10 ou Windows 11.
1. Verifique a programação da luz noturna
O Windows permite automatizar a luz noturna em seu computador. Por exemplo, você pode pedir ao sistema operacional para ativar a luz noturna por volta das 18h e desativá-la às 6h.
O Windows desativará automaticamente a luz noturna em um horário especificado. Você pode estender o horário programado ou até mesmo desligar a função e usá-la manualmente sempre que necessário.
Etapa 1: Abra o menu Configurações do Windows (use as teclas Windows + I).
Etapa 2: Vá para Sistema e abra o menu Exibir.
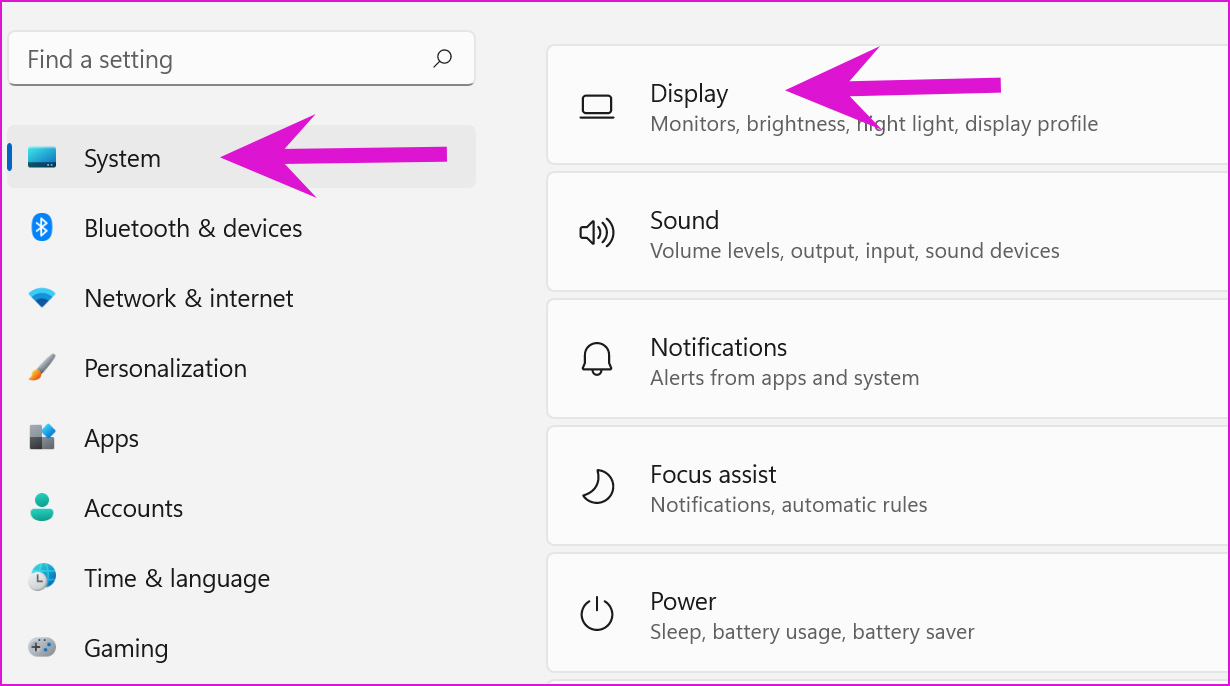
Etapa 3: selecione Luz noturna. p> 
Etapa 4: No menu Agendar, estenda o tempo de desligamento.
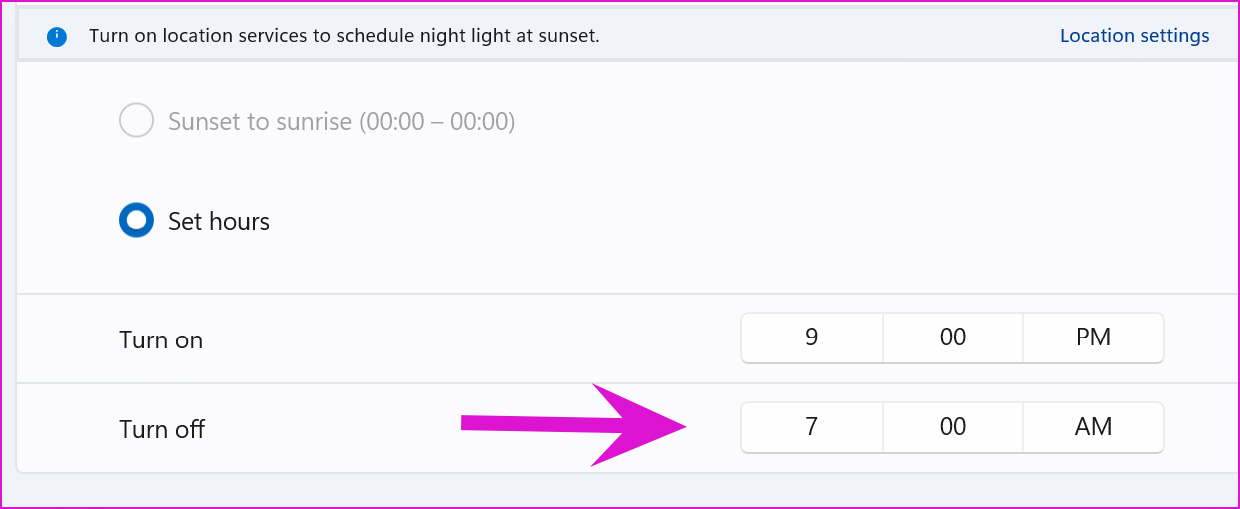
Você pode desabilitar a alternância de luz da programação noturna e usar alternâncias rápidas para usar a função. Clique no ícone do alto-falante na barra de tarefas e ative a luz noturna.
2. Verifique a intensidade da luz noturna
A luz noturna no Windows permite ajustar a sensibilidade geral. Trabalhar com sensibilidade leve não fará grande diferença a longo prazo. Você precisará fazer alterações relevantes no menu Configurações.
Etapa 1: Vá para o menu Configurações do Windows (use as teclas Windows + I).
Etapa 2: Vá para Sistema e abra o menu Exibir.
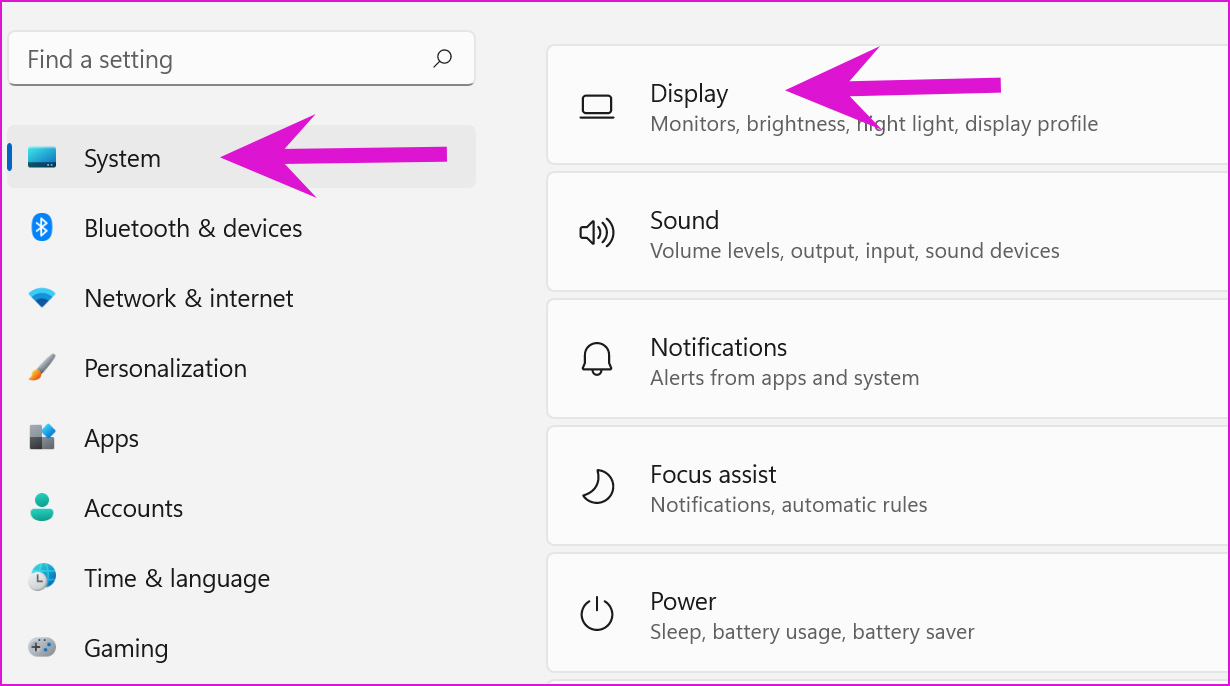
Etapa 3: Selecione a luz noturna e verifique o controle deslizante no menu Força. Aumente a intensidade da luz noturna para um nível em que você possa ver uma clara diferença entre o modo de luz normal e noturno.

3. Ativar serviços de localização
Alguns dos recursos de luz noturna dependem dos serviços de localização em seu computador. Se os serviços de localização estiverem desativados, você verá a opção”Do pôr ao nascer do sol”esmaecida.
Etapa 1: inicie as configurações do Windows e abra o menu Privacidade e segurança.
p> 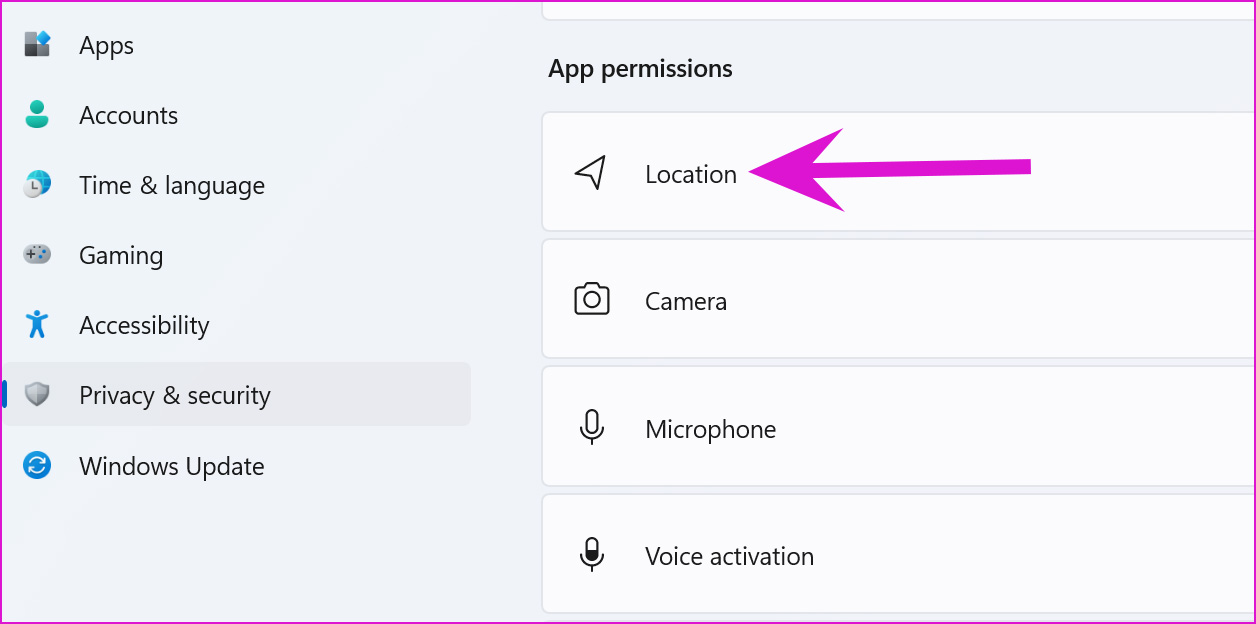
Etapa 2: selecione Local e ative a alternância de serviços de localização.
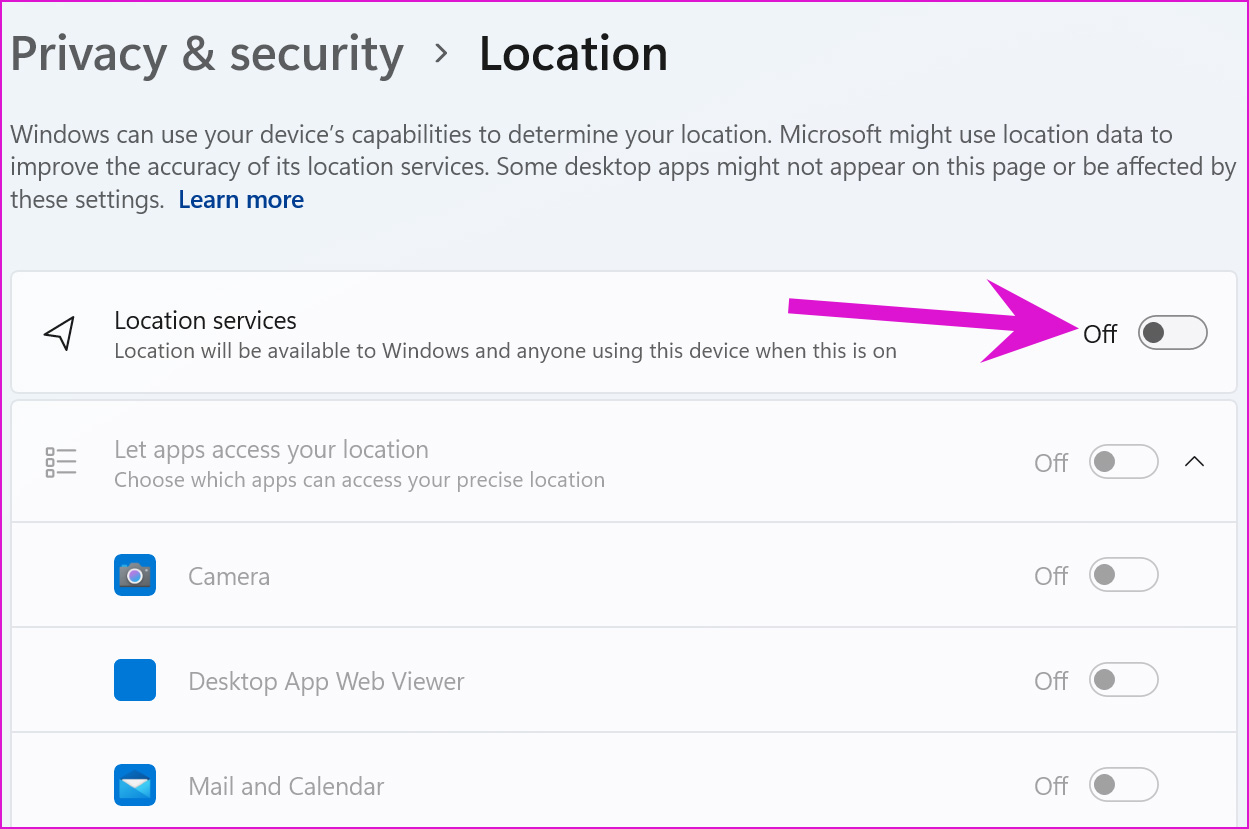
4. Verifique as configurações de exibição do seu monitor
Alguns monitores da nova era, como o Samsung M7 e outros modelos Benq, vêm com um modo de proteção ocular integrado. É a mesma função da luz noturna do Windows 11, mas com um novo nome.
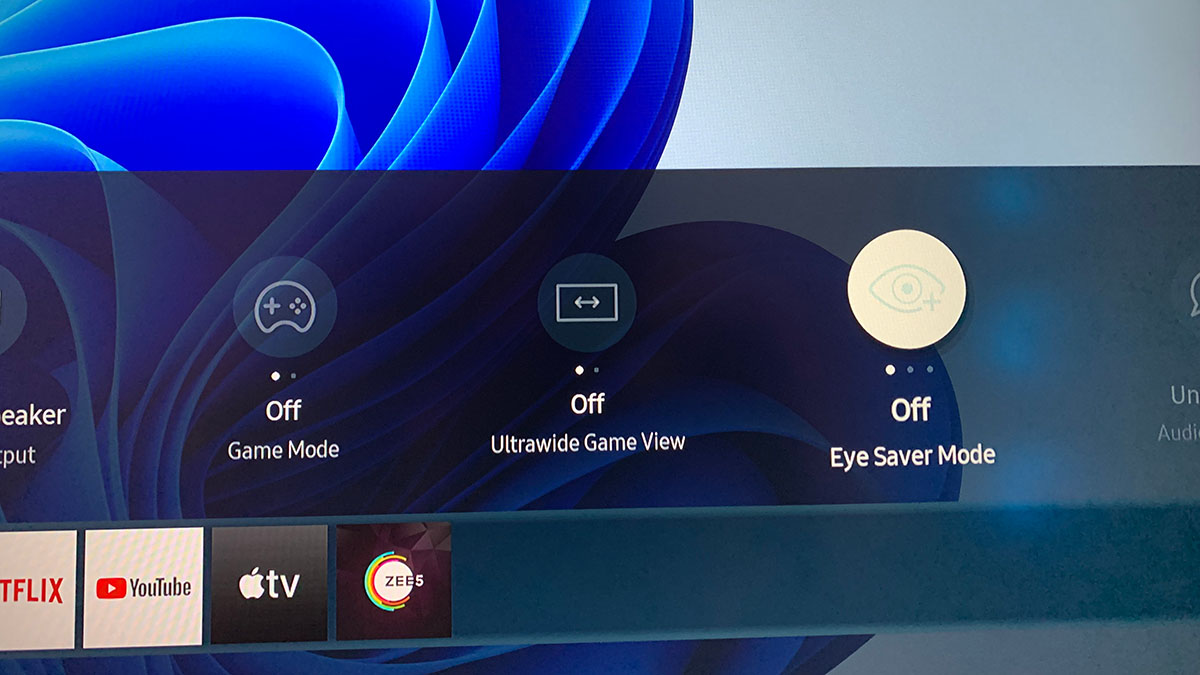
Quando você tem o modo de proteção ocular ativado em seu monitor, a luz noturna do Windows 11 não causará nenhum impacto. Use o controle remoto do monitor e desligue o modo de proteção ocular em seu monitor. Agora você pode usar a solução da Microsoft para reduzir o cansaço visual.
5. Verifique as configurações de data e hora
Configurações incorretas de data e hora em seu computador também podem resultar em erros nas funções padrão do Windows, como a luz noturna. Certifique-se de ter a configuração correta de data e hora em seu computador.
Etapa 1: Abra as Configurações do Windows e vá para o menu Hora e idioma.
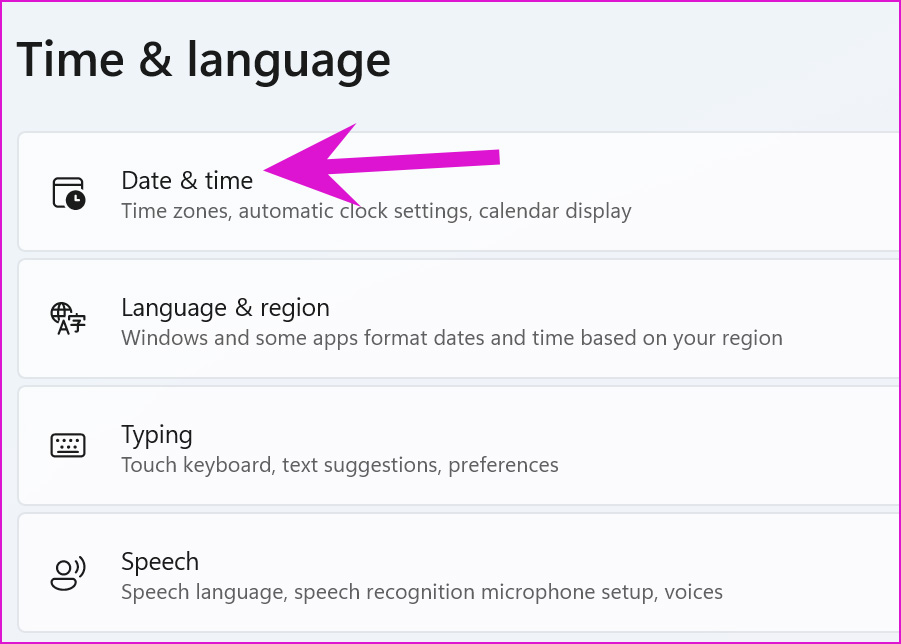
Etapa 2: selecione a data e hora.
Etapa 3: defina o fuso horário correto e pressione o botão Sincronizar agora na parte inferior.
6. Reinstale os drivers de vídeo
Drivers de vídeo corrompidos ou com erros em seu computador podem atrapalhar as funções de luz noturna. Reinstale os drivers de vídeo no PC e tente novamente.
Etapa 1: clique com o botão direito do mouse na tecla Windows e abra o menu Gerenciador de dispositivos.
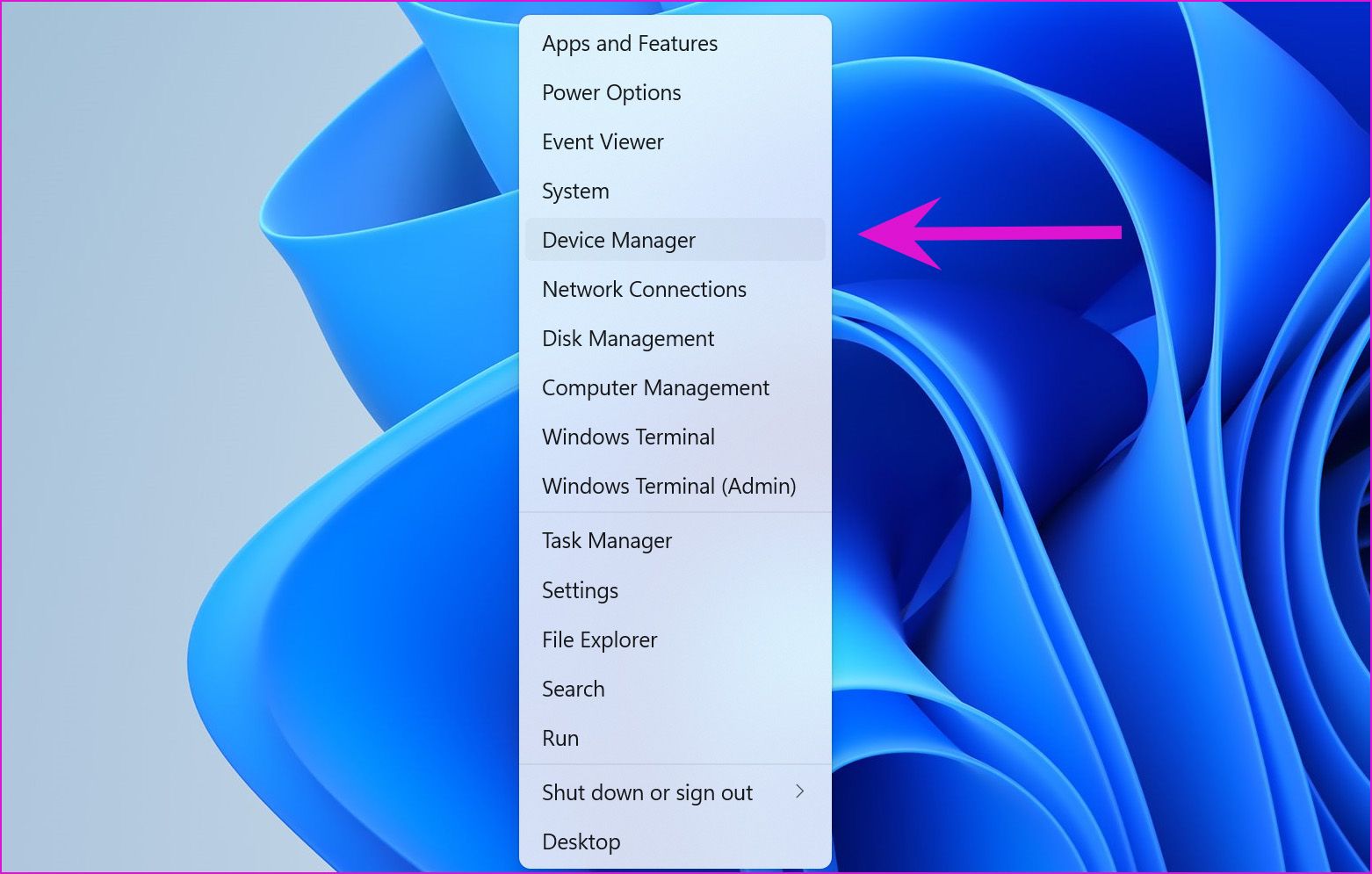
Etapa 2: expanda o menu Adaptadores de vídeo e clique com o botão direito do mouse no driver gráfico e selecione Desinstalar dispositivo.
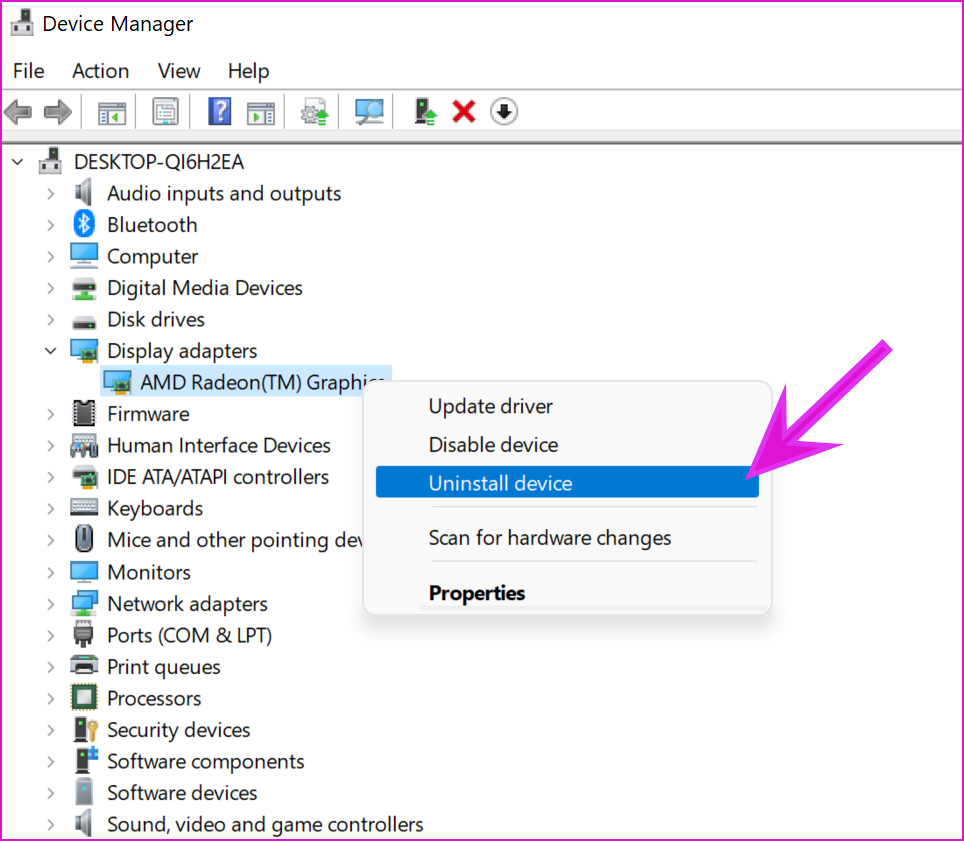
Confirme sua decisão e reinicie o PC. Durante o processo de reinicialização, o sistema instalará os drivers necessários.
7. Redefinir as configurações de luz noturna
Nas etapas abaixo, mostraremos como redefinir as configurações de luz noturna no Windows 11 usando o menu Registro. Observe que o Registro do Windows carrega arquivos e configurações importantes para manter seu computador funcionando sem problemas. Um ajuste errado aqui pode danificar seu PC. É sempre aconselhável fazer backup do Registro antes de prosseguir.
Etapa 1: Pressione as teclas Windows + R e abra o menu Executar.
Etapa 2: Digite’regedit’e abra o menu Editor do Registro.
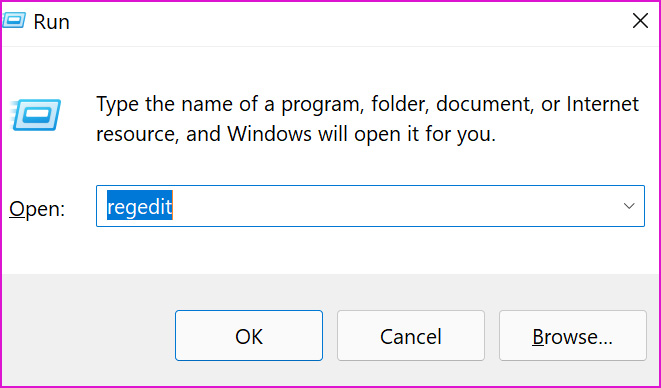
Etapa 3: Digite o seguinte caminho na barra de endereço.
HKEY_CURRENT_USER\Software\Microsoft\Windows\CurrentVersion\CloudStore\ Store\DefaultAccount\Cloud
Você encontrará duas pastas relacionadas à luz noturna.
default$windows.data.bluelightreduction.bluelightreductionstate
default$windows. data.bluelightreduction.settings
Etapa 4: Selecione ambas as pastas e clique com o botão direito nelas.
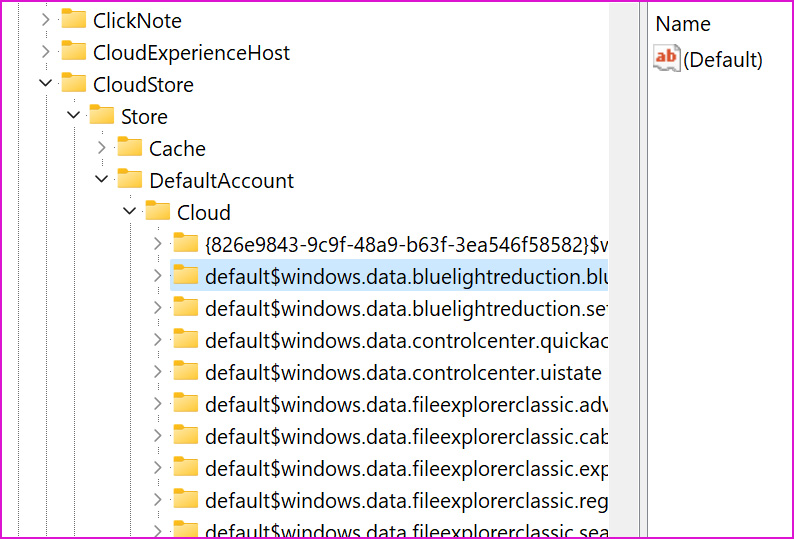
Etapa 5: selecione Excluir no menu de contexto.
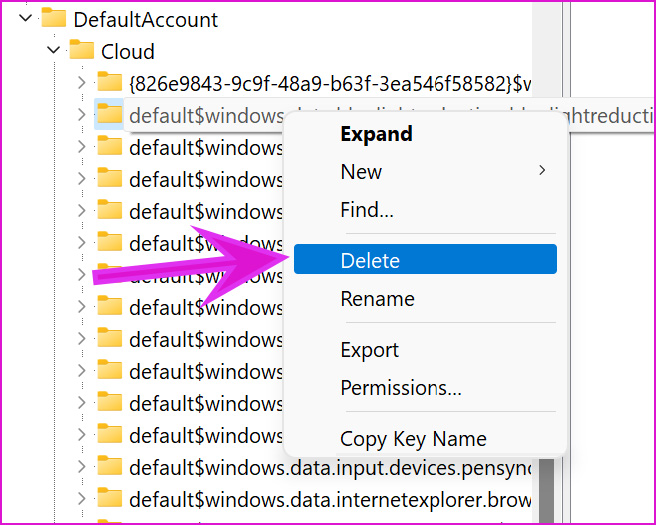
Reinicie o PC e tente a sorte com a luz noturna novamente.
8. Atualizar o Windows
Você está trabalhando com uma versão antiga do Windows 11 em seu computador? É um possível motivo pelo qual a luz noturna está funcionando normalmente.
Busque e instale a nova versão do SO. Vá para Configurações do Windows e abra o menu Windows Update. Baixe a versão do sistema operacional Windows 11 disponível, instale-a e reinicie seu PC.
Mantenha seus olhos sob controle
O modo de luz noturna do Windows 11 é um recurso obrigatório para quem trabalha até tarde. noite. Se a função não estiver funcionando como esperado, use os truques acima e corrija o problema. A equipe GT automatiza principalmente a função de luz noturna durante o nascer e o pôr do sol. Como você planeja usá-lo? Compartilhe seu fluxo de trabalho nos comentários abaixo.