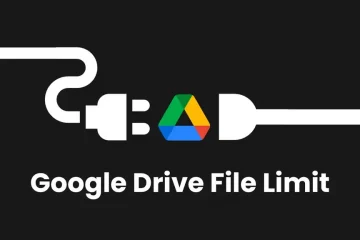Ao navegar pelo Explorador de Arquivos, muitos usuários preferem visualizar miniaturas do que ícones. No entanto, às vezes, seu sistema simplesmente não mostra miniaturas e isso pode ser frustrante. As miniaturas parecem ser mais úteis do que os ícones, pois fornecem uma visualização rápida de seus arquivos sem abri-los. Esse é um problema comum e pode ser acionado por vários motivos.
Felizmente, existem algumas maneiras de corrigir as miniaturas que não aparecem no problema do Windows 11/10. Neste post, listamos algumas das soluções que podem ajudá-lo a corrigir o problema. Vamos ver como:
Índice
Método 1: Verifique as opções do Explorador de Arquivos
As miniaturas que não mostram problemas no Windows Explorer podem surgir devido a uma falha nas configurações do Explorador de Arquivos. Pode ser possível que o recurso do Windows seja definido de forma que mostre ícones em vez de miniaturas e, portanto, as miniaturas não sejam exibidas. Nesse caso, basta alterar a configuração e isso deve corrigir o problema. Vamos ver como:
Etapa 1: Pressione a tecla de atalho-Win + R, no teclado, para abrir o comando Executar strong> janela.
Etapa 2: no campo de texto, escreva pastas de controle e pressione OK.
A caixa de diálogo Opções de exploração de arquivos será aberta agora.
Etapa 3: Agora, selecione Visualizar e vá para a seção Configurações avançadas.
Aqui, vá para a seção Arquivos e pastas e desmarque a caixa ao lado de”Sempre mostre ícones, nunca miniaturas“.
Pressione Aplicar e, em seguida, OK para salvar as alterações e sair.
*Observação – Se você vir esta opção desativada, marque a caixa para desativá-la, pressione Aplicar e OK para salvar a alterações, espere um pouco e depois volte e desmarque a caixa para desativá-lo novamente.
Sin Como esse é um dos principais motivos pelos quais você pode encontrar as miniaturas que não mostram o problema, esse método deve ajudar a corrigi-lo.
Método 2: reinicie o Windows Explorer
Pode ser possível que o Windows Explorer é afetado por um bug e, portanto, começa a funcionar mal, como não mostrar miniaturas de arquivos e pastas. Forçar a reinicialização do explorador pode ajudar a corrigir o problema: Vamos ver como:
Etapa 1: pressione as teclas Win + R ao mesmo tempo e as teclas Executar > será aberto.
Etapa 2: na barra de pesquisa do comando Executar, digite taskmgr e pressione a tecla Enter.
Etapa 3: na tarefa Janela do Gerenciador que se abre, na guia Processos, vá para a lista de Processos do Windows e procure por Windows Explorer.
Agora, clique com o botão direito do mouse e selecione Reiniciar.
Isso forçará a reinicialização do Explorer e, agora, você deverá ver a miniatura do arquivo com problema.
Método 3: verifique seu menu de contexto
Se o seu PC com Windows 11 tiver o software ACDsee instalado, esse pode ser o motivo por trás do problema de exibição de miniaturas ausente. Muitos usuários descobriram que o software está causando o problema de miniatura e isso parece ser devido ao fato de o Windows estar usando codecs do software para exibir as miniaturas.
No entanto, você pode corrigir o problema. seguindo as instruções abaixo:
Etapa 1: pressione as teclas de atalho Win + E e ele abrirá o Explorador de Arquivos.
Aqui, navegue até a pasta desejada e encontre a imagem que não está mostrando a miniatura.
Clique com o botão direito do mouse sobre abrir com opções
Selecione qualquer um de sua preferência e ele deve começar a exibir a miniatura depois disso.
*Observação – Certifique-se de atualizar a tela depois de selecionar o opção de visualização.
Embora seja surpreendente, muitos usuários relataram que esse truque está funcionando e, portanto, isso pode resolver o problema para você.
Método 4: restaurar as opções do Gerenciador de arquivos para o padrão
Na maioria dos casos, o Explorador de Arquivos ttings são a razão por trás do problema da miniatura ausente. Nesse caso, redefinir as configurações do Explorador de Arquivos pode ajudar a corrigir o problema. Vamos ver como:
Etapa 1: Pressione a tecla de atalho-Win + R, no teclado, para abrir o comando Executar strong> janela.
Etapa 2: no campo de texto, escreva pastas de controle e pressione OK.
Agora você verá a janela Opções do Explorador de Arquivos.
Etapa 3: Na caixa de diálogo Opções do Explorador de Arquivos, permaneça na guia Geral.
Aqui, vá até a parte inferior e pressione o botão Restaurar padrões.
ANÚNCIO
Etapa 4: Agora, vá para o >Visualizar e clique em restaurar padrões novamente na parte inferior.
Depois de concluído, pressione o botão Aplicar > e, em seguida, os botões OK para salvar as alterações e sair.
Agora, volte para a imagem que não mostrou a miniatura e deve ser corrigida agora.
Método 5: Executar verificação SFC
Alguns problemas, como miniaturas ausentes ls no File Explorer também pode surgir devido a arquivos de sistema ausentes ou corrompidos. Nesse caso, você pode executar a verificação do arquivo do sistema e ver se isso ajuda a recuperar as miniaturas. Siga as instruções abaixo para executar a verificação sfc:
Etapa 1: Pressione as teclas de atalho – Win + R e a janela de comando Executar é iniciada.
Etapa 2: na barra de pesquisa do comando Executar, escreva cmd e, ao mesmo tempo, pressione as teclas de atalho Ctrl + Shift + Enter.
Isso abra a janela do prompt de comando com direitos de administrador.
Etapa 3: Agora, digite o comando abaixo na janela do prompt de comando (admin) e pressione a tecla Enter:
sfc/scannow
Isto processo demora um pouco, então espere até que ele termine. Ele irá procurar por quaisquer arquivos corrompidos e corrigi-los no local.
Uma vez feito, ele exibirá a mensagem de sucesso e agora você pode fechar a janela.
Agora, reinicie seu PC, abra o Explorador de Arquivos e verifique se a imagem está mostrando a miniatura.
Método 6: Use a Limpeza de Disco para remover seu cache de miniaturas
As miniaturas são conhecidas por usarem o cache de miniaturas e portanto, quando esses caches são corrompidos, você pode se deparar com essa falha. Você pode tentar limpar o cache de miniaturas usando a ferramenta de limpeza de disco e o Windows 11 o gerará novamente. Veja como remover o cache de miniaturas usando a limpeza de disco:
Etapa 1: pressione as teclas Win + R simultaneamente no teclado e abra o Executar janela de comando.
Etapa 2: No comando Executar, digite o comando – cleanmgr e pressione o botão OK para abrir uma pequena janela para a Limpeza de Disco.
Etapa 3: Na janela Limpeza de disco: Seleção de unidade, selecione a unidade na lista suspensa e clique em OK.
Etapa 4: Aguarde a nova caixa de diálogo Limpeza de disco abrir.
Aqui, no campo Arquivos a serem excluídos, role para baixo e procure por Miniaturas.
Marque a caixa ao lado.
Uma vez feito, pressione OK para sair.
O cache de miniaturas foi removido com sucesso do seu PC. O Windows 11 agora gerará as miniaturas novamente e o problema deve ser resolvido agora.
Método 7: Restaurar as configurações padrão da pasta com problemas
Às vezes, as miniaturas podem não ser exibidas porque há um problema com as configurações da pasta e, portanto, você pode restaurar as configurações padrão da pasta com problema para verificar se isso ajuda a corrigir o problema. Vamos ver como:
Etapa 1: vá para a pasta que não está mostrando a miniatura, clique com o botão direito nela e selecione Propriedades.
Etapa 2: na caixa de diálogo Propriedades da pasta, selecione a guia Personalizar.
Aqui, vá para a seção Imagens da pasta e pressione Restaurar strong> botão Padrão.
Depois de concluído, pressione Aplicar e, em seguida, OK para salvar e sair.
As configurações padrão da pasta do problema agora foram redefinidas com êxito. Agora você deve ver a miniatura.
Método 8: Verifique as configurações avançadas do sistema
Você também pode alterar as configurações avançadas do sistema e ver se isso ajuda a corrigir as miniaturas que não mostram o problema. Veja como:
Etapa 1: Abra a janela de comando Executar e, para isso, você pode pressionar as teclas Win + R juntas.
Etapa 2: quando a janela Executar comando for aberta, digite sysdm.cpl e pressione o botão OK.
Isso abrirá o Janela >Propriedades do sistema.
Etapa 3: na caixa de diálogo Propriedades do sistema, navegue até a guia Avançado.
Agora, vá para nas seções Desempenho e clique em Configurações.
Etapa 5: agora você verá a janela Opções de desempenho.
Aqui, selecione a opção Personalizar e marque as duas opções – Salvar visualizações em miniatura da barra de tarefas e Mostrar miniaturas em vez de ícones.
Uma vez feito, pressione o botão Aplicar e depois OK para salvar as alterações e sair.
Agora você deve ver a miniatura da imagem que não a estava exibindo anteriormente.
Método 9: alterar as configurações do Editor de Diretiva de Grupo
Se você tiver acesso ao Editor de Diretiva de Grupo no seu PC, você pode fazer alterações nas configurações do Editor de Diretiva de Grupo e verificar se isso ajuda a ver a miniatura novamente para a imagem ou pasta do problema. Siga as etapas abaixo para alterar as configurações do GPEdit:
Etapa 1: pressione as teclas de atalho Win + R e abra a janela de comando Executar. p>
Etapa 2: Na barra de pesquisa, escreva gpedit.msc e pressione OK para abrir a janela do Editor de Política de Grupo.
Etapa 3: No Editor de Política de Grupo , siga o caminho abaixo no lado esquerdo do painel:
Configuração do usuário > Modelos administrativos > Menu Iniciar e barra de tarefas
Etapa 4: agora, navegue no lado direito do painel, role para baixo até o final da lista e clique duas vezes na opção-Desativar miniaturas da barra de tarefas.
Etapa 5: em seguida, no Desative a caixa de diálogo de miniaturas da barra de tarefas e selecione Desativar.
Pressione Aplicar e, em seguida, OK para aplicar as alterações e sair.
Agora, verifique a pasta ou a imagem no Explorador de Arquivos e você deverá ver sua miniatura agora.
*Observação – A Alternativamente, você também pode alterar outra configuração no Editor de Diretiva de Grupo para possivelmente corrigir o problema de miniatura ausente. Veja como:
Etapa 1: siga as etapas 1 e 2 conforme mostrado acima para abrir o Editor de Diretiva de Grupo e, em seguida, siga o caminho abaixo no lado esquerdo para acessar as configurações de Exploração de Arquivos:
Configuração do usuário > Modelos administrativos > Componentes do Windows > Explorador de arquivos
Etapa 2: Agora, vá para o lado direito e clique duas vezes em Desativar a exibição de miniaturas e exibir apenas ícones.
Etapa 3: na janela Desativar a exibição de miniaturas e exibir apenas ícones que é aberta, selecione Não configurado ou Opção Desativada.
Clique no botão Aplicar e depois no botão OK.
Isso salvará as alterações feitas e fechará a janela.
Agora, saia do Editor de Diretiva de Grupo e volte para o Explorador de Arquivos e verifique se isso corrigiu o problema da miniatura.
Método 10: Alterar o aplicativo padrão para o arquivo com problema
Você também pode tente alterar o aplicativo padrão para abrir o arquivo. Vamos ver como:
Etapa 1: Vá para o arquivo do problema no Explorador de Arquivos (pressione as teclas Win + E simultaneamente), clique com o botão direito nele e selecione Abrir com no menu do botão direito e selecione Escolha outro aplicativo.
Etapa 2: em seguida, você verá outra janela – Como você deseja abrir este arquivo?
Aqui, selecione um aplicativo diferente e marque a caixa ao lado de Sempre usar este aplicativo para abrir arquivos na parte inferior.
Você definiu com êxito o aplicativo padrão para seu arquivo e, quando tentar abri-lo novamente, deverá ver a miniatura dele.
Método 11: Editar as configurações do registro
Às vezes, quando a maioria dos métodos não consegue corrigir um problema, editar algumas configurações no Editor do Registro pode ajudar a corrigir o problema e, portanto, é o caso com problema de miniatura ausente. Veja como editar as configurações do registro:
*Observação – Antes de fazer qualquer alteração no Editor do registro, lembre-se de criar um backup das configurações do registro. Isso porque, se você perder alguma configuração durante o processo, ela poderá ser facilmente recuperada.
Etapa 1: Abra a barra de pesquisa do comando Executar (vá em Iniciar, clique com o botão direito do mouse e clique em Executar) e digite regedit na caixa.
Pressione OK.
Etapa 2: Quando o Editor do Registro abrir, copie e cole o caminho abaixo em sua barra de endereços e pressione Enter:
HKEY_CURRENT_USER \Software\Microsoft\Windows\CurrentVersion\Policies\Explorer
Agora, navegue para o lado direito e procure o valor DWORD – DisableThumbnails.
Clique duas vezes nele.
Etapa 3: agora você verá uma nova janela pequena – Editar valor DWORD (32 bits).
Vá para o campo Dados do valor e defina-o como 0 .
Pressione OK para aplicar as alterações.
*Observação – No entanto, se você não encontrar a tecla Explorer em Políticas, siga as instruções abaixo para criar a chave e, em seguida, criar o valor DWORD DisableThumbnails:
Etapa 1: siga a etapa acima para abrir o Editor do Registro janela.
Etapa 2: em seguida, navegue até o caminho abaixo:
HKEY_CURRENT_USER\Software\Microsoft\Windows\CurrentVersion\Policies
Etapa 3: agora, no lado esquerdo do painel , clique com o botão direito do mouse na chave Políticas, selecione Novo e, em seguida, selecione Chave.
Etapa 4: renomeie a nova chave como Explorer.
Etapa 5: Em seguida, mova o cursor para o lado direito, clique com o botão direito do mouse em uma área vazia, selecione Novo e selecione Valor DWORD (32 bits).
Etapa 6: renomeie este novo valor DWORD como DisableThumbnails.
Clique duas vezes nele.
Etapa 7: Em Editar DWORD (32-bit) Caixa de diálogo Valor, defina o campo Dados do valor como 0.
Pressione OK para salvar as alterações.
Agora, saia da janela do Editor do Registro e a miniatura do arquivo com problema deve ser exibida agora.
Método 12: Impedir que o Windows exclua seu cache de miniaturas
É provável que seu Windows 11 esteja excluindo todo o cache de miniaturas e, portanto, eles não apareçam quando você vai abrir um arquivo ou pasta no Explorador de Arquivos. Nesse caso, você pode impedir que o Windows exclua o cache de miniaturas. Veja como:
*Observação – Alterar essas configurações pode ser arriscado e, portanto, tente este método por sua conta e risco.
Etapa 1: vá para o início (ícone do Windows na barra de tarefas), clique com o botão direito nele e selecione Executar.
Etapa 2: Na janela de comando Executar, digite appdata no campo de texto e pressione OK.
Etapa 3: Isso abrirá a pasta AppData no Explorador de arquivos.
Aqui, navegue até o caminho abaixo:
Local > Microsoft > Windows
Etapa 4: Ao chegar à pasta do Windows, procure Explorer, clique com o botão direito do mouse e selecione Propriedades .
Etapa 5: na caixa de diálogo Propriedades, selecione a guia Segurança e pressione o botão Avançado botão na parte inferior.
Etapa 6: ele abrirá a janela Configurações avançadas de segurança para o Explorer.
Enquanto estiver na guia Permissões, vá para o canto inferior esquerdo e clique em Adicionar.
Etapa 7: na janela Entrada de permissões para o Explorer que você vê a seguir, clique no link Selecionar um principal em azul.
Etapa 8: agora você verá uma nova janela – Selecione usuário ou grupo.
Aqui, vá para o campo Digite o nome do objeto para selecionar e digite Sistema.
Em seguida, clique em Verificar nomes ao lado dele.
Pressione OK para retornar à janela Entrada de permissões para o Explorer.
Etapa 9: Agora, vá para o campo Tipo, clique no menu suspenso ao lado dele e selecione Negar.
Etapa 10: Agora, clique no link Mostrar permissões avançadas abaixo, no lado direito.
Etapa 11: em seguida, no campo Permissões avançadas, desmarque todas as caixas, exceto Excluir subpastas e arquivos e Excluir.
Pressione o botão OK para retornar às Configurações de segurança avançadas para Janela do Explorer.
Etapa 12: Pressione Aplicar e OK para salvar as alterações.
Etapa 13: Pressione Aplicar e OK na janela Propriedades novamente para aplique as alterações e saia.
Agora, navegue até o arquivo ou pasta com o qual você estava tendo o problema da miniatura e você deverá ver a miniatura dele agora.
Método 2: use o Caminho UNC para acessar a pasta compartilhada
A miniatura que não mostra o problema também pode surgir nos casos em que você está tentando acessar uma pasta compartilhada em uma unidade de rede específica usando uma letra exclusiva. Este é um erro comum que os usuários têm enfrentado tarde demais. Nesses casos, você pode tentar acessar a pasta compartilhada na unidade de rede, usando o caminho UNC (Universal Naming Convention), por exemplo:
\\IP_address\Sharename
Isso o ajudará a corrigir o problema e você deve ver as miniaturas novamente.
Além disso, você também pode verificar se há memória suficiente disponível no seu PC, o que pode estar causando o problema. Caso contrário, considere atualizar a RAM. Como alternativa, você também pode tentar limpar qualquer lixo da unidade do sistema usando a ferramenta de limpeza de disco e talvez nem precise atualizar a RAM e ainda corrigir o problema.
No entanto, é possível que as miniaturas não aparecem devido a um programa de terceiros que você instalou recentemente em seu PC. Você pode simplesmente desinstalar o programa e verificar se ele ajuda a corrigir o problema. Ao mesmo tempo, muitos problemas do Windows surgem devido a drivers gráficos desatualizados e, portanto, você pode considerar atualizar a unidade gráfica e isso pode corrigir o problema da miniatura.
Você também pode verificar se há algum codec de vídeo ausentes que são responsáveis não apenas pelo mau funcionamento dos arquivos de vídeo, mas também das miniaturas. Nesses casos, certifique-se de instalar os codecs necessários e isso deve recuperar as miniaturas.
Além disso, com base na experiência de alguns usuários, as miniaturas que não mostram problemas também podem ser devido ao fato de que o O serviço IconCodecService.dll está desabilitado. Segundo os usuários, esse serviço de dll pode ser responsável por converter ícones PNG para BNP e desabilitar esse arquivo dll, podendo interferir nas miniaturas. Portanto, certifique-se de que este serviço esteja ativado.
Por outro lado, as miniaturas também podem desaparecer devido ao programa Paint Shop Pro e esse problema surge principalmente quando você está usando sua versão de 32 bits. Portanto, certifique-se de instalar as versões de 32 e 64 bits do Paint Shop Pro e você verá as miniaturas novamente.
Ao mesmo tempo, você também pode tentar o Fix it Ferramenta da Microsoft que pode ajudá-lo a lidar com os diferentes problemas relacionados a arquivos e pastas, e isso inclui o problema de miniaturas ausentes. Basta pesquisar a ferramenta Microsoft Fix it no Google e, em seguida, fazer o download e executar a ferramenta em um site confiável.
No entanto, muitas vezes, muitos problemas do Windows podem simplesmente surgir se o seu sistema for afetado por um malware. Portanto, você pode simplesmente executar uma verificação antivírus e verificar se há malware e colocar em quarentena, se houver. Isso pode ajudá-lo a corrigir o problema da miniatura.
Se tudo falhar, você pode tentar uma ferramenta geradora de miniaturas de terceiros que está facilmente disponível on-line e gerar uma miniatura para o arquivo ou pasta afetada.

Eu encontro paixão em escrever Artigos técnicos sobre PCs e softwares com Windows