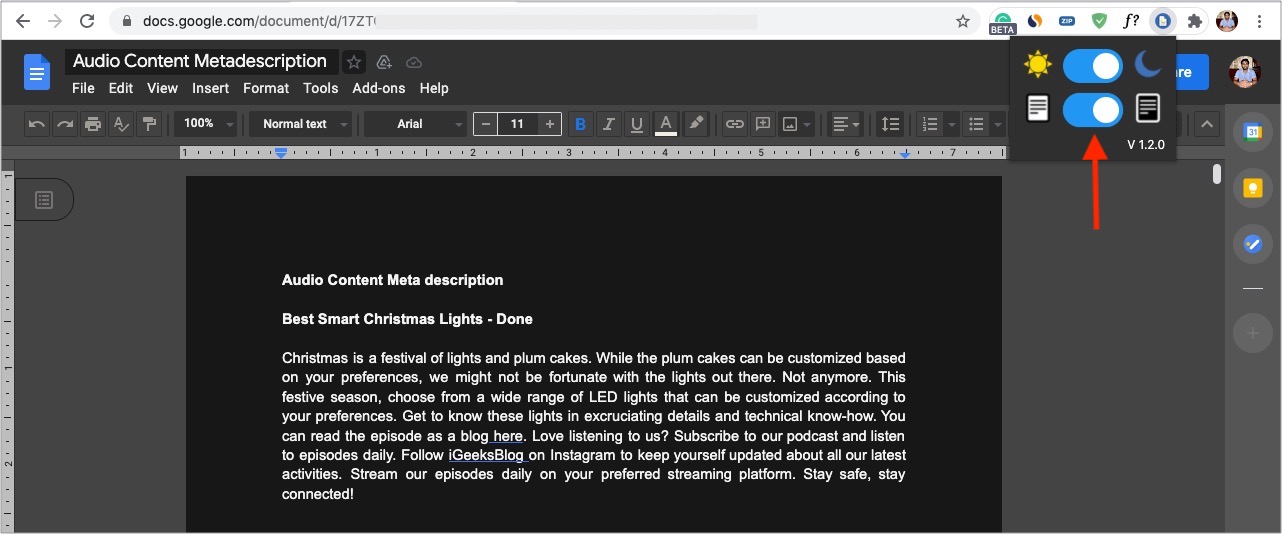O fundo branco pode ser desconfortável no Google Docs quando você tem longos projetos escrevendo à noite. Felizmente, você pode ativar o modo escuro no Google Docs para dar aos seus olhos o conforto que eles merecem.
As etapas para usar o Google Docs no modo escuro nos aplicativos do iPhone, iPad e Android são diretas e oficialmente suportadas. No entanto, para desktop, temos que depender de algumas soluções alternativas. Deixe-me ir direto e mostrar a você as etapas.
Dica : as etapas abaixo também se aplicam a planilhas e apresentações do Google.
Como usar o Google Docs no modo escuro no iPhone, iPad e Android
- Abra o aplicativo Documentos .
- Toque no ícone de hambúrguer (três linhas curtas) no canto superior esquerdo.
- Em seguida, toque em Configurações .
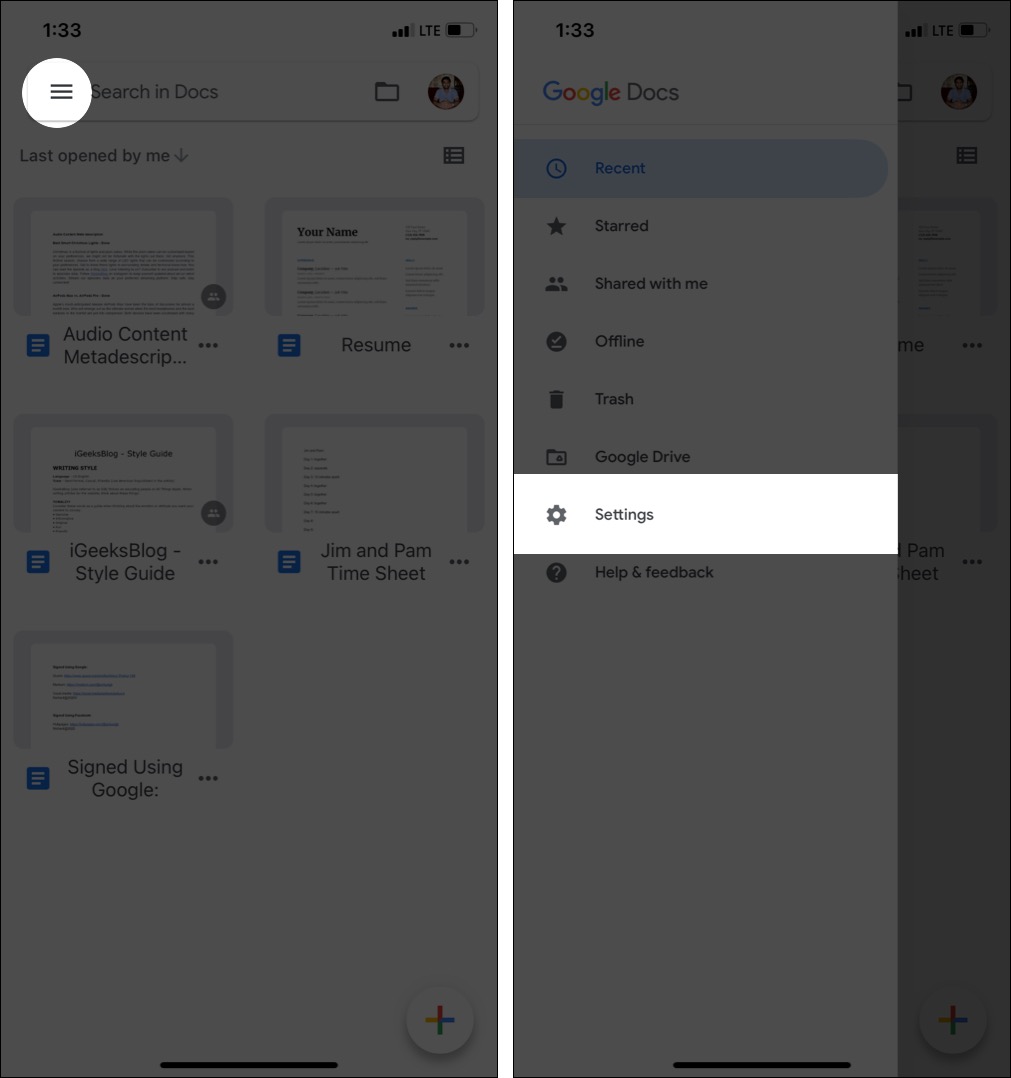
- Toque em
Tema . - Escolha Escuro
- Alternativamente : Você também pode escolher Padrão do sistema que seguirá as configurações do modo escuro do iPhone .
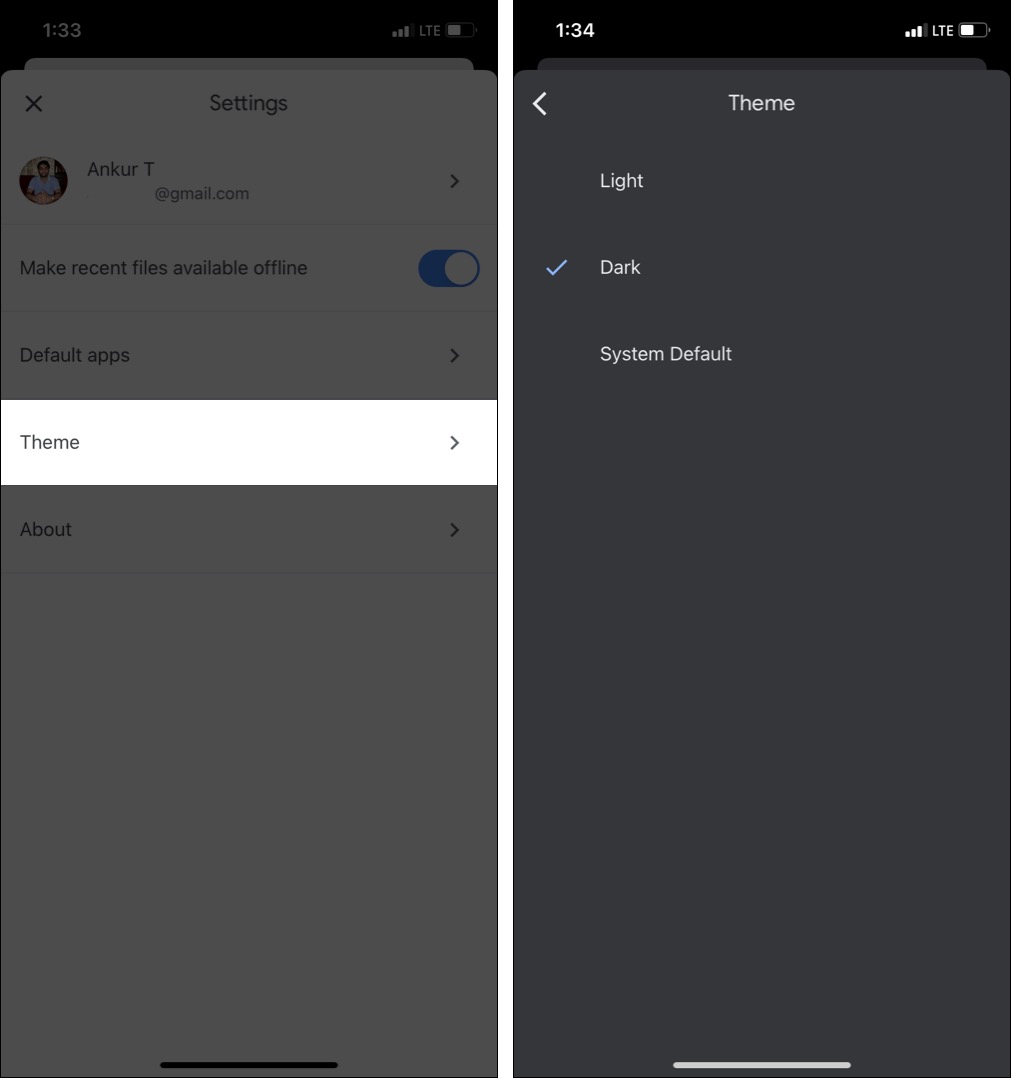
- Alternativamente : Você também pode escolher Padrão do sistema que seguirá as configurações do modo escuro do iPhone .
Observação : depois de definir o aplicativo para o tema escuro, você ainda pode visualizar os documentos em modo normal (fundo branco e texto preto). O resto do menu e da navegação do aplicativo permanecerão escuros.
Para isso, abra um documento do Google e toque no ícone de mais (três pontos) no canto superior direito. Em seguida, ative Visualizar no tema claro .
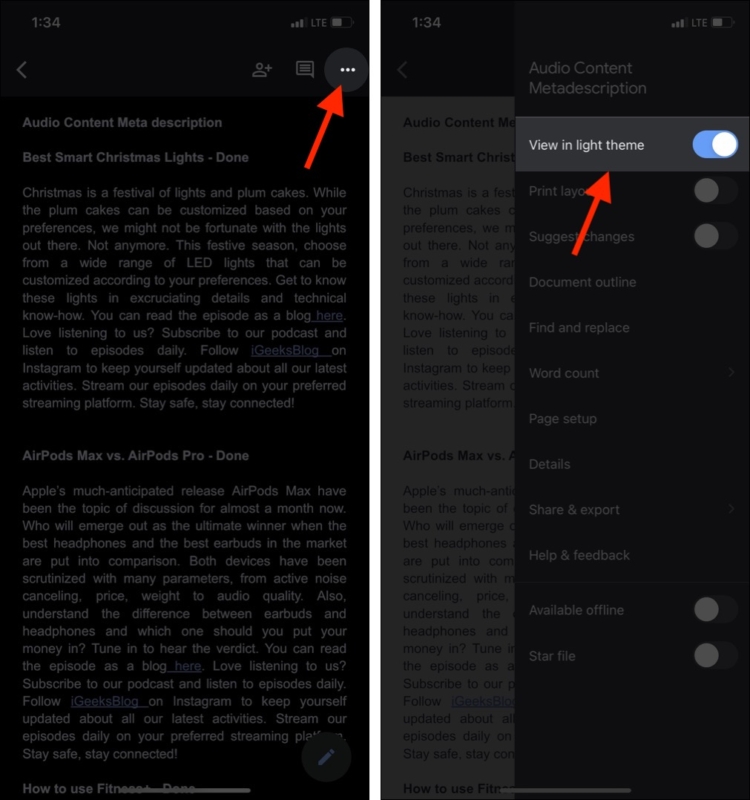
Como usar o Google Docs no modo escuro no Chrome
Ao contrário dos aplicativos para celular, a versão da web do Google Docs não possui funcionalidade nativa. O Chrome na área de trabalho (Windows e Mac) permite que você use o modo escuro no Google Docs. Deixe-me mostrar como.
Usando os recursos experimentais do Chrome
- Certifique-se de salvar o trabalho que está fazendo no Chrome.
- Copie este endereço e cole em uma nova guia do Chrome.
chrome://flags/#enable-force-dark - Clique no menu suspenso ao lado de Forçar modo escuro para web Conteúdo e escolha’ Ativado .’
- Por fim, clique em Reiniciar para aplicar as alterações.

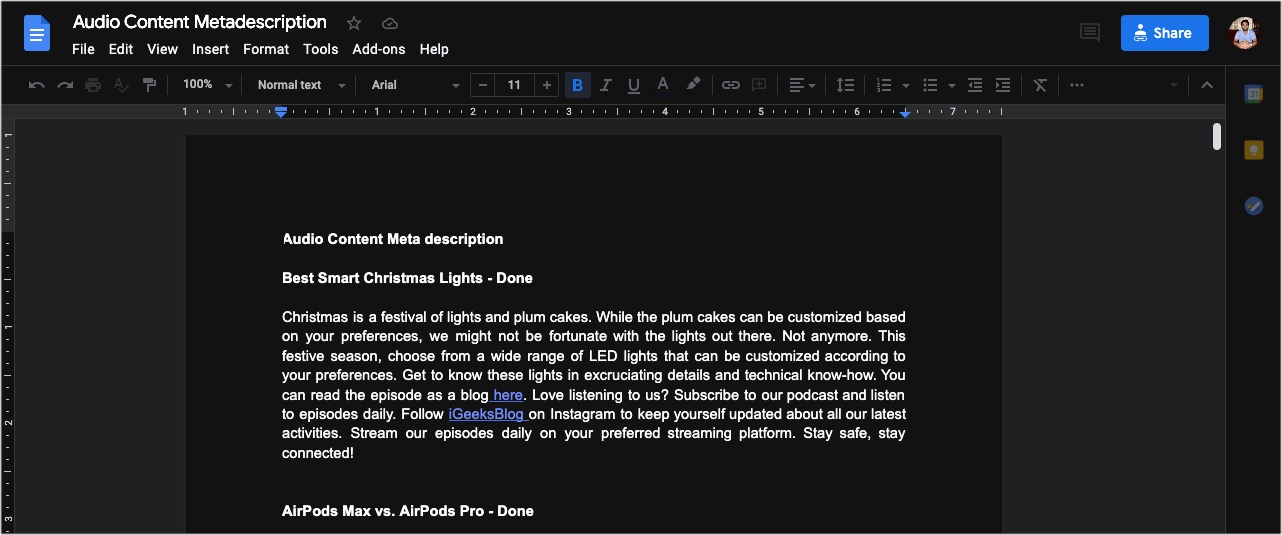
Desvantagens deste método:
Embora seja fácil de implementar nt, a principal desvantagem é que esse recurso experimental ativa o modo escuro para todos os sites. Isso significa que links em azul escuro e outros textos coloridos na página podem ser difíceis de ler em um fundo preto.
Em segundo lugar, você pode ver blocos brancos estranhos em algumas páginas da web (como vejo aqui em Grammarly como de escrever este artigo).
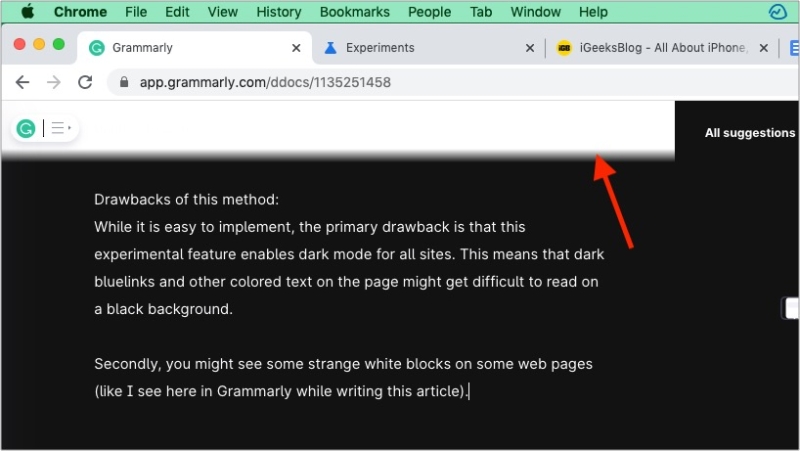
Para desativá-lo, siga os mesmos passos acima e escolha Desativado ou Padrão em vez de Ativado.
Usando extensões
- Visite este link no Chrome e clique em Adicionar ao Chrome → Adicionar extensão para instalá-lo.
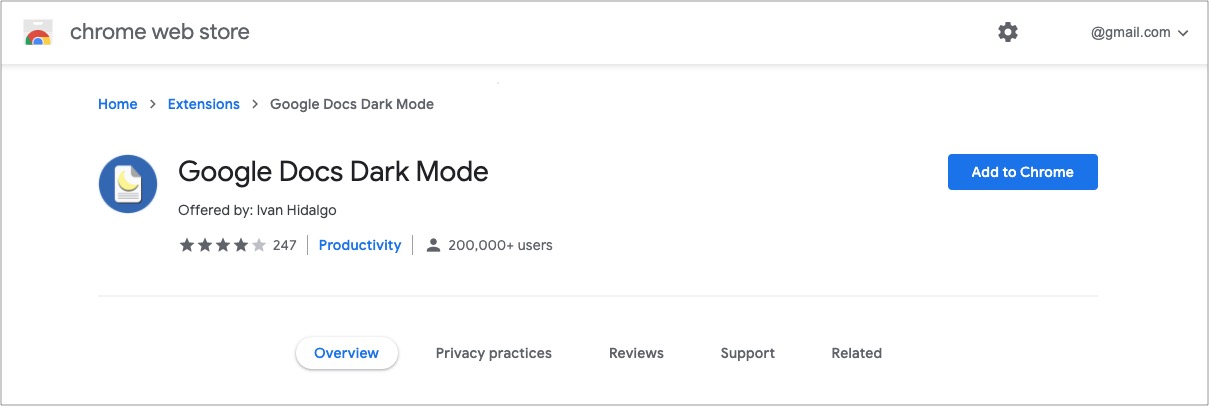
- Em seguida, abra o Google Docs. Se já estiver aberto, atualize a página.
- Clique no ícone da extensão no canto superior direito e escolha Modo escuro do Google Docs .
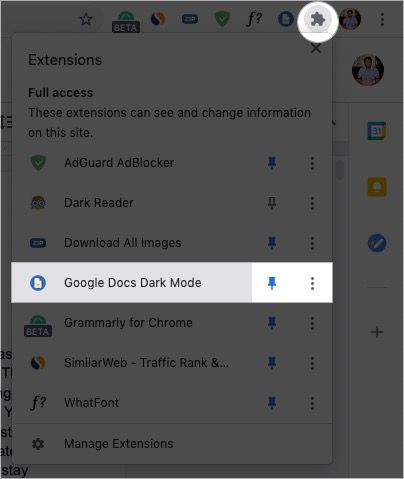
- Use os dois botões de alternância para ativar o modo escuro.
Dica : você também pode fixar o ícone desta extensão para sempre aparecer no canto superior direito de seu navegador Chrome .
Desvantagem: esta extensão parece não funcionar no Apresentações Google e no Planilhas Google.
Dica profissional: se você deseja mais opções e deseja um modo escuro para todos sites (incluindo Documentos, Planilhas e Apresentações Google), você pode usar uma extensão excelente chamada Dark Reader . Possui opções de personalização poderosas (veja a imagem abaixo). Outra alternativa é Lunar Reader .
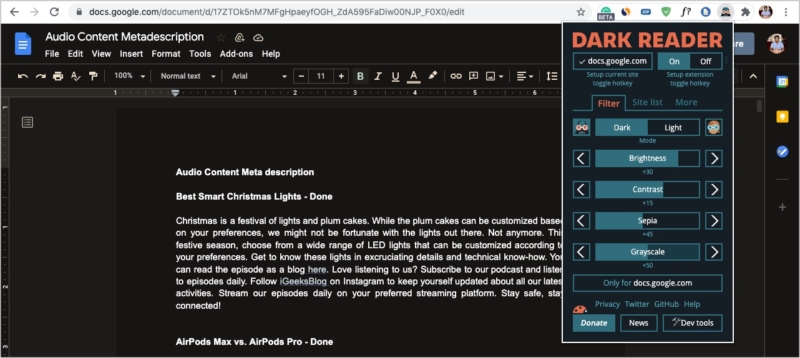
É assim que você pode ativar e usar o modo escuro para Documentos, Apresentações e Planilhas Google em seu iPhone, iPad, Android, Mac ou PC. Espero que este guia rápido tenha sido útil.
Se você tiver mais perguntas, use a seção de comentários para entrar em contato comigo.
Confira a seguir: