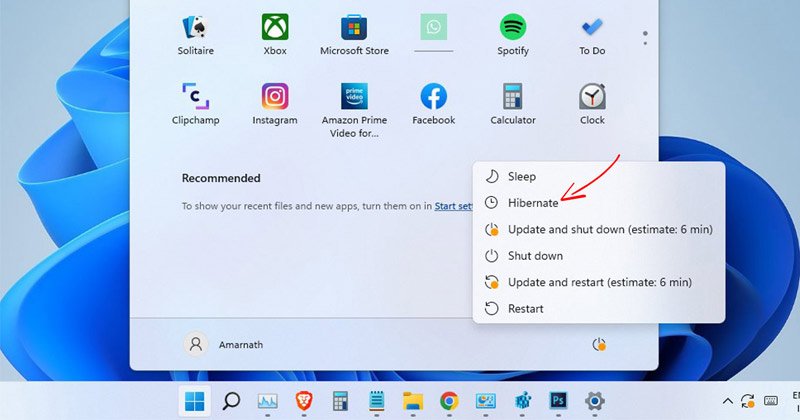
O modo de hibernação é introduzido no Windows 10 e está disponível até no novo sistema operacional Windows 11. Tanto o modo de hibernação quanto o modo de suspensão fazem a mesma coisa, mas a principal diferença está no modo de hibernação, que salva todos os documentos e aplicativos abertos em um arquivo no disco rígido em vez da RAM.
O recurso é útil pois permite que os usuários façam uma pausa rápida ou curta em seu trabalho sem se preocupar com a perda de dados. Outra coisa é que o modo de hibernação consome menos energia que o modo de suspensão; portanto, ele também pode economizar a vida útil da bateria do seu laptop.
Embora o recurso seja bom, ele tem uma grande falha – ele salva seus dados no disco rígido, resultando no PC demorando mais para acordar do que o modo dormir. Portanto, se você não preferir usar o modo de hibernação no Windows 11, é melhor desativar totalmente o recurso.
3 melhores métodos para desativar o modo de hibernação no Windows 11
Portanto, este artigo compartilhará alguns dos 3 melhores métodos para desabilitar o modo de hibernação no sistema operacional Windows 11. Os planos serão diretos; siga-os como mencionamos.
1) Desative o modo de hibernação por meio das configurações do plano de energia
Usaremos as configurações do plano de energia do Windows 11 para desativar o Modo de hibernação neste método. Aqui estão algumas das etapas simples que você precisa seguir.
1. Primeiro, clique na pesquisa do Windows 11 e digite Painel de Controle. Em seguida, abra o Painel de Controle na lista de opções.

2. No Painel de controle, clique em Opções de energia.
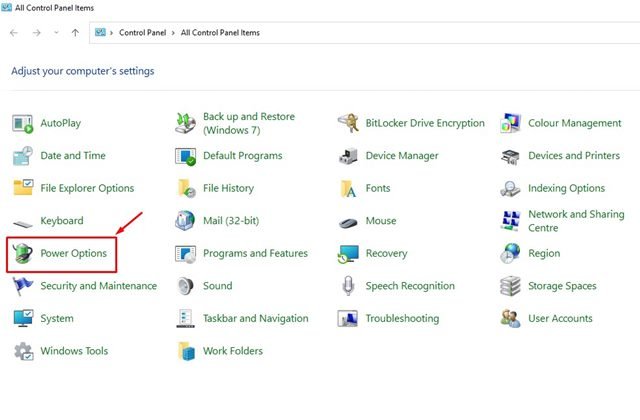
3. Nas Opções de energia, clique no link Alterar configurações do plano ao lado do plano ativo.
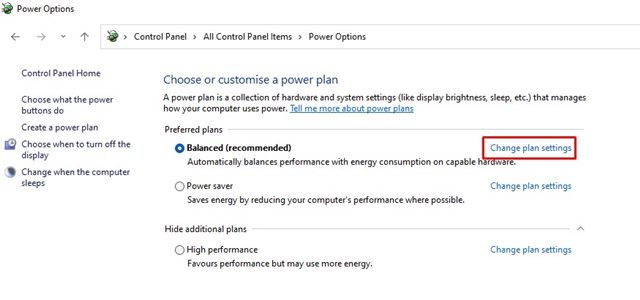
4. Na próxima tela, role para baixo e clique no link Alterar configurações avançadas de energia.
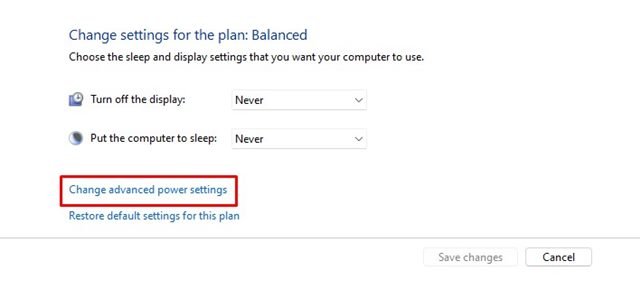
5. Isso abrirá as opções de configurações avançadas de opções de energia. Aqui você precisa expandir a opção Sleep e depois expandir a Hibernar depois.
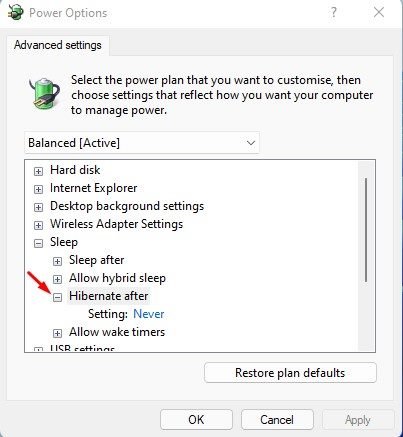
6. Para desativar o modo de hibernação, selecione‘Nunca’ para Com bateria e Conectado. Quando terminar, clique no botão Ok.
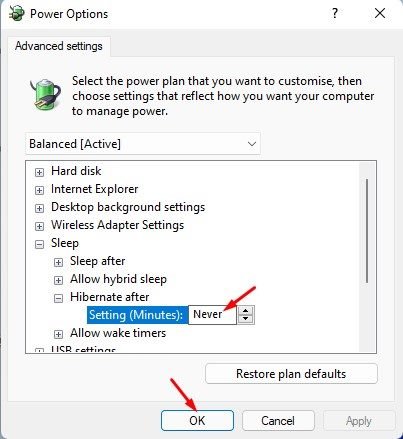
É isso! Isso desativará o modo de hibernação em seu computador com Windows 11.
2) Desative o modo de hibernação via registro
Usaremos o Editor do Registro para desativar o modo de hibernação modo neste método. Aqui estão algumas das etapas simples que você precisa seguir.
1. Primeiro, clique na pesquisa do Windows 11 e digite Editor do Registro. Em seguida, abra o Editor do Registro na lista.

2. No Editor do Registro, navegue até o seguinte caminho:
Computer\HKEY_LOCAL_MACHINE\SYSTEM\CurrentControlSet\Control\Power
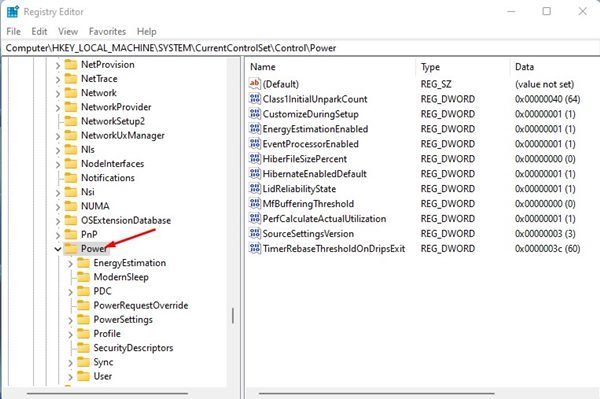
3. No painel direito, clique duas vezes na tecla HibernateEnabledDefault.
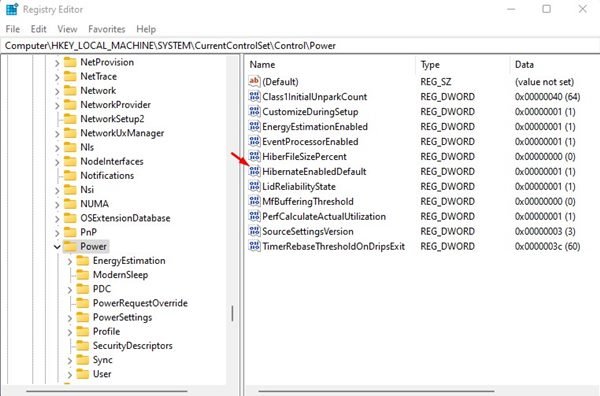
4. Em seguida, digite 0 no campo Dados do valor e clique no botão Ok.
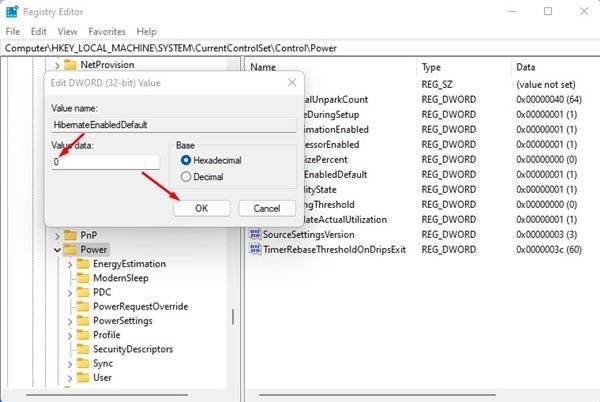
É isso aí! Você terminou. Depois de fazer as alterações acima, reinicie o computador. Após a reinicialização, você não encontrará a opção Hibernar no menu Energia do Windows 11.
3) Desative o modo de hibernação no Windows 11 via prompt de comando
Você pode até usar o utilitário Prompt de Comando no Windows 11 para desativar o modo de hibernação. Você precisa seguir algumas das etapas simples que compartilhamos abaixo.
1. Primeiro, clique na pesquisa do Windows 11 e digite Prompt de comando. Em seguida, clique com o botão direito do mouse no prompt de comando e selecione Executar como administrador.
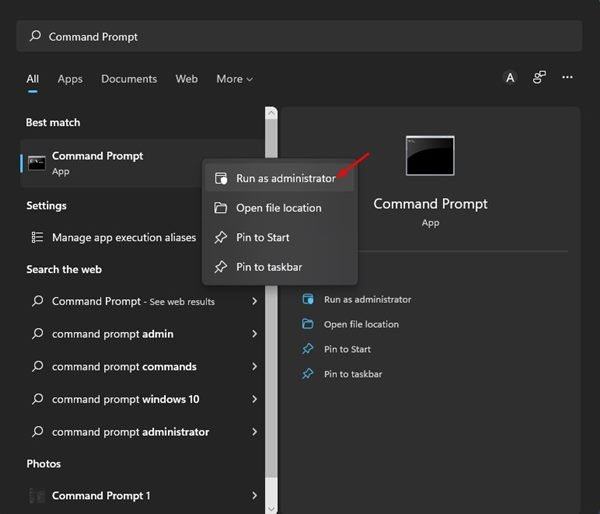
2. No prompt de comando, digite powercfg.exe/hibernate off e pressione o botão Enter.
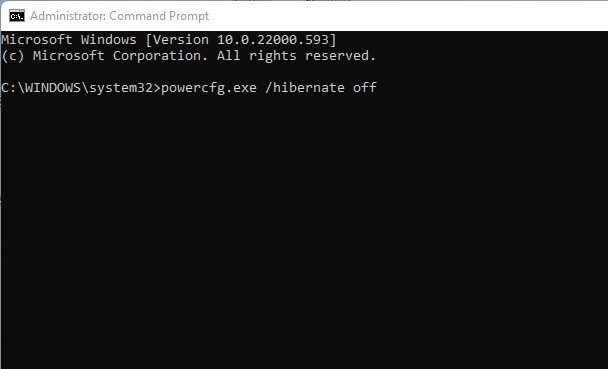
É isso! Isso desativará o modo de hibernação em seu dispositivo Windows 11.
Tudo o que você precisa fazer é desativar o modo de hibernação em seu computador/laptop Windows 11. Compartilhamos os métodos mais fáceis para desativar totalmente o modo de hibernação em um dispositivo Windows 11. Se você quiser habilitá-lo novamente, siga nosso guia para habilitar o modo de hibernação no Windows 11.
