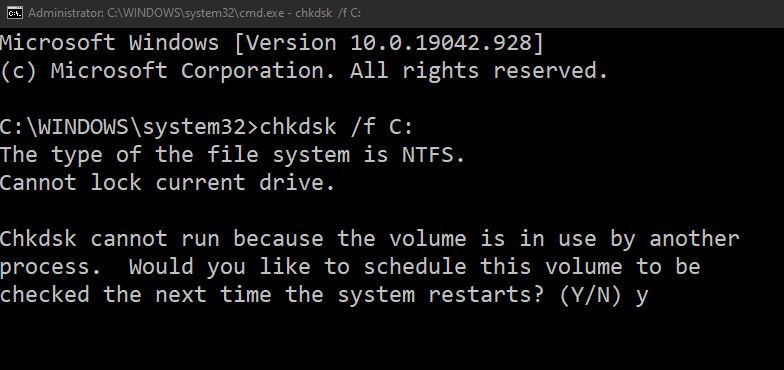Como todos sabemos, manter o Windows atualizado é muito importante para o bom funcionamento do sistema. Quando você abre a guia Windows Update em Configurações e clica em Verificar atualizações, muitos usuários relataram ter visto o erro abaixo
Algo deu errado. Tente reabrir as configurações mais tarde
Esta mensagem de erro é vista pelos seguintes motivos:
- O serviço Windows Update está desativado.
- O diretório do Windows Update está corrompido.
Caso você tenha encontrado esse problema com o Windows Update, não há nada com que se preocupar. Neste artigo, vamos descobrir diferentes maneiras de corrigir esse problema.
Correção 1: renomear a pasta de distribuição de software
Etapa 1: abra a caixa de diálogo Executar com o atalho Windows+R
Etapa 2: na caixa de diálogo Executar que é aberta, digite cmd e pressione Ctrl+Shift+Enter
Etapa 3: na janela Controle de acesso do usuário que é aberta solicitando permissão, basta clicar em Sim
Etapa 4: o prompt de comando é aberto com privilégio de administrador. Digite os comandos abaixo. Certifique-se de pressionar Enter após cada comando. NOTA: Se você estiver enfrentando algum erro dizendo Acesso negado , faça o seguinte 1. Inicialize o Windows em SafeMode Para obter detalhes, consulte o link 3 maneiras de inicializar no modo de segurança no Windows 10 2. Aproprie-se da pasta (Ex: Softwaredistrubution ou catroot2) Para obter detalhes, consulte o link Assumir a propriedade de um arquivo/pasta por meio do prompt de comando no Windows 10 Etapa 5: Agora, verifique a guia Windows Update. Caso isso não ajude, tente a próxima correção. NOTA: Você deve estar conectado como administrador para fazer esta alteração. Estaremos habilitando os serviços abaixo usando o registro Etapa 1: abra a janela de execução segurando as teclas Windows + r Etapa 2: insira regedit e pressione Enter
Etapa 3: se você vir a janela Controle de conta de usuário aparecendo, clique no botão Sim NOTA: A edição do registro pode ter um efeito adverso no sistema, mesmo com o menor erro. É aconselhável fazer um backup do registro antes de prosseguir. Para fazer um backup, no Editor de registro-> Vá para Arquivo-> Exportar-> Salvar seu arquivo de backup . Etapa 4: na barra superior, copie e cole o seguinte local e pressione Enter conforme mostrado abaixo Etapa 5: no painel do lado direito, localize a tecla Iniciar . Clique duas vezes na tecla Iniciar para modificar seu valor Etapa 6: na janela Editar DWORD que é aberta, insira 2 e clique em OK
Etapa 7: repita as mesmas etapas, ou seja, as etapas 4,5,6 para os serviços abaixo também Etapa 8: Reinicie o sistema Navegue até a guia Windows Update, clique em Verificar atualizações e verifique se o problema foi resolvido. Caso contrário, tente a próxima correção. Etapa 1: Abra a caixa de diálogo Executar. Use o atalho Window+r
Etapa 2: na caixa de diálogo, digite cmd e pressione Ctrl+Shift+Enter
Etapa 3: Na janela do prompt de comando que é aberta, digite os seguintes comandos. Não se esqueça de pressionar Enter após cada comando. Etapa 4: reinicie seu sistema Verifique se isso ajuda, se não, tente a próxima correção. Etapa 1: abra a caixa de diálogo Executar com o atalho Windows+R
Etapa 2: na caixa de diálogo Executar que é aberta, digite cmd e pressione Ctrl+Shift+Enter
Etapa 3: na janela do Prompt de Comando, digite o comando abaixo e pressione Enter
Etapa 4: se você receber a mensagem-Chkdsk não pode ser executado porque o volume está sendo usado por outro processo. Você gostaria de agendar este volume para ser verificado na próxima vez que o sistema reiniciar, pressione y e pressione Enter Etapa 5: reinicie o sistema e verifique se o erro foi resolvido. Se não, tente a próxima correção. Isso é tudo. Esperamos que tenha sido informativo. Obrigado por ler. Comente e nos informe se você conseguiu resolver o erro usando as correções acima. Anusha Pai é um engenheiro de software com longa experiência na indústria de TI e paixão por escrever. 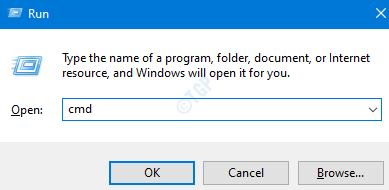
bits net stop
net stop wuauserv
ren% systemroot% \ softwaredistribution softwaredistribution.bakup
ren% systemroot% \ system32 \ catroot2 catroot2.bakup
bits net start
net start wuauserv
Correção 2: ativar certos serviços modificando o registro
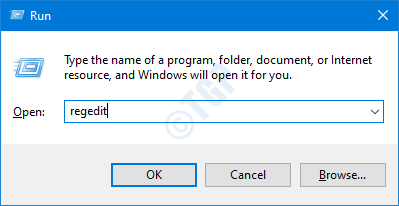
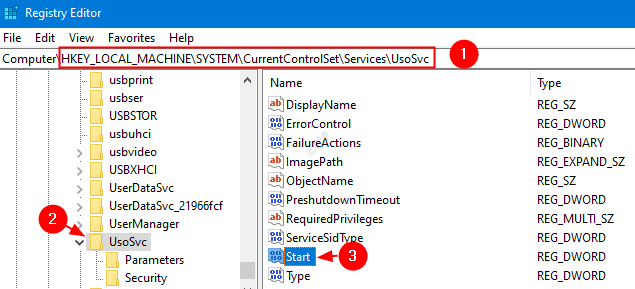
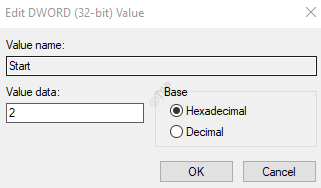
Correção 3: repare a imagem corrompida do Windows
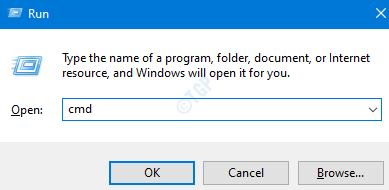
Dism/Online/Cleanup-Image/ScanHealth Dism/Online/Cleanup-Image/RestoreHealth sfc/SCANNOW
Correção 4: Repare o disco rígido
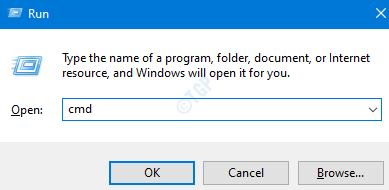
chkdsk/f C: