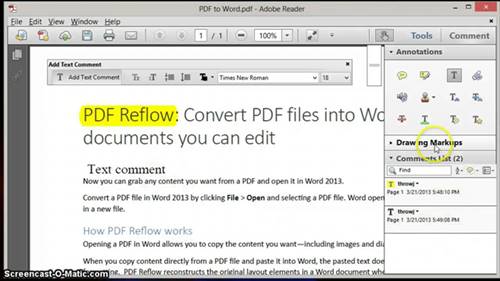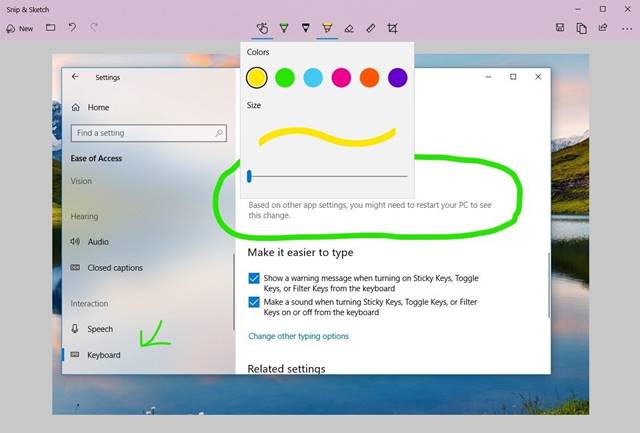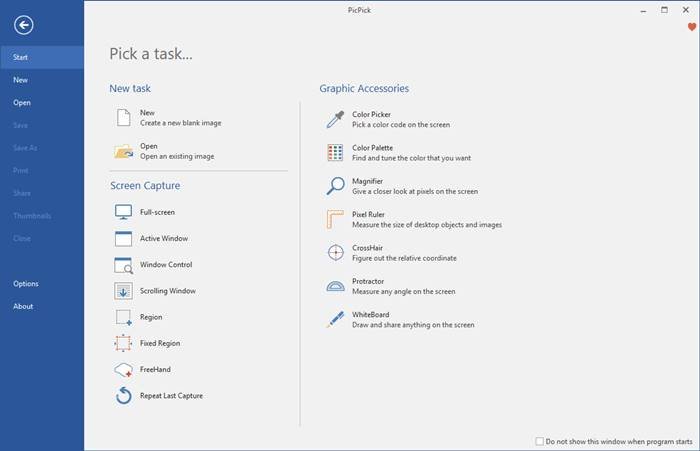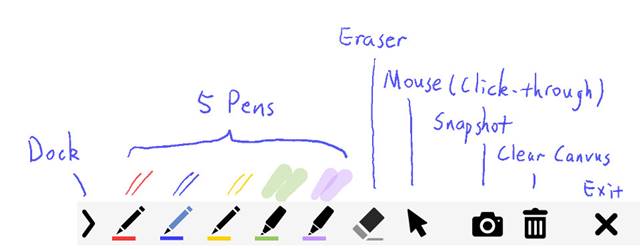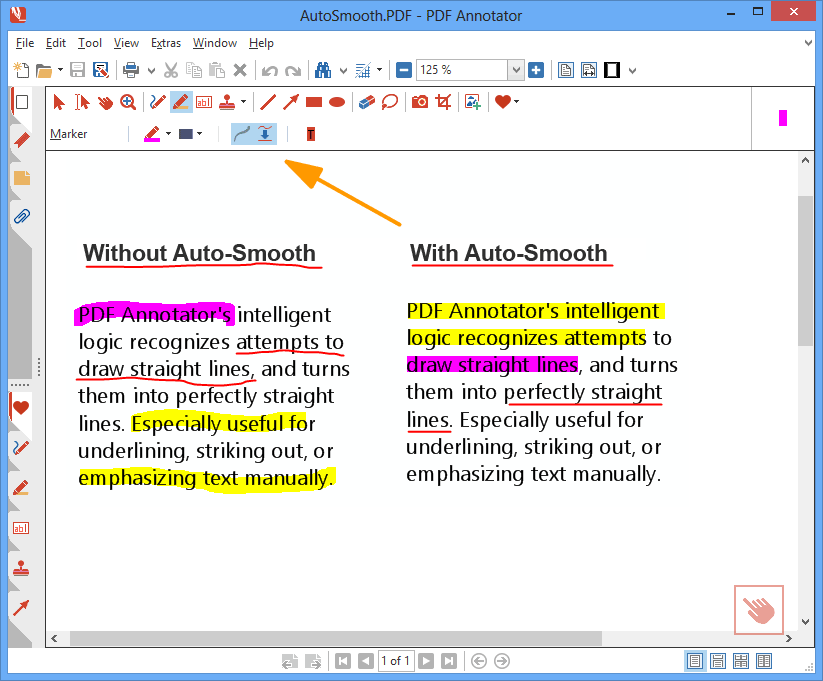Se você já usa o Windows 10 há algum tempo, deve saber que o sistema operacional permite que você capture screenshots usando o botão Print Scr. Além do Print Scr padrão, o Windows 10 também oferece um utilitário de ferramenta de recorte.
Com a ferramenta de recorte, você pode capturar imagens, mas não pode anotá-las.
No momento, existem centenas de utilitários de captura de tela disponíveis na web que podem ajudá-lo a fazer capturas de tela rapidamente.
No entanto, a maioria deles perde o recurso de anotação de imagem. Você pode fazer capturas de tela com essas ferramentas, mas não pode desenhar nelas.
Com as ferramentas de anotação , você pode desenhar ou usar o marcador para marcar áreas essenciais da captura de tela. Essas ferramentas podem ser úteis para marcar um objeto específico em uma imagem, preencher formulários PDF e até mesmo assinar documentos.
Você pode experimentar algumas das melhores Ferramentas poderosas para personalizar Windows 10
Lista das 5 melhores ferramentas de anotação para Windows 10
Portanto, neste artigo, listaremos algumas das ferramentas de anotação do Windows 10. A maioria das ferramentas era gratuita e milhares de usuários as usam. Então, vamos verificar.
1. Adobe Reader
Bem, se você está procurando maneiras de fazer anotações em arquivos PDF, a versão gratuita do Adobe Reader pode ser a melhor escolha para você. Com o Adobe Reader, você pode facilmente desenhar formas em arquivos PDF, adicionar notas adesivas, destacar textos e muito mais. Você pode comprar a versão premium do Adobe Reader para editar, converter e proteger com senha seus arquivos PDF. Adobe Reader é uma ótima ferramenta de anotação em PDF que pode ser usada em computadores com Windows 10.
2. Recorte e esboço
Snip & Sketch é uma ferramenta de captura de tela e anotação para o Windows 10. O bom do Snip & Sketch é que ele não requer instalação, pois é integrado ao sistema operacional. Para usar o recurso Recorte e Esboço do Windows 10, você precisa pressionar a tecla Windows + Shift + S. Isso abrirá a barra de ferramentas de recorte. Na barra de ferramentas, você pode capturar uma captura de tela em tela inteira. Depois de capturar a captura de tela, você tem a opção de adicionar textos, setas ou até mesmo desenhar em cima da captura de tela.
3. Pick Pick
Pick Pick é uma ferramenta de design completa que pode capturar telas, editar as capturas de tela capturadas e muito mais. O bom do Pick Pick é que ele oferece uma ampla gama de opções de edição de imagem, como você pode anotar e destacar suas imagens-texto, setas, formas e muito mais. Além disso, Pick Pick permite até que você aprimore suas imagens aplicando efeitos. É uma ferramenta completa de captura de tela e edição de imagens para Windows 10.
4. Gink
Gink é um utilitário de código aberto e gratuito para capturar imagens e anotá-las. Adivinha? Gink é possivelmente o utilitário de captura de tela mais leve da lista, que precisa de menos de 5 MB de espaço para ser instalado em seu dispositivo. Depois de instalado, ele é executado em segundo plano. Sempre que você precisar capturar uma imagem, pressione o Botão G e selecione a área que deseja capturar. Depois de capturada, você pode usar o editor de imagens do Gink para adicionar textos, setas e formas às capturas de tela.
5. PDF Annotator
Pelo nome, a ferramenta parece uma simples ferramenta de anotação em PDF, mas é muito mais do que isso. É uma ferramenta de edição de PDF completa para Windows 10 que permite editar PDFs, adicionar comentários, assinaturas e designs. Além da anotação em PDF, PDF Annotator possui o recurso ‘Versão do Documento’. O recurso retém as versões das edições feitas. Isso significa que você pode reverter para uma versão específica a qualquer momento. No entanto, o PDF Annotator é uma ferramenta premium, que custa cerca de US $ 70.
Portanto, essas são as cinco melhores ferramentas de anotação para computadores Windows 10. Espero que este artigo tenha ajudado você! Por favor, compartilhe com seus amigos também. Se você tiver alguma dúvida relacionada a isso, deixe-nos saber na caixa de comentários abaixo.