Dada a quantidade de rolagem que fazemos com nossos mouses, é um grande inconveniente quando ele para de funcionar. Afinal, quem quer clicar nas barras de rolagem o dia todo?
Há muitas razões para o seu a roda de rolagem do mouse pode parar de funcionar. Você pode ter um problema nas configurações do seu mouse, uma conexão ruim com o seu PC ou até mesmo uma roda de rolagem quebrada.
Índice
Examinaremos todas as maneiras possíveis de consertar a rolagem do mouse que não está funcionando problema no seu PC com Microsoft Windows.

Desconecte e reconecte o mouse ao seu PC
A primeira coisa que você deve fazer quando a rolagem parar de funcionar é verificar se o mouse está conectado corretamente ao seu PC. Um mouse solto ou conectado incorretamente pode não funcionar como esperado.
Dê uma olhada na porta em que seu mouse está conectado e verifique se a conexão não está frouxa. Você pode desconectar e reconectar o mouse, se necessário.

Se a rolagem do mouse não funcionar mesmo depois de reconectar o mouse, tente uma porta USB diferente. Isso deve corrigir o problema se uma porta quebrada no seu PC causou isso.
Se você tiver um mouse sem fio, desemparelhe e emparelhe novamente o mouse com o seu PC para garantir uma boa conexão.
Substituir as baterias do mouse sem fio
Para um mouse sem fio, o motivo mais comum pelo qual você não pode usar a roda de rolagem é que o mouse está ficando sem carga da bateria. Eventualmente, você descobrirá que os outros recursos do mouse Bluetooth também não estão funcionando.
Neste caso, substituir as baterias do mouse deve corrigir o problema de rolagem.
Use o Mouse com outro PC
Uma razão pela qual você não pode rolar com o mouse é que o botão de rolagem do mouse está fisicamente danificado. Você pode verificar se o mouse está funcionando conectando-o a outro PC.
Se a rolagem não funcionar no outro PC, seu mouse provavelmente está quebrado. A menos que você saiba como consertar os componentes do PC, provavelmente está pensando em comprar um novo mouse.
Alterar as configurações da roda de rolagem do mouse
O Windows oferece um algumas opções para alterar o funcionamento do mouse no computador. Vale a pena alterar algumas dessas configurações para ver se isso corrige o problema de rolagem.
Inicie Configurações no seu PC pressionando Windows + I strong> teclas simultaneamente. Escolha Dispositivos na janela Configurações. 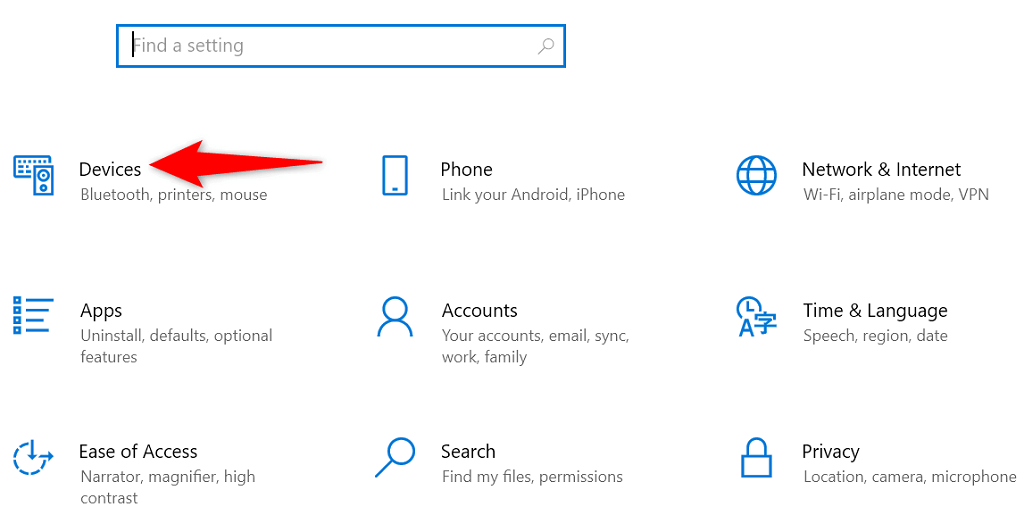 Selecione Mouse na barra lateral à esquerda. Selecione o menu suspenso Rolar a roda do mouse para rolar à direita e escolha uma opção.
Selecione Mouse na barra lateral à esquerda. Selecione o menu suspenso Rolar a roda do mouse para rolar à direita e escolha uma opção. 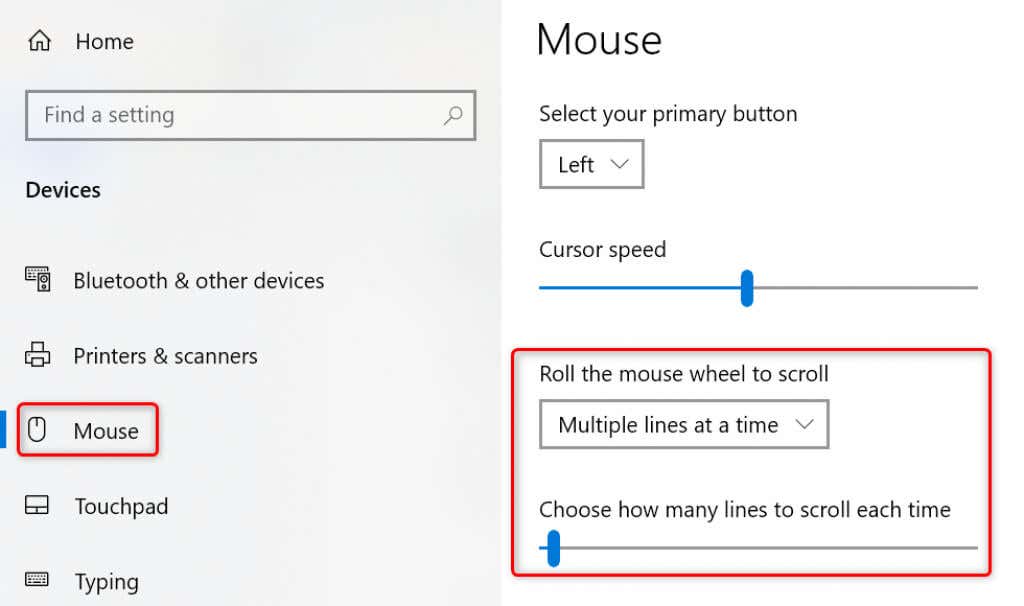 Altere o valor de a opção Escolha quantas linhas rolar a cada vez. Se a rolagem do mouse começar a funcionar, você poderá voltar às configurações anteriores do mouse.
Altere o valor de a opção Escolha quantas linhas rolar a cada vez. Se a rolagem do mouse começar a funcionar, você poderá voltar às configurações anteriores do mouse.
Solucionador de problemas de dispositivos e impressoras do Windows
O Windows oferece vários solucionadores de problemas para ajudá-lo a encontrar e corrigir problemas com seus vários itens. Quando você tiver problemas de hardware, poderá usar o solucionador de problemas de dispositivos e impressoras para corrigi-los.
Esses solucionadores de problemas são executados por conta própria, portanto, é necessária uma interação mínima do lado do usuário.
Abra o Painel de Controle no seu PC acessando o menu Iniciar, procurando por Painel de Controle e selecionando a ferramenta nos resultados da pesquisa. Selecione Visualize dispositivos e impressoras abaixo de Hardware e som. 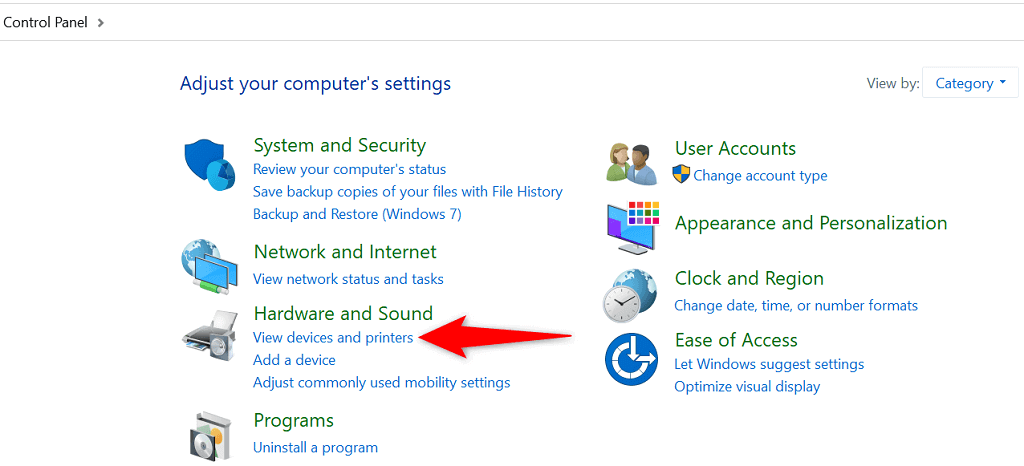 Encontre seu mouse na janela que se abre.Clique com o botão direito do mouse e escolha Solucionar problemas no menu que é aberto.
Encontre seu mouse na janela que se abre.Clique com o botão direito do mouse e escolha Solucionar problemas no menu que é aberto. 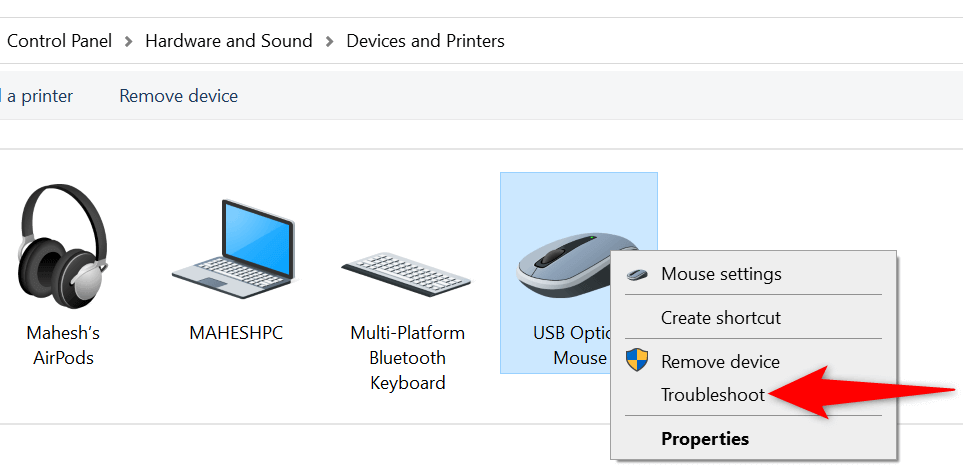 Aguarde o solucionador de problemas para encontrar problemas e oferecer soluções para eles.
Aguarde o solucionador de problemas para encontrar problemas e oferecer soluções para eles.
Atualize o driver do mouse
Os drivers do mouse são softwares que controlam como o mouse interage com o PC. Se você tiver problemas como a roda de rolagem do mouse não funcionar, vale a pena verificar e instalar qualquer atualização de driver de mouse disponível em seu computador.
O Windows automatiza o processo, para que você não precise baixar e atualizar drivers de mouse manualmente.
Inicie o Gerenciador de dispositivos clicando com o botão direito do mouse no ícone do menu Iniciar e escolhendo Gerenciador de dispositivos. 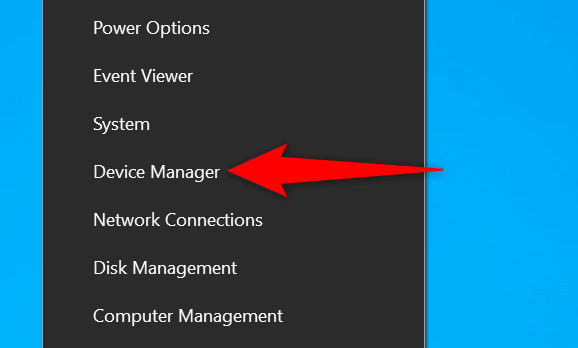 Expanda o Mouses e outros dispositivos apontadores. Clique com o botão direito do mouse na lista e escolha Atualizar driver.
Expanda o Mouses e outros dispositivos apontadores. Clique com o botão direito do mouse na lista e escolha Atualizar driver.  Selecione Pesquisar automaticamente por drivers na tela a seguir.
Selecione Pesquisar automaticamente por drivers na tela a seguir.  Deixe o Windows encontre e instale os drivers mais recentes para o mouse. Reinicie o PC quando os drivers estiverem instalados.
Deixe o Windows encontre e instale os drivers mais recentes para o mouse. Reinicie o PC quando os drivers estiverem instalados.
Atualizar o Windows
Atualizar seu PC com Windows garante que você tenha as correções de bugs mais recentes. Isso ajuda a resolver muitos problemas em seu computador, incluindo quaisquer problemas relacionados ao mouse.
É fácil, gratuito e rápido atualizar seu sistema operacional Windows. Veja como.
Abra Configurações no seu PC pressionando as teclas Windows + I simultaneamente. Escolha Atualização e segurança forte> em Configurações. 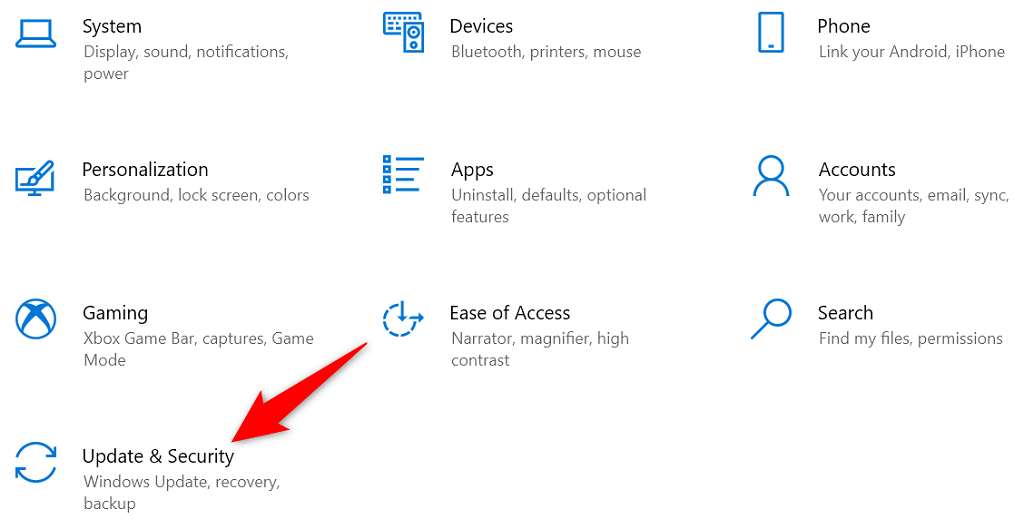 Selecione Windows Update à esquerda.
Selecione Windows Update à esquerda. 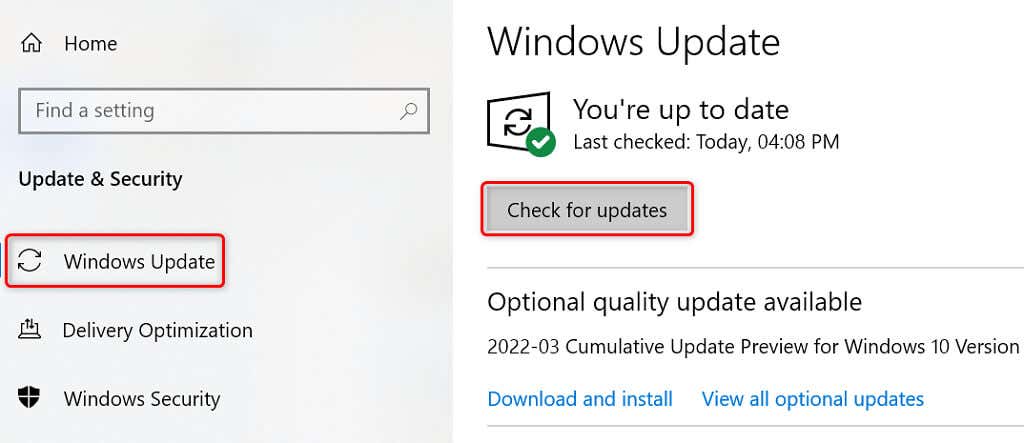 Escolha Verificar atualizações à direita.Instale as atualizações disponíveis em seu PC.Reinicie seu PC.
Escolha Verificar atualizações à direita.Instale as atualizações disponíveis em seu PC.Reinicie seu PC.
Repare seu PC com Windows
Se o mouse ainda não rolar as páginas para cima ou para baixo, os arquivos principais do seu PC podem ser problemáticos. Uma maneira de contornar isso é usar a opção de reparo de inicialização integrada do Windows. Essa opção corrige os problemas relacionados aos arquivos no nível do sistema.
Acesse o aplicativo Configurações do seu computador pressionando as teclas Windows + I. Escolha Atualização e segurança em Configurações.Selecione Recuperação na barra lateral à esquerda.Escolha Reiniciar agora em Inicialização avançada > cabeçalho à direita. 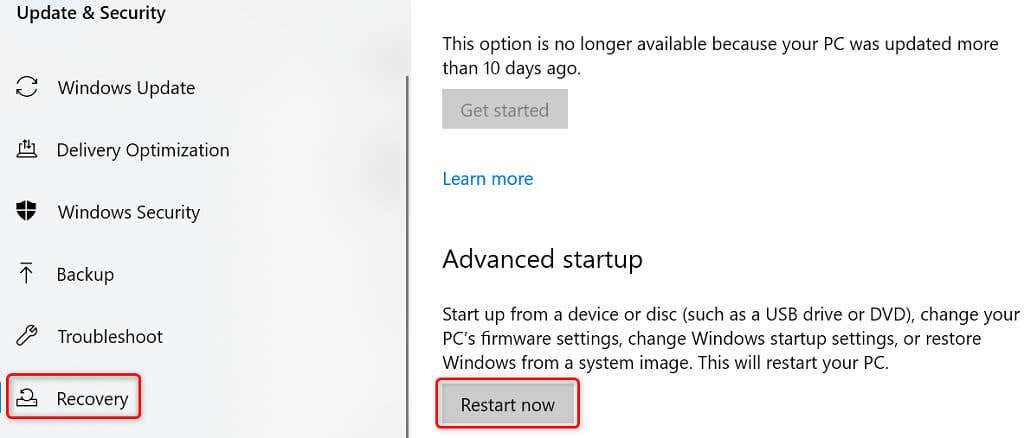 Selecione Solucionar problemas > Opções avançadas > Reparo de inicialização para executar o utilitário.
Selecione Solucionar problemas > Opções avançadas > Reparo de inicialização para executar o utilitário.
Resolva o problema de rolagem do mouse que não funciona em seu PC com Windows
Se você está acostumado a rolar páginas com o botão de rolagem do mouse, é difícil realizar suas tarefas quando isso botão para de funcionar. Felizmente, você pode corrigir o problema do botão na maioria dos casos alternando as configurações do sistema, conforme descrito acima.
Depois de fazer isso, o mouse voltará a funcionar, permitindo que você role para cima e para baixo suas páginas conforme desejado.
