Quando você estiver reproduzindo algum som em seu PC e perceber que há algum problema e executar o solucionador de problemas do Windows, poderá ver um erro informando
Driver de áudio genérico detectado
Este é um problema muito comum e significa apenas que seu dispositivo de áudio não está respondendo aos comandos inseridos no sistema. As possíveis causas para esse problema são:
- Os serviços de áudio não estão funcionando
- Os drivers de áudio não são atualizados
- Certos aprimoramentos de áudio estão causando o problema
Se você estiver enfrentando esse problema, leia. Neste artigo, listamos algumas das correções que podem ajudá-lo a resolver esse problema.
Correção 1: certifique-se de que os serviços de áudio estejam em execução
Etapa 1: pressione a tecla Windows + R ao mesmo tempo para abrir a caixa de diálogo Executar.
Etapa 2: escreva services.msc e clique em OK .
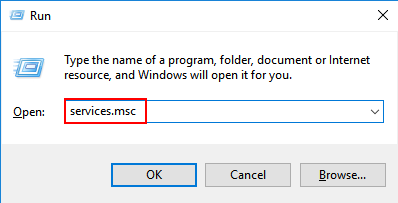
Etapa 3: na janela, role para baixo e localize o serviço Áudio do Windows na lista. Clique com o botão direito no serviço Áudio do Windows e escolha Propriedades .
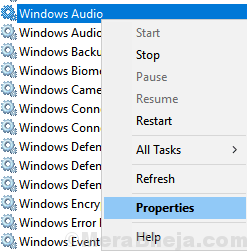
Etapa 4: certifique-se de que o serviço esteja em execução e o tipo de inicialização esteja definido como automático .
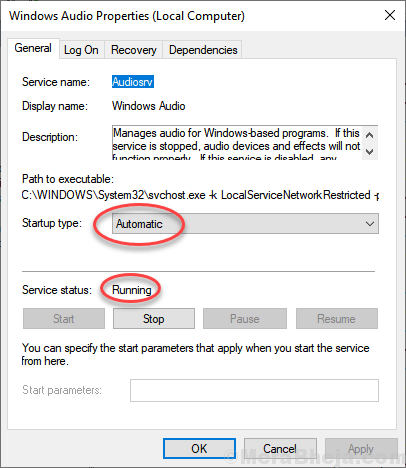
Etapa 5: caso contrário, inicie o serviço e altere o tipo de inicialização para Automático .
Etapa 6: Clique em Aplicar e, por fim, clique em OK
Etapa 7: localize o Windows Audio Endpoint Builder na lista e verifique se ele também está definido como Automático e em execução. Agora que você garantiu que os serviços de áudio estão funcionando, verifique se o problema existe, caso exista, tente a próxima correção. Etapa 1: Abra a caixa de diálogo Executar. Você pode usar o atalho Windows+R.
Etapa 2: digite devmgmt.msc e pressione OK Etapa 3: na janela do gerenciador de dispositivos, clique duas vezes em controladores de som, vídeo e jogo para expandir a seleção. Clique com o botão direito no dispositivo de som problemático e escolha Atualizar driver Etapa 4: Na janela Atualizar drivers, clique em Pesquisar drivers automaticamente Etapa 5: se qualquer versão atualizada do driver for encontrada, você será notificado e poderá atualizar o driver. Assim que o driver estiver atualizado, verifique se o problema foi resolvido. Caso contrário, tente a próxima correção. Etapa 1: Abra o Gerenciador de dispositivos. Consulte a Etapa 1,2 da Correção 2 Etapa 2: Clique duas vezes em controladores de som, vídeo e jogo para expandir a seleção. Clique com o botão direito no dispositivo de som problemático e escolha Desinstalar dispositivo Etapa 3: na janela Desinstalar dispositivo, clique no botão Desinstalar Etapa 4: reinicie o sistema. O Windows tentará reinstalar os drivers. Etapa 5: abra o Gerenciador de dispositivos novamente e clique em Verificar se há alterações de hardware conforme mostrado abaixo Agora que os drivers foram reinstalados, verifique se o problema foi resolvido. Etapa 1: Abra a caixa de diálogo Executar ( Windows + R ) Etapa 2: digite controlar sons mmsys.cpl e pressione a tecla Enter Etapa 3: clique com o botão direito do mouse no dispositivo padrão e escolha Propriedades
Etapa 4: na janela Propriedades, vá para a guia Melhorias NOTA: Nem todos os dispositivos de áudio possuem a guia Aprimoramento listada na janela Propriedades. Se você perceber que não há uma guia Aprimoramento, tente a próxima correção. Etapa 5: marque Desativar todos os efeitos sonoros Etapa 6: Clique em Aplicar e, a seguir, clique em OK
Caso isso não ajude, tente a próxima correção. Se você perceber que nenhuma das correções acima funcionou no seu caso, esta pode ajudá-lo. O Windows 10 tem alguns drivers básicos disponíveis para seus usuários e em situações como esta, podemos tentar se esses drivers funcionam no lugar dos drivers fornecidos pelo fabricante. Etapa 1: abra o Gerenciador de dispositivos. Consulte a etapa 1,2 da correção 2 Etapa 2: role para baixo e localize controladores de som, vídeo e jogo. Etapa 3: Clique duas vezes em controladores de som, vídeo e jogo para expandir a seleção. Clique com o botão direito no dispositivo de som problemático e escolha Atualizar driver Etapa 4: Na janela Atualizar drivers, clique em Procurar drivers em meu computador Etapa 5: escolha Deixe-me escolher em uma lista de drivers de dispositivo em meu computador Etapa 6: Na lista, escolha Dispositivo de áudio de alta definição Etapa 7: caso você tenha alguma caixa de diálogo de aviso, clique em Sim
Etapa 8: Reinicie o sistema Isso deve ajudá-lo a corrigir o problema. Isso é tudo Esperamos que um desses métodos ajude você a corrigir o problema. Comente e diga-nos quais das correções acima ajudaram. Obrigado por ler. Fique ligado para mais dicas e truques. Anusha Pai é um engenheiro de software com uma longa experiência na indústria de TI e uma paixão por escrever. 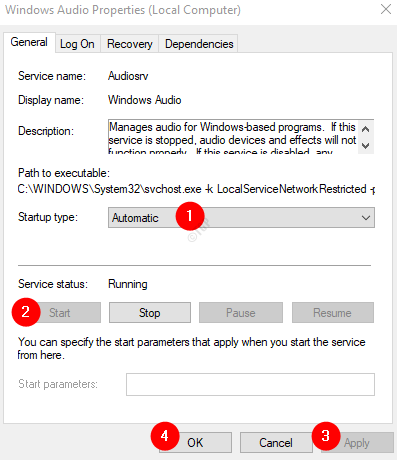
Solução 2: atualize os drivers de áudio
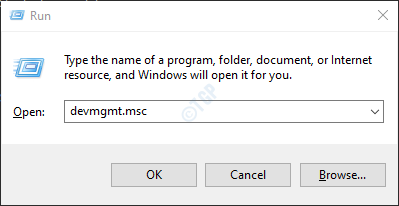

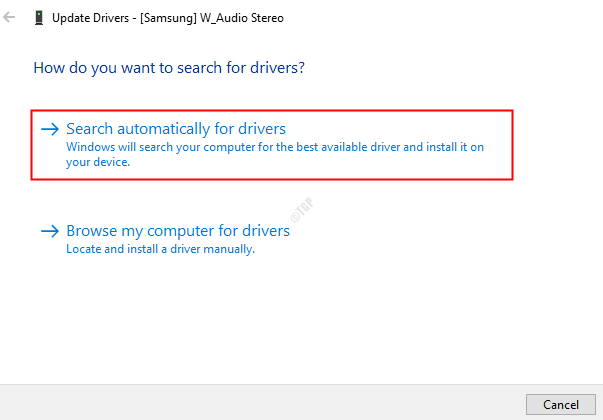
Correção 3: desinstale e reinstale os drivers de áudio
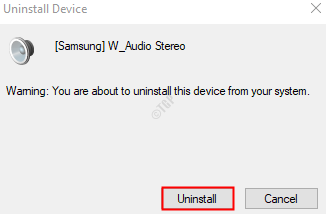
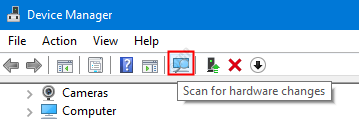
Correção 4: desligue os aprimoramentos de áudio
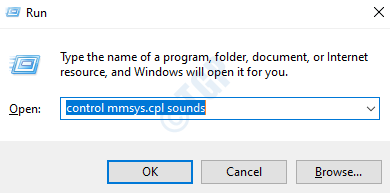
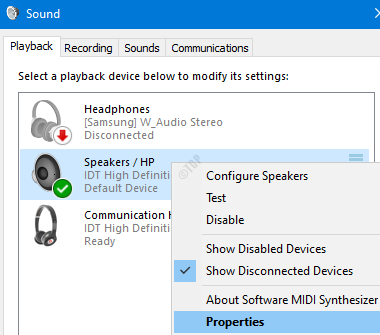
Correção 5: use os drivers de som nativos




