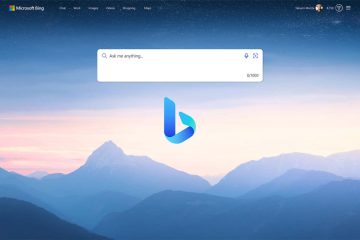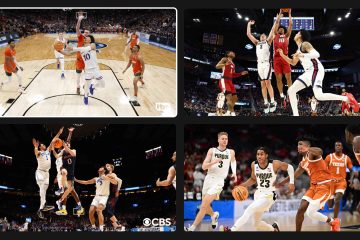Seu vídeo do YouTube congela, mas o áudio continua chegando? Muitos usuários experimentaram esse problema no YouTube em seu navegador da Web, onde os vídeos congelam no meio, mas o som continua. O problema é relatado principalmente no Google Chrome e no Mozilla Firefox, mas também pode ocorrer em outros navegadores da Web.
Se você é um dos usuários que está enfrentando o mesmo problema com vídeos do YouTube, esta postagem é para você. Aqui, mostraremos métodos que ajudarão você a resolver o problema em questão. Então, vamos conferir.
Por que meu vídeo do YouTube continua travando?
Os vídeos do YouTube podem congelar se houver cache e cookies em massa ou corrompidos em seu navegador da Web. Portanto, limpe o cache e os cookies do navegador para corrigir o problema. Também pode acontecer devido a extensões e complementos problemáticos ou suspeitos. Portanto, desative qualquer extensão desse tipo em seu navegador e veja se o problema foi corrigido.
Outra razão para o mesmo problema pode ser o fato de que a aceleração de hardware está ativada em seu navegador. Portanto, se o cenário for aplicável, desative o recurso de aceleração de hardware em seu navegador. Além disso, se os drivers da GPU não estiverem atualizados, é provável que você tenha esse problema. Portanto, atualize seus drivers gráficos para corrigir o problema.
O vídeo do YouTube trava, mas o áudio continua
Se o YouTube trava no meio do caminho, mas o áudio continua chegando, aqui estão as correções que você pode tentar:
Tente correções genéricas.Exclua o cache e os cookies do navegador da Web.Desative as extensões ou complementos do navegador.Desative a aceleração de hardware.Atualize o driver da GPU.Tente um navegador da Web diferente.
1] Experimente as correções genéricas
h4>
Antes de entrar na solução de problemas avançada, tente alguns métodos gerais para corrigir o problema. Pode haver alguma falha temporária no seu navegador ou no YouTube que está causando o problema em questão. Nesse caso, algumas dicas e truques simples funcionam. Aqui estão os truques que você pode tentar:
Você pode tentar recarregar o vídeo do YouTube algumas vezes e ver se o problema foi resolvido. Tente reiniciar o navegador da Web e abra o YouTube para verificar se o problema foi resolvido. Verifique seu conexão à Internet e verifique se você está conectado a uma conexão de Internet estável e ativa. Você pode até tentar reiniciar seu PC e ver se o problema foi corrigido.
Se as correções acima não ajudaram, vá em frente e tente as correções abaixo.
Ler: YouTube.com Ative o erro de inserção de código no Xbox One.
2] Exclua o cache e os cookies do navegador da Web
É provável que você enfrente o problema em questão devido ao cache corrompido ou inválido e aos cookies salvos em seu navegador da web. Pode haver certos arquivos em cache ou cookies que estão fazendo com que seu vídeo do YouTube congele. Portanto, a primeira coisa que você deve fazer é limpar os dados de cache e cookies do seu navegador da web. Nesta postagem, mostraremos como excluir o cache e os cookies no Chrome, Firefox e Edge.
Para limpar o cache e os cookies do navegador no Google Chrome, siga as etapas abaixo:
Em primeiro lugar, abra o Google Chrome e pressione a opção de menu de três pontos disponível no canto superior direito. Agora, toque na opção Mais ferramentas > Limpar dados de navegação e selecione Todo o tempo como Intervalo de tempo.Depois isso, marque as caixas de seleção Cookies e outros dados do site e Imagens e arquivos em cache . Se você quiser limpar outros dados de navegação, também pode fazer isso. Em seguida, pressione o botão Limpar dados e o Chrome excluirá todos os dados de cache e cookies. Quando o processo estiver concluído, reinicie o navegador da web e verifique se você consegue reproduzir o vídeo do YouTube sem problemas de travamento.
Os usuários do Mozilla Firefox podem seguir as etapas abaixo para limpar o cache e os cookies:
Primeiro, vá para o navegador Firefox e no canto superior direito canto, clique no botão de menu de três barras.Agora, toque na opção Histórico e, em seguida, na opçãoLimpar histórico recente . Em seguida, escolha Tudo como o intervalo de tempo. Depois disso , marque as opções Cookies e Cache e outros dados que você deseja limpar. Em seguida, clique no botão OK para excluir os dados de navegação. Por fim, reabra o navegador Firefox e verifique se o problema foi corrigido ou não.
Você pode seguir as etapas abaixo para excluir cache e cookies no Microsoft Edge:
Primeiro, vá para Edge e clique no botão Configurações e mais > opção Configurações. Agora, navegue até a seção Privacidade e serviços e localize o painel Limpar dados de navegação no painel do lado direito. Em seguida, toque em Escolher o que para limpar e, em seguida, defina o intervalo de tempo como Todo o tempo. Depois disso, marque as caixas de seleção Cookies e outros dados do site e Imagens e arquivos em cache . Em seguida, clique no botão Limpar agora e ele excluirá seu cache e cookies. Por fim, você pode reabrir o Edge e abrir o YouTube para ver se o problema foi corrigido ou não.
Se você estiver enfrentando o problema no Opera, você pode limpar o cache e os cookies do Opera para corrigir o problema. No entanto, se isso não ajudar, tente a próxima possível correção para resolvê-lo.
3] Desative extensões ou complementos do navegador
Outra coisa que você pode fazer para corrigir o problema é desativar as extensões ou complementos do navegador. Pode haver algumas extensões suspeitas ou problemáticas em seu navegador que estão causando o problema em questão. Portanto, se o cenário for aplicável, desabilitar ou remover extensões e complementos do navegador deve ajudar a corrigir o problema.
Veja como desabilitar extensões no Chrome:
Primeiro, abra o Chrome e pressione o botão opção de menu de três pontos. Agora, vá para a opção Mais ferramentas e clique na opção Extensões. Em seguida, procure por extensões suspeitas e desative a alternância associada à extensão, uma a uma. Depois disso, abra o YouTube e veja se o vídeo reproduz sem nenhum problema.
Para usuários do Firefox, aqui estão as etapas para desativar os complementos:
Primeiro, vá para o navegador Firefox e clique no botão do menu de três barras. Em seguida, selecione o Opção de complementos e temas nas opções de menu exibidas. Agora, desative as alternâncias associadas a todos os seus complementos, um por um. Depois de concluído, acesse o YouTube e veja se o problema foi corrigido.
Se você usa outro navegador da Web, pode seguir etapas semelhantes para desativar extensões ou complementos.
Se você ainda tiver o mesmo problema em que o vídeo do YouTube trava, mas o áudio continua, você pode tentar a próxima possível correção.
Consulte: o YouTube não se conecta ao Google AdSense; Erro AS-08, AS-10 OU 500.
4] Desativar aceleração de hardware
Se você ativou a aceleração de hardware em seu navegador, poderá enfrentar o problema em questão. É um recurso útil, mas também pode desencadear problemas como o vídeo do YouTube congela o áudio e continua. Portanto, se o cenário for aplicável, você pode tentar desabilitar a aceleração de hardware no seu navegador e verificar se o problema foi corrigido ou não.
Os usuários do Chrome podem seguir as etapas abaixo:
Primeiro, abra o Chrome , pressione o botão de menu de três pontos e escolha a opção Configurações, Agora, continue rolando até a parte inferior da página e clique em Avançado. Em seguida, desative a opção Usar aceleração de hardware quando disponível que está presente em a seção Sistema. Depois disso, reabra o Chrome e veja se o problema foi corrigido.
No Firefox, você pode tentar as etapas abaixo para desativar a aceleração de hardware:
Primeiro, vá para o Firefox e clique em três barras > Opções.Agora, na guia Geral, desmarque a opção Usar configurações de desempenho recomendadas e Usar aceleração de hardware quando disponível presente na seção Desempenho. Quando terminar, reinicie o Firefox e veja se o problema foi resolvido.
Se este método não funcionar para você, tente a próxima possível correção.
Consulte: Como corrigir a falta de som no YouTube no Windows.
5] Atualize o driver da GPU
Também é recomendável manter seus gráficos drivers atualizados para evitar problemas relacionados à exibição. Portanto, se os métodos acima não funcionarem, atualize seus drivers gráficos e veja se o problema foi resolvido.
Você pode usar o recurso de atualizações opcionais disponível na seção Configurações > Windows Update > Opções avançadas. Ele permite que você baixe e instale atualizações de driver. Você também pode experimentar o aplicativo Device Manager para manter seus drivers gráficos atualizados. Além disso, você pode obter os drivers mais recentes no site oficial do fabricante do dispositivo. Ou use um software gratuito de atualização de driver de terceiros.
6] Tente um navegador da Web diferente
Se nenhuma das soluções acima ajudar a corrigir o problema, tente alternar a Web navegador para reproduzir seus vídeos do YouTube. Caso você esteja usando o Chrome, experimente o Firefox e veja se o problema continua o mesmo ou não. É um tipo de solução alternativa e deve ajudá-lo a corrigir o problema se for causado por alguma falha ou problema no navegador atual.
Consulte: 500 Internal Server Error no YouTube explicado.
Como você corrige um vídeo congelado no YouTube?
Se seu vídeo do YouTube continua congelando no seu PC, tente excluir o cache e os cookies do navegador para corrigir o problema. Além disso, você também pode desativar a extensão ou complemento do navegador, atualizar o driver gráfico ou desativar a aceleração de hardware. Se isso não ajudar, você pode tentar alternar seu navegador da web. Mencionamos essas correções em detalhes acima neste post. Então, confira!
Agora leia: o YouTube não está funcionando ou carregando no Chrome.