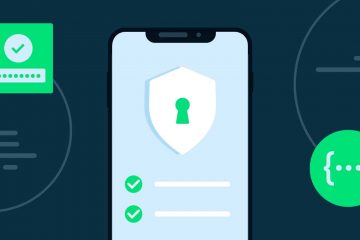Se você deseja adicionar um toque pessoal e profissional à sua próxima rodada de cartas, não há maneira melhor do que criar seus próprios envelopes. Isso permite incluir identidade visual e outros elementos personalizados que os tornam únicos.
Felizmente, o Microsoft Word permite que você crie e imprima seus próprios designs de envelope. Aqui está como.
Índice 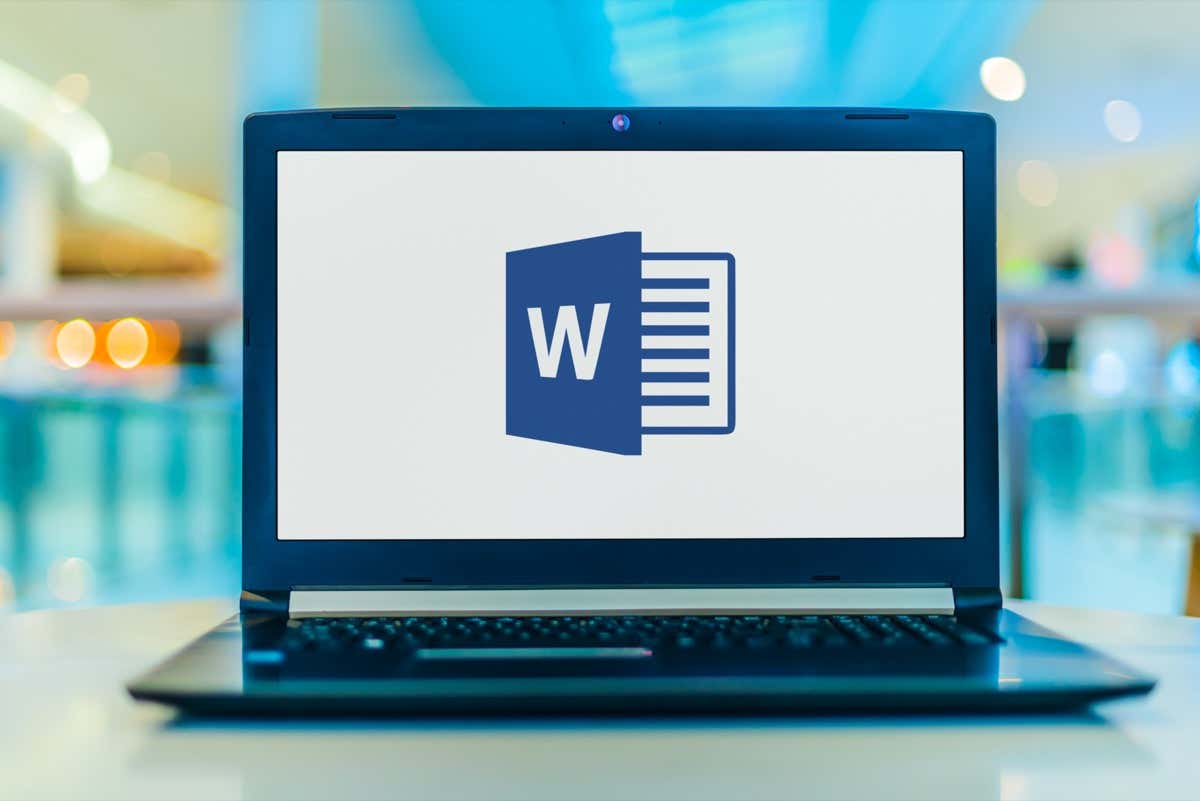
Etapa 1: adicionar endereços de entrega e devolução
A primeira etapa é adicionar os endereços relevantes aos seus envelopes. Para fazer isso:
Abra o Microsoft Word no seu PC ou Mac. Na barra da faixa de opções, selecione a guia Correspondências. 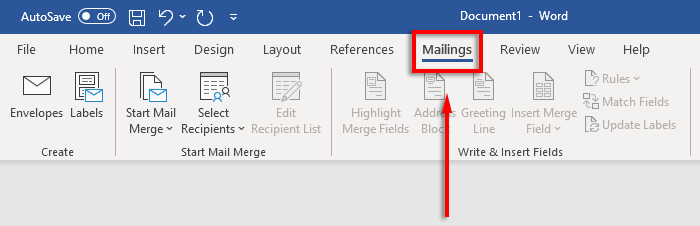 Clique no botão Envelopes.
Clique no botão Envelopes. 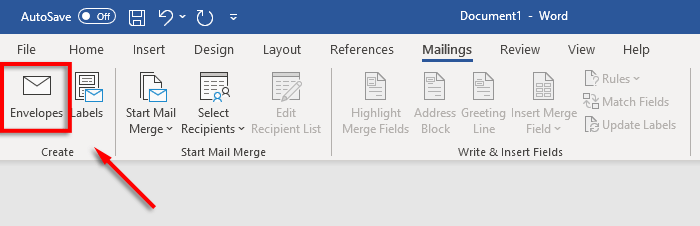 Digite o endereço do destinatário na caixa de texto manualmente. Como alternativa, pressione Contatos para importar endereços de sua lista de distribuição do Outlook.
Digite o endereço do destinatário na caixa de texto manualmente. Como alternativa, pressione Contatos para importar endereços de sua lista de distribuição do Outlook. 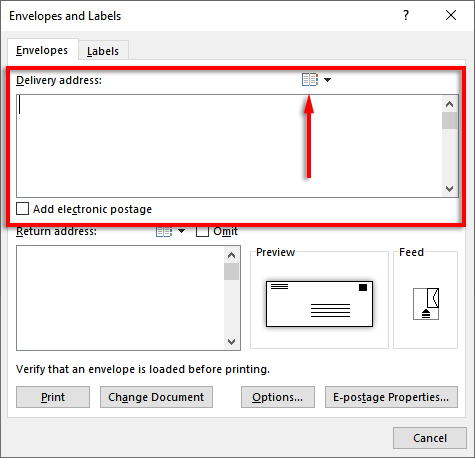 Digite seu endereço de retorno ou clique em Contatos para importar um do Outlook. Se você não quiser exibir um endereço de retorno, marque a caixa ao lado de Omitir.
Digite seu endereço de retorno ou clique em Contatos para importar um do Outlook. Se você não quiser exibir um endereço de retorno, marque a caixa ao lado de Omitir. 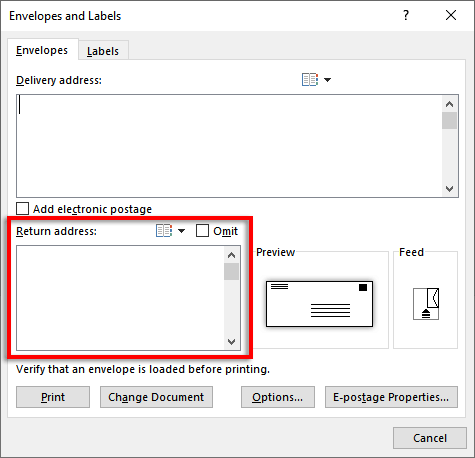
Observação: se você preferir usar etiquetas para imprimir seus endereços de entrega e devolução, o Word também permite criar e imprimir etiquetas. Você pode adicionar um único endereço na caixa de diálogo de etiquetas em Mailing > Labels. Como alternativa, você pode usar a mala direta para criar vários rótulos e acelerar o processo.
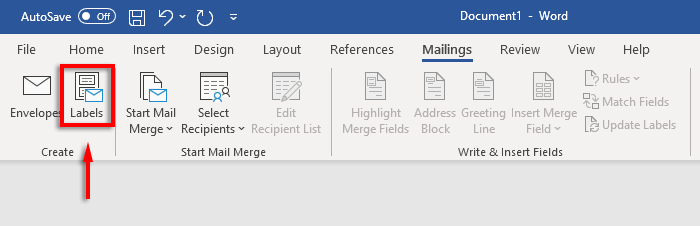
Etapa 2: Defina o tamanho e a fonte do envelope
Você precisa especificar o tamanho dos envelopes.
Clique no ícone Visualizar (parece um envelope). 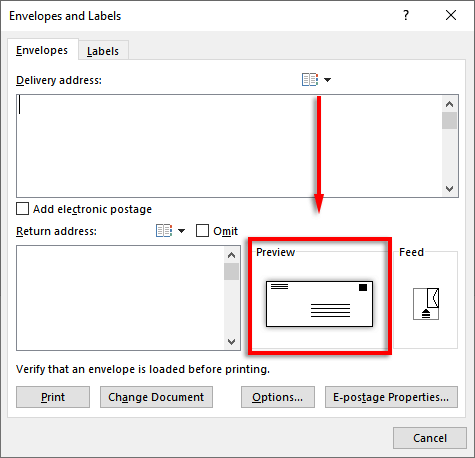 Na guia Opções de envelope, clique no menu suspenso abaixo de Tamanho do envelope.
Na guia Opções de envelope, clique no menu suspenso abaixo de Tamanho do envelope. 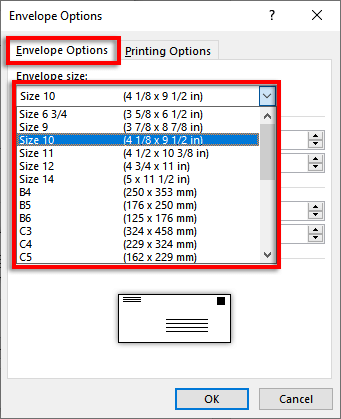 Especifique o tamanho dos seus envelopes. O Word contém a maioria dos tamanhos de envelope comuns, mas você pode definir seu próprio tamanho clicando em Tamanho personalizado.
Especifique o tamanho dos seus envelopes. O Word contém a maioria dos tamanhos de envelope comuns, mas você pode definir seu próprio tamanho clicando em Tamanho personalizado. 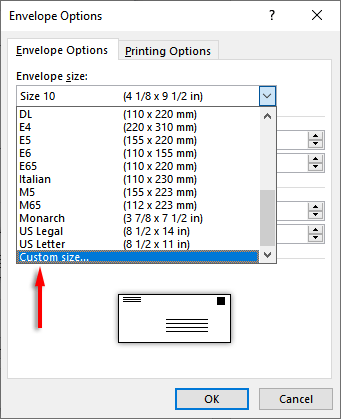 Em seguida, clique em Fonte… ao lado da caixa Endereço de entrega ou Endereço de devolução para definir a fonte desejada.
Em seguida, clique em Fonte… ao lado da caixa Endereço de entrega ou Endereço de devolução para definir a fonte desejada. 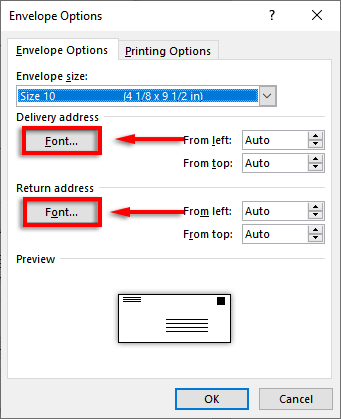 Pressione OK.
Pressione OK. 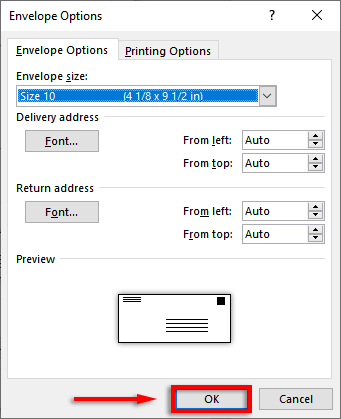
Etapa 3: Definir a alimentação da impressora
Agora você precisa especificar como alimentará o envelope na impressora. Para fazer isso:
Na janela Feed, clique em Opções. 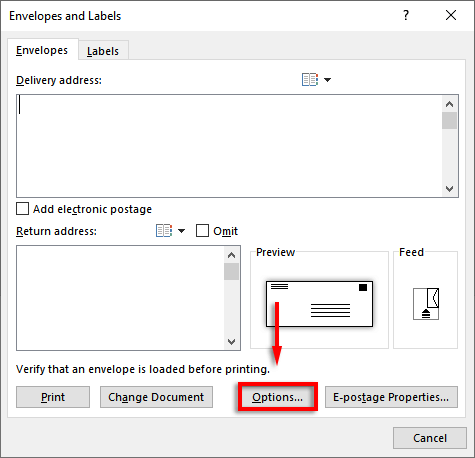 Selecione a guia Opções de impressão.
Selecione a guia Opções de impressão. 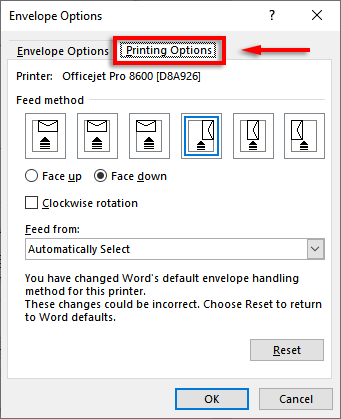 Na janela Método de alimentação, selecione de que maneira você prefere alimentar o envelope na impressora. Recomendamos escolher um método em que o envelope faça fronteira com a borda da bandeja de alimentação, pois pode ser difícil colocá-los perfeitamente no centro. Se você não alinhar seu envelope corretamente, os endereços de entrega e devolução não serão centralizados.
Na janela Método de alimentação, selecione de que maneira você prefere alimentar o envelope na impressora. Recomendamos escolher um método em que o envelope faça fronteira com a borda da bandeja de alimentação, pois pode ser difícil colocá-los perfeitamente no centro. Se você não alinhar seu envelope corretamente, os endereços de entrega e devolução não serão centralizados. 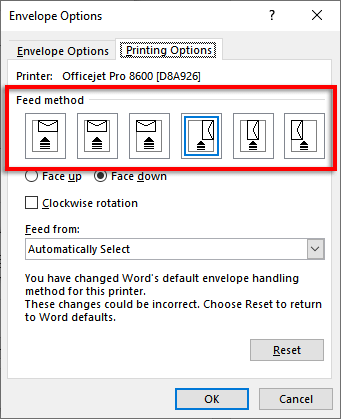 Clique com a face para cima ou com a face para baixo para definir em que direção você carregará o envelope.
Clique com a face para cima ou com a face para baixo para definir em que direção você carregará o envelope. 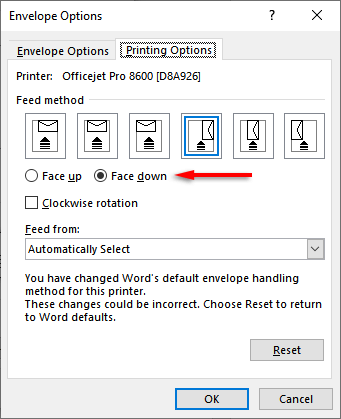 Clique em Rotação no sentido horário para girar o design do envelope de acordo com sua preferência.
Clique em Rotação no sentido horário para girar o design do envelope de acordo com sua preferência. 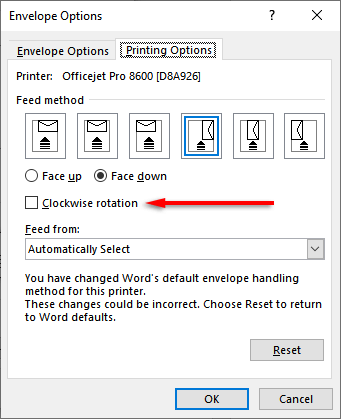 Se você tiver mais de uma bandeja de impressora, poderá selecionar o menu suspenso em Alimentar de e escolher de qual bandeja deseja alimentar o envelope.
Se você tiver mais de uma bandeja de impressora, poderá selecionar o menu suspenso em Alimentar de e escolher de qual bandeja deseja alimentar o envelope. 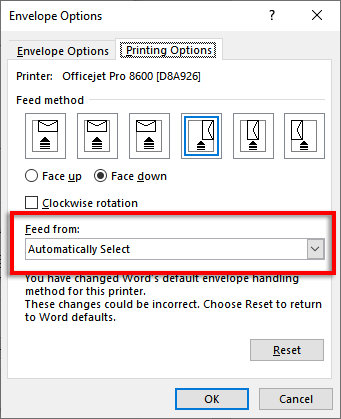
Etapa 4: Adicionar elementos de design
Antes de imprimir envelopes, você pode adicionar a marca e outros elementos, se desejar. Para fazer isso, clique em Adicionar ao documento. Isso abrirá o envelope como um documento do Word para que você possa personalizar o layout e adicionar imagens conforme necessário.
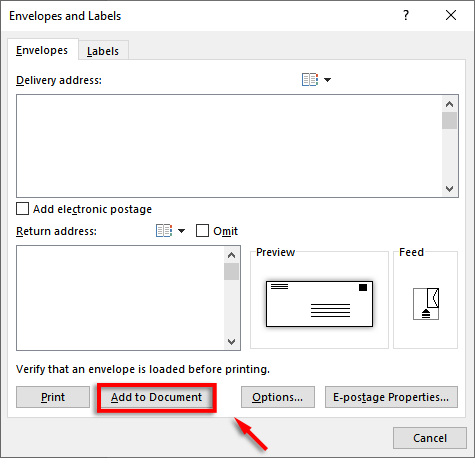
Etapa 5: Imprima o envelope
Agora é hora de imprimir o envelope. Para isso:
Clique novamente em Envelopes. Verifique se os envelopes estão carregados corretamente e selecione Imprimir. 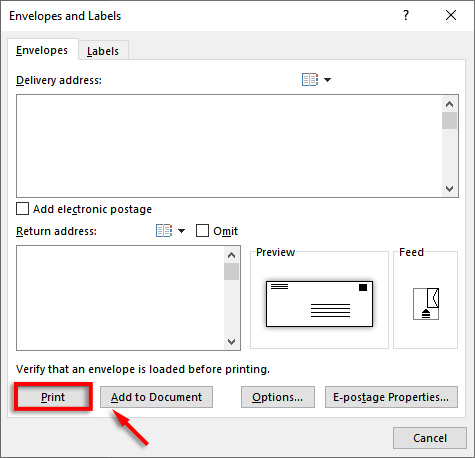
Observação: Você também pode adicionar postagem eletrônica se tiver um plug-in de terceiros compatível. Para adicionar postagem eletrônica, marque a caixa de seleção ao lado de Adicionar postagem eletrônica.
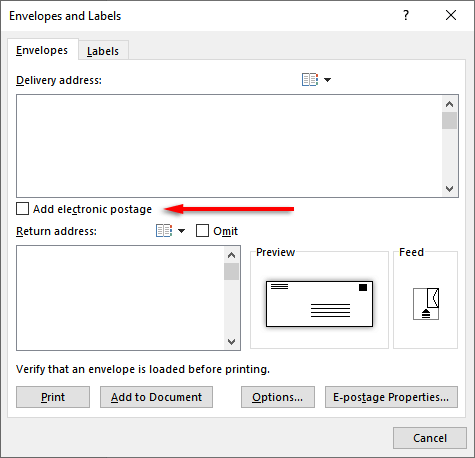
Use a mala direta para economizar tempo
Se você estiver enviando um único envelope, configurá-lo manualmente não é grande coisa. No entanto, se você estiver enviando uma pilha de cartas, levará muito tempo. Felizmente, você pode usar a mala direta para imprimir automaticamente cada endereço no envelope (em vez de digitar cada um separadamente).
Para fazer isso:
Abra o Word. Clique na guia Correspondências. Selecione Iniciar mala direta > Envelopes. 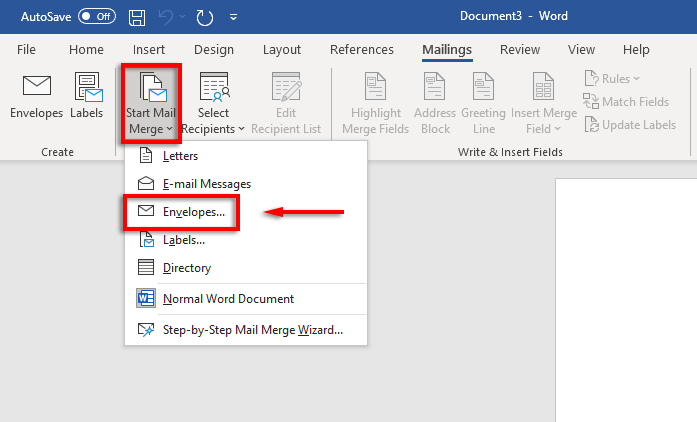 Clique na caixa suspensa Tamanho do envelope e especifique o tamanho. Adicione a fonte desejada para o endereço de correspondência e pressione OK.
Clique na caixa suspensa Tamanho do envelope e especifique o tamanho. Adicione a fonte desejada para o endereço de correspondência e pressione OK. 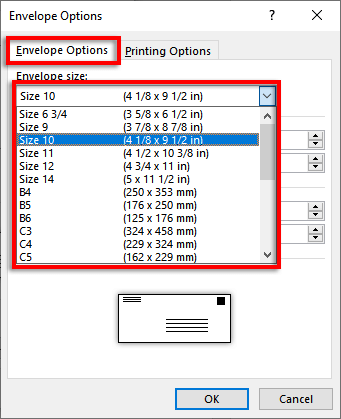 Clique em Arquivo > Imprimir.
Clique em Arquivo > Imprimir. 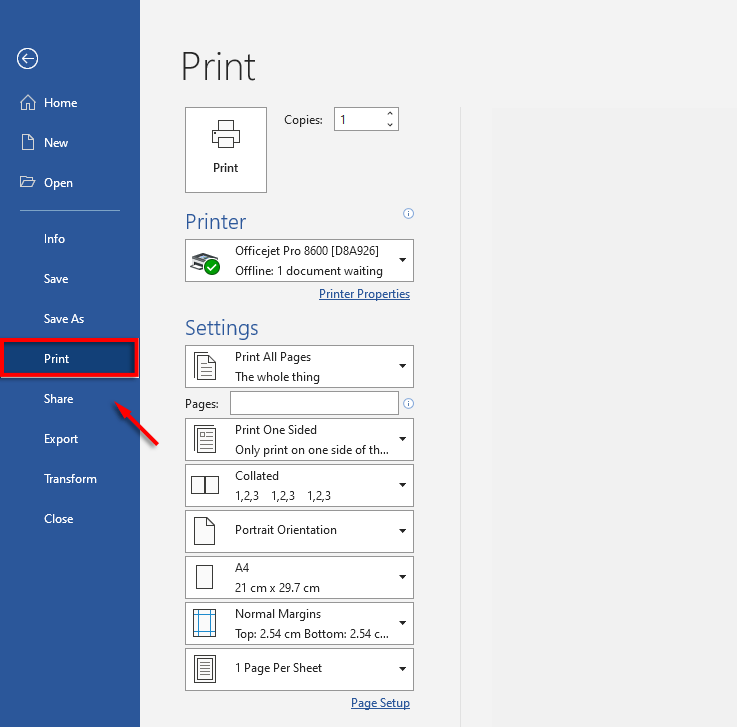 Se as configurações estiverem corretas, verifique se os envelopes foram carregados corretamente e clique em Imprimir.
Se as configurações estiverem corretas, verifique se os envelopes foram carregados corretamente e clique em Imprimir. 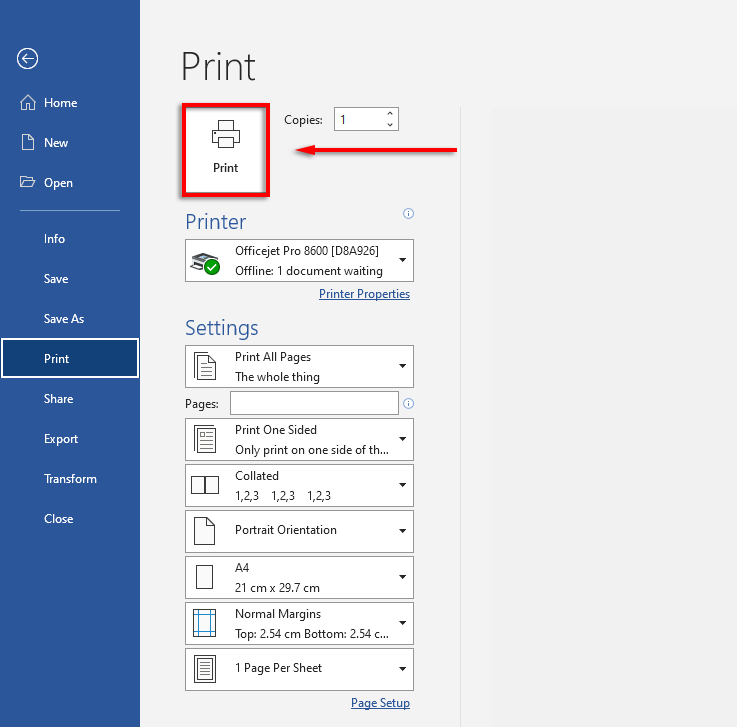
Correio tradicional profissional
O correio tradicional ainda é relevante no mundo predominantemente eletrônico de hoje, e é aí que os aplicativos do Microsoft Office são úteis. Usando o Microsoft Word, você pode criar facilmente envelopes de acordo com suas especificações. Com este tutorial, você deve ter seu próximo lote de e-mails pronto em pouco tempo.