Você provavelmente já deve ter ouvido isso um milhão de vezes: faça backup do seu Mac! Isso permite que você restaure todos os seus dados, incluindo aplicativos e configurações, no momento em que o dispositivo trava ou quando você os exclui acidentalmente. Mas como você restaura um Mac a partir do backup?
Abaixo, discutirei diferentes maneiras de restaurar seu Mac a partir de um backup. Claro, supõe-se que você tenha feito backup do seu Mac para começar. Vamos lá!
Como restaurar o Mac a partir de um backup do Time Machine
Se o Time Machine for sua forma preferida de fazer backup do seu Mac, você tem o opção de restaurar todo o seu disco rígido para uma data anterior ou apenas optar por restaurar alguns arquivos. Você também pode usar o Time Machine para transferir todos os seus arquivos pessoais de um Mac antigo para um novo Mac usando o Assistente de migração.
Recupere o backup do Time Machine de uma data anterior
Como você não poderá abrir seu navegador depois de começar, certifique-se de manter estas instruções à mão abrindo esta página em outro dispositivo ou imprimindo-a. Além disso, certifique-se de que o disco de backup do Time Machine esteja conectado ao seu dispositivo e ligado.
O processo varia dependendo do tipo de Mac que você possui. Mas, geralmente, você precisará iniciar o Mac no modo de recuperação para iniciar o processo de restauração.
Se você possui um silício da Apple:
desligue o Mac. Pressione e segure o botão liga/desliga até ver Carregando opções de inicialização na telaClique em Opções → selecione sua conta → digite sua senha strong>.Escolha Restaurar do backup do Time Machine. Selecione a data e a hora a partir da qual você deseja restaurar. Siga as instruções na tela para concluir o processo de restauração.
Para restaurar seu Mac baseado em Intel para uma data anterior:
Desligue o Mac. Pressione o botão liga/desliga. Mantenha pressionado Cmd + R até que um globo giratório apareça na tela. Digite seu nome de usuário e senha de administrador.Selecione Restaurar do backup do Time Machine nas opções disponíveis.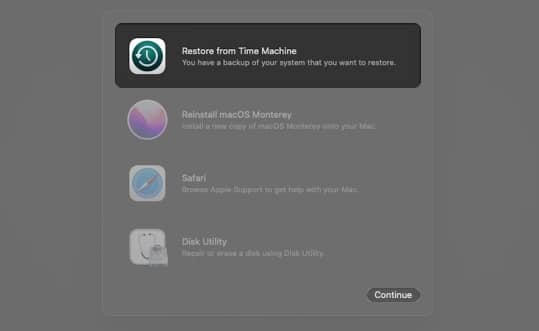 Selecione a data e hora que deseja restaurar e siga as instruções na tela.
Selecione a data e hora que deseja restaurar e siga as instruções na tela.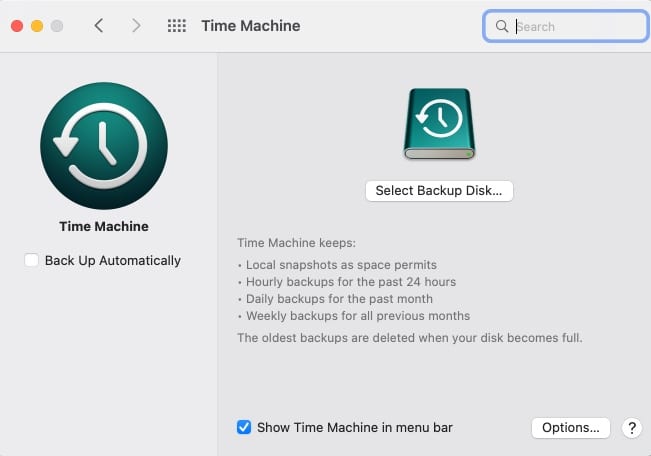
Recupere arquivos específicos com o Time Machine ativado Mac
Você também pode usar o Time Machine para recuperar itens que você perdeu acidentalmente ou para recuperar versões antigas de seus arquivos.
Abra uma janela do Finder e pesquise uma palavra relacionada ou frase. Para refinar sua pesquisa, clique no ícone de três pontos → clique em Mostrar critérios de pesquisa e adicione critérios de pesquisa.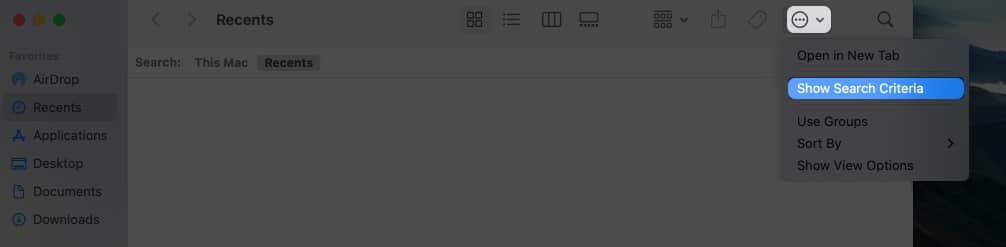 Clique no ícone Time Machine na barra de menu → Entre na Máquina do Tempo.
Clique no ícone Time Machine na barra de menu → Entre na Máquina do Tempo.
Se não estiver na barra de menus, vá para Preferências do sistema → Time Machine → marque Mostrar Time Machine na barra de menus.
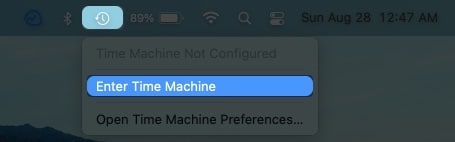 Use a linha do tempo à direita para navegar pelos backups do Time Machine.
Use a linha do tempo à direita para navegar pelos backups do Time Machine.
O que está em vermelho é o backup selecionado que você está navegando; a marca cinza ou a luz pulsante são backups antigos que ainda estão sendo carregados. 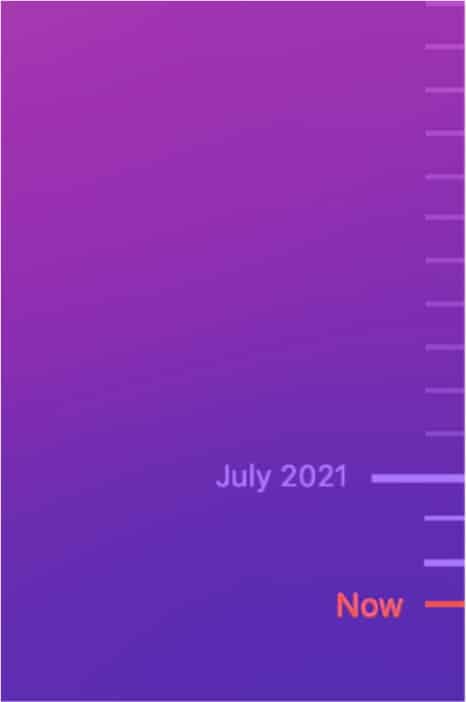 Selecione os itens você deseja restaurar. Você pode até selecionar pastas ou todo o disco.Clique em Restaurar.
Selecione os itens você deseja restaurar. Você pode até selecionar pastas ou todo o disco.Clique em Restaurar.
Use o Assistente de migração para restaurar o backup do Time Machine em um novo Mac
Se o seu Mac antigo acabou de morrer ou você decidiu que é hora de atualizar para um novo, você pode transfira rapidamente todos os dados do seu Mac antigo para o novo usando o Assistente de Migração. Também escrevemos um guia útil sobre como migrar dados de um Mac inativo para um novo Mac.
Recuperar dados de backup do iCloud ou de outros serviços de nuvem no Mac
Antes de poder restaurar seu Mac usando o iCloud, você deve configurá-lo. Para fazer isso:
Vá para menu Apple → Preferências do sistema. Clique em ID Apple → selecione iCloud no painel esquerdo. 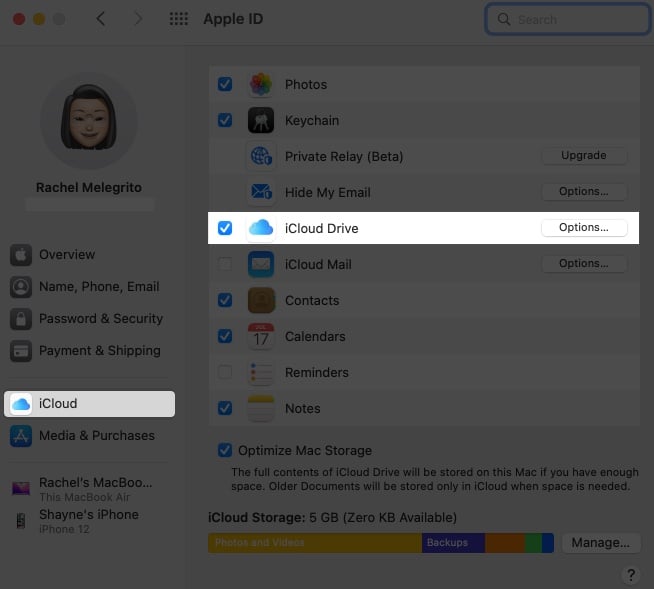 Marque iCloud Drive. Clique em Opções e selecione todos os itens que deseja armazenar na unidade do iCloud, incluindo as pastas Desktop e Documentos do Mac.
Marque iCloud Drive. Clique em Opções e selecione todos os itens que deseja armazenar na unidade do iCloud, incluindo as pastas Desktop e Documentos do Mac.
Você também pode escolher outros aplicativos que deseja sincronizar, incluindo Fotos, Notas e Música.
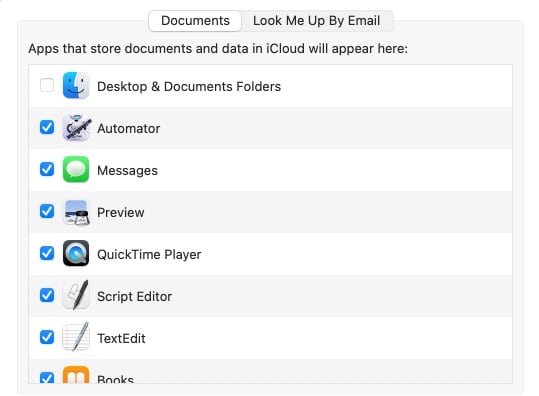
Por padrão , você recebe apenas 5 GB de espaço, o que provavelmente não é suficiente, especialmente se estiver usando o iCloud em vários dispositivos. Você sempre pode atualizar seu iCloud para iCloud+ em qualquer um dos seus dispositivos Apple. A Apple oferece até 2 terabytes de espaço do iCloud para os usuários.
Observação: ao contrário do Time Machine, um backup do iCloud faz backup apenas de arquivos e dados específicos e não abrange todas as configurações, dados , e programas armazenados em seu Mac.
Você sempre pode acessar seu iCloud Drive pelo painel esquerdo do Finder para acessar seus arquivos quando necessário. Como alternativa, você pode acessar o iCloud.com para acessar seus arquivos de backup.
Há também muitos serviços em nuvem que permitem fazer backup do seu Mac. Alguns desses serviços incluem até backups do Time Machine na nuvem. Exemplos de serviços de nuvem para Macs são Backblaze e Cloudberry. Se você estiver interessado em explorar suas opções, escrevemos um artigo abrangente sobre backup Cloudberry para Mac.
Como restaurar seu Mac a partir de um backup local (clone)
Você também pode criar um clone ou uma cópia inicializável de todo o disco rígido do seu Mac. Quando o disco externo já tiver o clone do Mac, veja o que você precisa fazer para restaurá-lo:
Enquanto o Mac estiver desligado, conecte o disco externo que contém o clone. Ligue o Mac e segure Cmd + R para entrar no modo de recuperação. Aguarde até que o Mac seja inicializado na tela do utilitário do macOS. Clique em Utilitário de disco → selecione Continuar.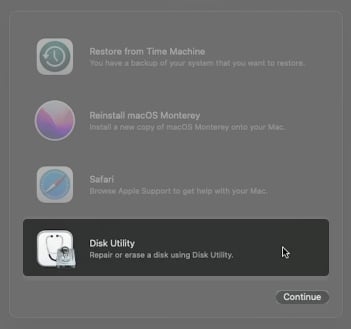 Escolha seu disco rígido → clique na guia Restaurar na parte superior da janela do Utilitário de Disco. Escolha sua unidade externa ao lado de Restaurar de e o disco rígido do seu Mac ao lado de Restaurar para. Clique em Restaurar.
Escolha seu disco rígido → clique na guia Restaurar na parte superior da janela do Utilitário de Disco. Escolha sua unidade externa ao lado de Restaurar de e o disco rígido do seu Mac ao lado de Restaurar para. Clique em Restaurar.
Encerrando…
Você tem muitas opções para restaurar seu Mac a partir de um backup, dependendo do o que você precisa para restaurar. Você pode escolher do Time Machine ao iCloud para usar aplicativos de terceiros e serviços em nuvem para restaurar seu backup.
Mas o mais importante é que você faça backup regularmente do seu Mac. Afinal, não há nada para restaurar se não houver dados de backup! Você restaurou seu Mac a partir de um backup? Qual método funcionou bem para você? Comente abaixo!
Leia mais:
