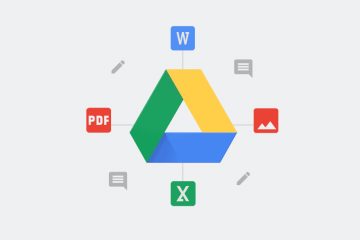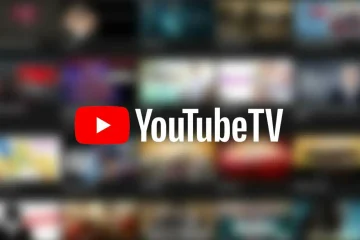A Apple não permitia o download de grandes atualizações do iOS por meio de dados móveis/celulares por muito tempo. Isso muda com a introdução do 5G. Aqueles que usam o iPhone 12 e superior precisam de um plano 5G ativo para baixar atualizações do iOS por dados celulares/móveis. No entanto, se você usa o iPhone 11 ou anterior, não se preocupe, pois existem outras soluções alternativas para baixar o iOS 16 com dados de celular/móvel.
dispositivos compatíveis com iOS 16
Lista de iPhones qualificados para atualização do iOS 16:
iPhone 13 Pro Max iPhone 13 Pro iPhone 13 iPhone 13 mini iPhone SE 2022 iPhone 12 Pro Max iPhone 12 Pro iPhone 12 iPhone 12 mini iPhone SE 2020 iPhone 11 Pro Max iPhone 11 Pro iPhone 11 iPhone XS Max iPhone XS iPhone XR iPhone X iPhone 8 Plus iPhone 8
O que você deve saber antes de atualizar para o iOS 16 por meio de dados de celular/móvel
Há uma grande chance de que o ponto de acesso Wi-Fi hospedado no seu Mac seja mais lento do que suas velocidades de dados móveis/celulares. Certifique-se de ter dados móveis/celulares rápidos, estáveis e ilimitados. Se você tiver atualizações ou downloads existentes em segundo plano no Mac, pause esses downloads para não esgotar seus limites de dados. Também garantirá que você obtenha velocidades mais altas se a largura de banda não for compartilhada em outro lugar. Enquanto você estiver usando seu Mac como um host de ponto de acesso Wi-Fi, o AirDrop não estará disponível no Mac. Além disso, o mesmo se aplica ao iPhone usado para compartilhar dados móveis via USB para Mac. Para grandes atualizações de software, recomendamos que você se conecte a uma rede Wi-Fi.
Como instalar o iOS 16 com dados móveis/celulares
Alguns iPhones com suporte para 5G (iPhone 12 e superior) podem baixar a atualização do iOS 16 por meio do Cellular/Dados móveis sem problemas. Tudo o que você precisa alterar são estas configurações:
Abra Configurações. Selecione Celular/Dados móveis. Ative a alternância de dados móveis/celulares . Toque em Opções de dados móveis/celulares. Na página seguinte, toque em Modo de dados. Selecione Permitir mais dados no 5G. 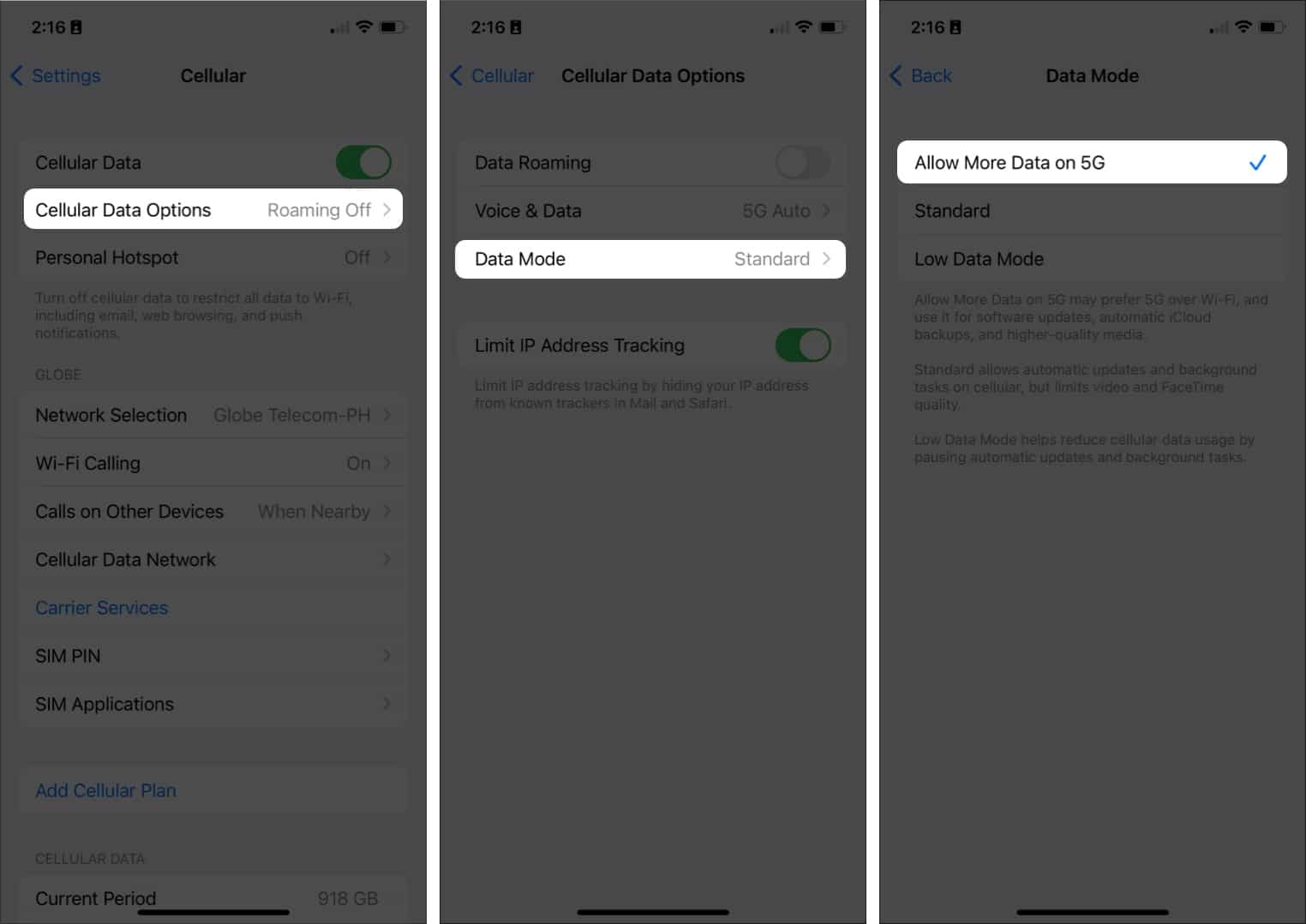
Você agora pode baixar e instalar o iOS 16, pois seguir essas etapas removeria os limites de limite de dados. No entanto, certifique-se de ter dados suficientes antes de prosseguir para que você não fique preso no meio.
Altere a data para baixar uma atualização do iOS
Neste método, você precisa enganar seu iPhone para acreditar que está vivendo no futuro. Não tenho certeza de como alterar a data permite ignorar o limite de dados definido no iPhone, mas funciona.
Abra Configurações no iPhone. Toque em Geral. Selecione Data e hora. Desative a opção Definir automaticamente. Selecione a data exibida abaixo de Fuso horário. Exemplo: 06-Set-2022. Mova a data para pelo menos um mês à frente. Exemplo: 06-out-2022. Volte para as configurações Geral. Toque em Atualização de software. Selecione Fazer download e instalar. Após o download da atualização, vá para Data e hora e ative a opção Definir automaticamente . Assim que a Data e hora retornarem à data e hora reais, prossiga com a instalação do iOS 16. 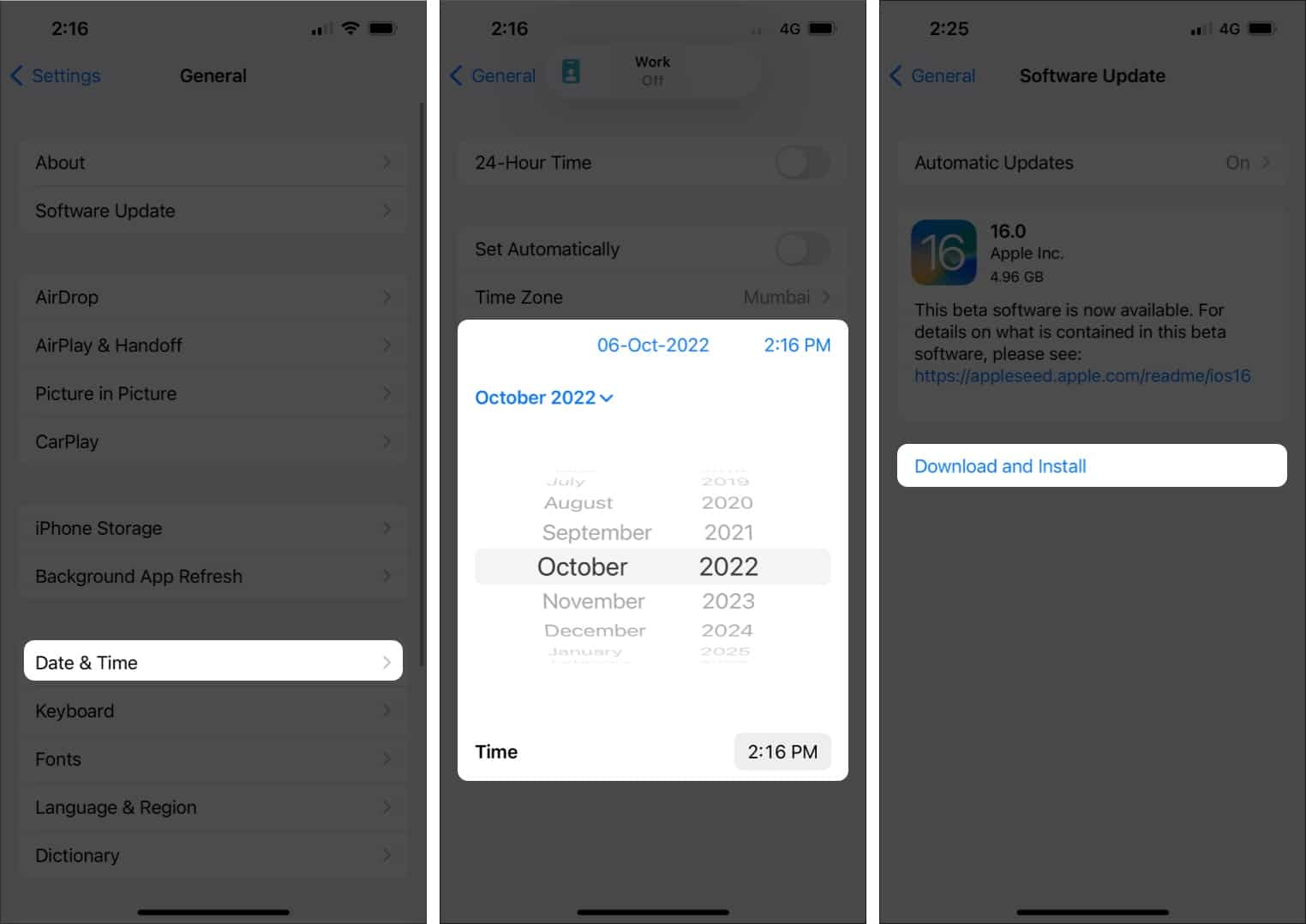
Se a opção Download and Install ainda estiver cinza, mesmo depois de alterar a data, tente alterar a data algumas vezes, e a opção estará disponível.
Atualize seu iPhone para iOS 16 através de Mac ou PC
Existe a possibilidade de você não ter uma conexão Wi-Fi, mas sim ter um ligação à Internet no seu Mac ou PC. Nesse cenário, você pode baixar e instalar o iOS 16 conectando seu iPhone a um Mac ou PC por meio de um cabo Lightning compatível. Veja como:
Conecte seu iPhone ao Mac ou PC. Abra o Finder se estiver usando o Mac e o iTunes se estiver usando um PC com Windows.
Observação: as próximas etapas são para Localizador no Mac. Eles são semelhantes ao iTunes no PC. Em Locais, selecione seu iPhone. Clique em Confiar no Mac. Toque em Confiar no seu iPhone. Selecione Geral. Em Macs, na seção Software, selecione Verificar atualizações. Selecione Baixar e atualizar. 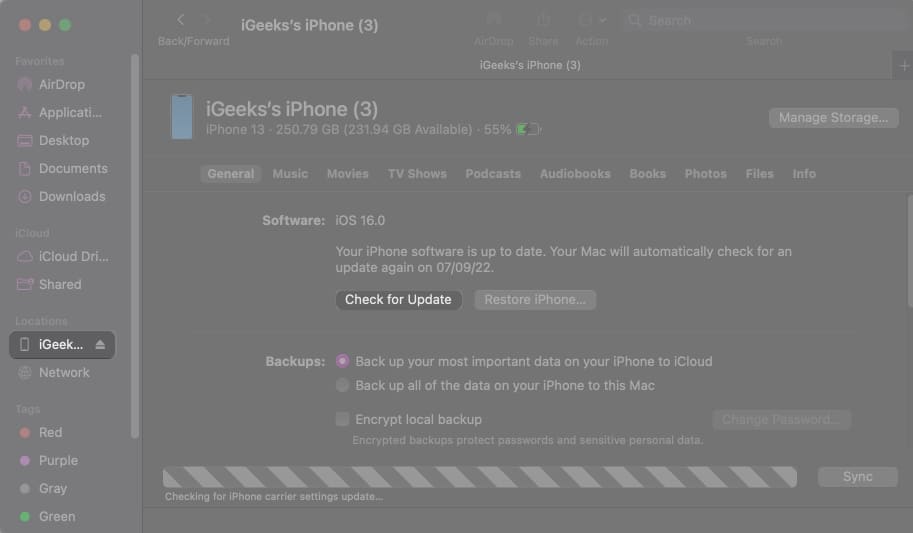
É existe a possibilidade de que, se você tiver uma conexão de internet instável, o download falhe. Nesses casos, você precisará baixar novamente o arquivo. Você pode baixar a atualização do iOS por meio de um site de terceiros para evitar todo esse incômodo. É um método especialmente útil para usuários com conexões de internet não confiáveis. Siga estas etapas para baixar o arquivo de atualização do iOS 16.
Abra um navegador da Web de sua escolha. Digite ipsw.me na barra de pesquisa e pressione enter. Quando estiver no site do IPSW, selecione iPhone e seu modelo de iPhone.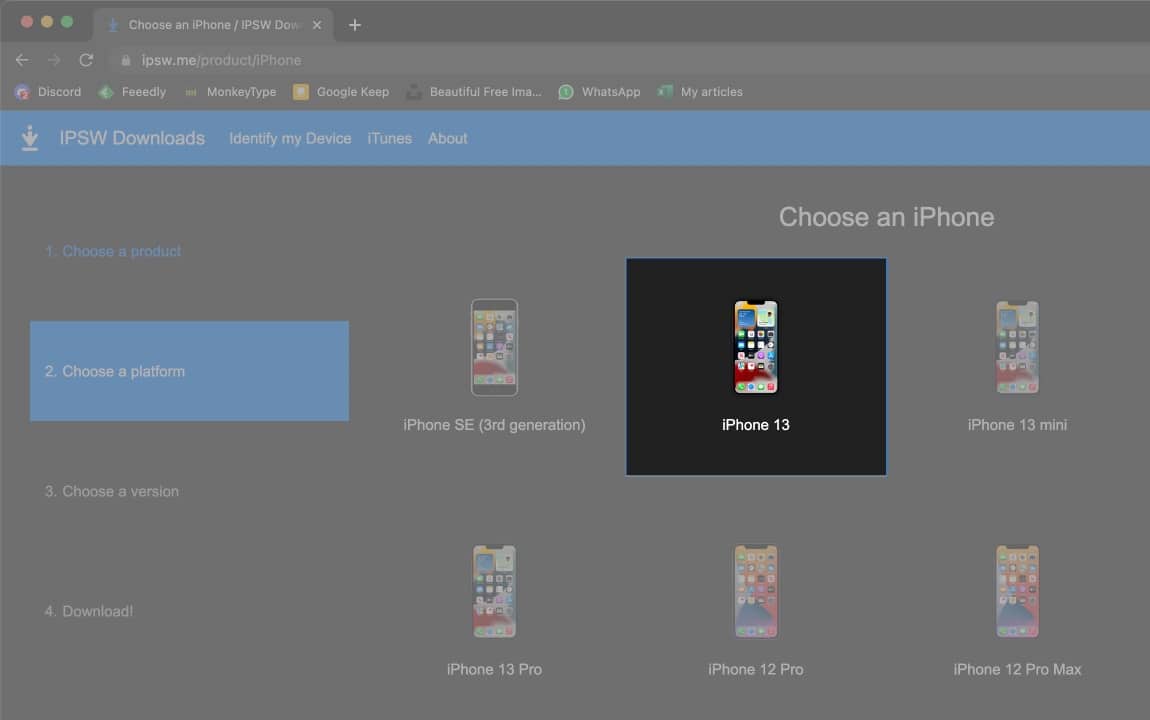 Selecione o arquivo mais recente em IPSWs assinados.
Selecione o arquivo mais recente em IPSWs assinados.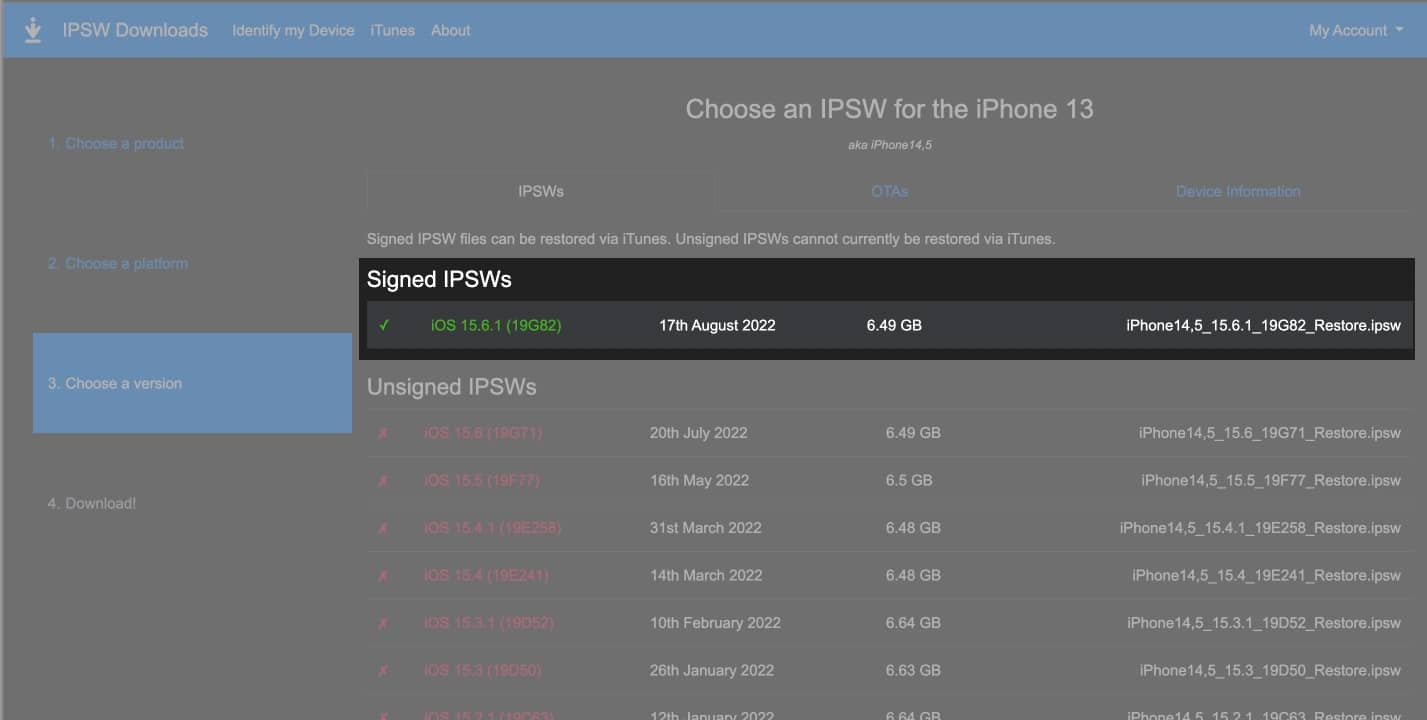 Baixe o arquivo e lembre-se do caminho de armazenamento.
Baixe o arquivo e lembre-se do caminho de armazenamento.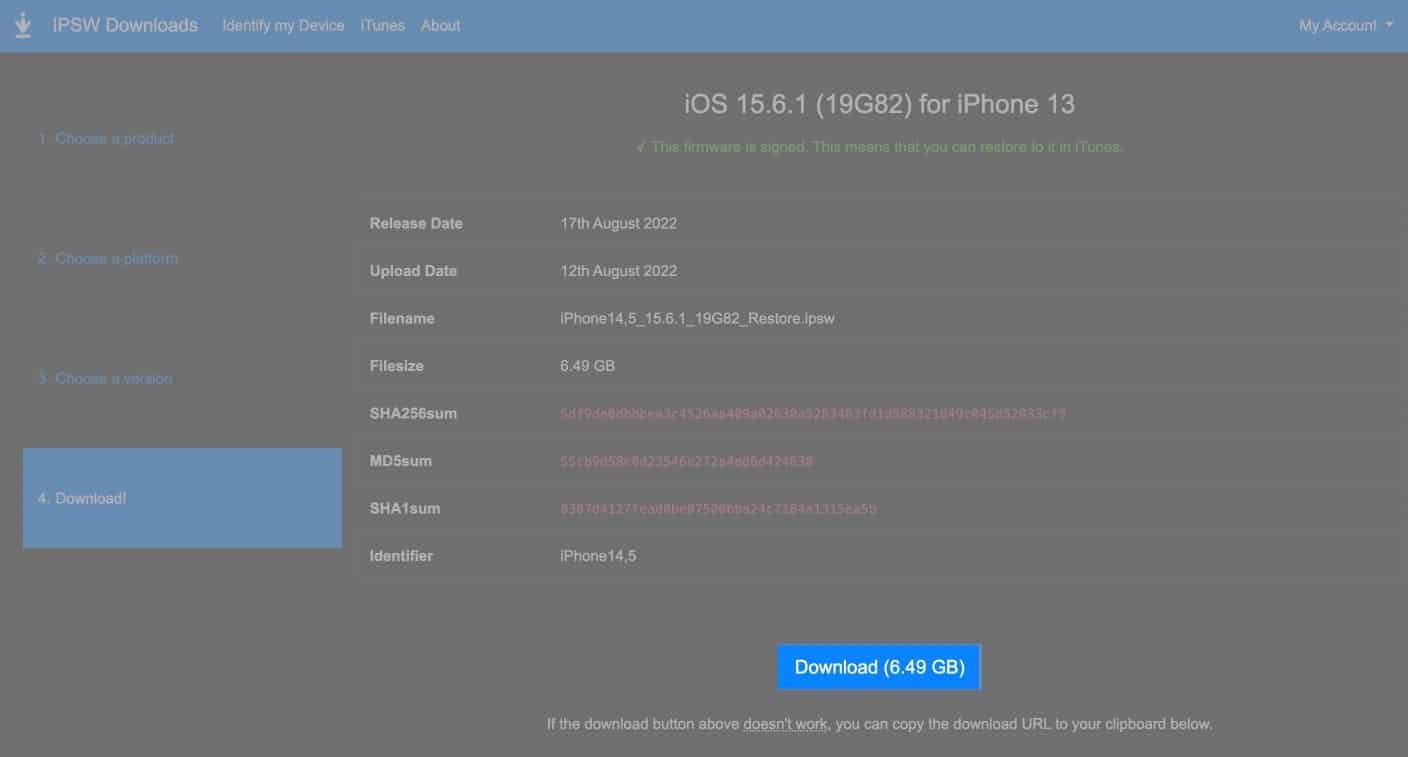 Agora, vá para Finder → Selecione seu iPhone.
Agora, vá para Finder → Selecione seu iPhone.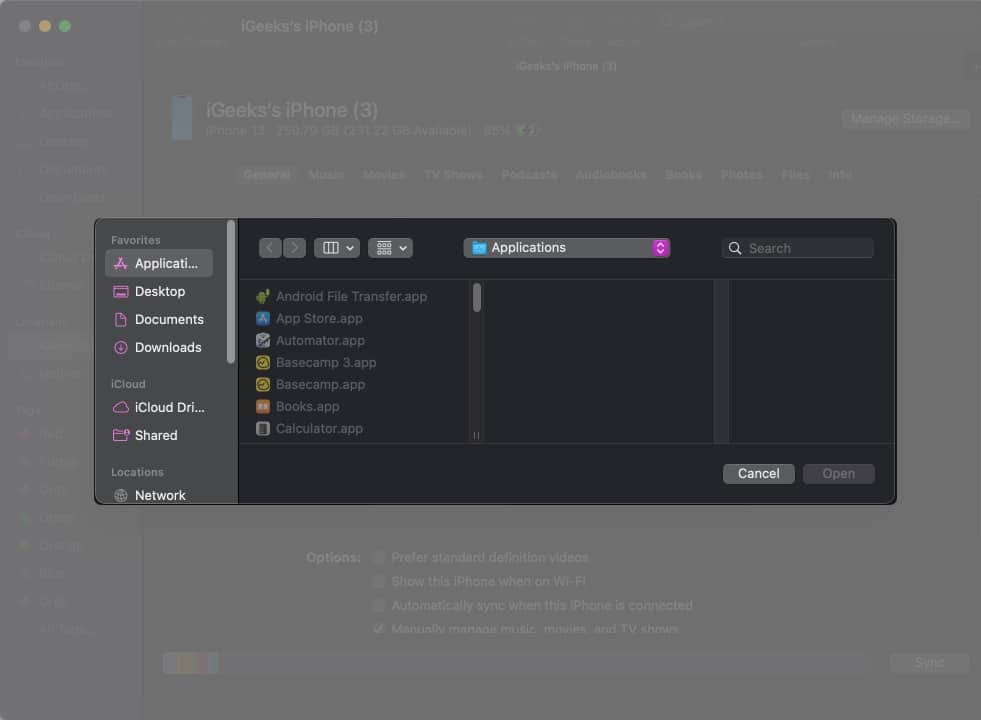 Pressione e segure a tecla de opção e clique em Verificar atualizações. Selecione o arquivo e clique em Abrir.
Pressione e segure a tecla de opção e clique em Verificar atualizações. Selecione o arquivo e clique em Abrir.
Seu iPhone será reiniciado assim que a atualização do iOS 16 for instalada.
Compartilhe dados de celular do iPhone com o Mac e use-o como um ponto de acesso
Esse método funcionará para um grupo específico de pessoas que possuem um iPhone e um Mac. Tudo o que você precisa fazer é conectar seu iPhone ao Mac e alterar algumas configurações. Não há necessidade de depender de aplicativos de terceiros para realizar nenhuma das etapas.
Isso funciona compartilhando os dados de celular/móvel do seu iPhone com o Mac via USB. Então, depois de ajustar algumas configurações, o Mac funcionará como um ponto de acesso Wi-Fi e compartilhará dados celulares/móveis. Depois que o ponto de acesso estiver configurado, você poderá conectar seu iPhone ao ponto de acesso Wi-Fi do Mac, que são os dados móveis do seu iPhone.
Todas as etapas mencionadas nas etapas são configurações nativas do Mac. Antes de prosseguirmos com o guia, certifique-se de fazer o seguinte.
Desconecte seu Mac do Wi-Fi: na Barra de Menu, clique no ícone Wi-Fi → clique na sua rede Wi-Fi atual para desconectá-la. A ideia é se desconectar de qualquer conexão ativa, mas o Wi-Fi ainda está ativado. No seu iPhone: ative os dados móveis. Certifique-se de ter um amplo ou ilimitado subsídio de dados celulares/móveis.
Vamos começar.
Abra Configurações no seu iPhone. Desative Wi-Fi, Bluetooth e Hotspot pessoal. Não use o Centro de Controle para desativar esses recursos. Conecte seu iPhone ao seu Mac. Toque em Hotspot pessoal em Configurações no iPhone. Ative a opção Permitir que outros participem . Quando o pop-up for exibido, selecione Somente USB. Se outro pop-up aparecer e perguntar Confiar ou Não confiar, selecione Confiar e digite a senha do seu iPhone. No Mac, clique no logotipo da Apple no canto superior esquerdo da tela. Clique em Preferências do sistema. Selecione Compartilhamento. Clique na opção Compartilhamento de Internet à esquerda da tela. Por favor, não clique na caixa de seleção. Haverá um menu suspenso ao lado da opção Compartilhar sua conexão de:. Selecione iPhone USB. (Se você não vir a opção iPhone USB no menu suspenso, temos uma solução ao final dessas etapas) Na próxima opção que diz”Para computadores usando:“selecione e marque a caixa de seleção Wi-Fi. Agora, marque e marque a caixa de seleção da Internet. Uma janela pop-up aparecerá se você não tiver realizado essa ação antes. A janela pop-up tem todos os detalhes, incluindo Nome da rede, Canal, Segurança e Senha. Embora os valores padrão sejam perfeitos, você pode alterá-los conforme suas necessidades. Preencha todos os detalhes. Clique em Iniciar para confirmar suas ações. Para verificar se todas as configurações foram aplicadas com sucesso, navegue até a Barra de Menu. O ícone Wi-Fi exibirá uma seta voltada para cima. Isso indica que seu Mac está usando os dados móveis do seu iPhone e compartilhando-os por meio de um ponto de acesso Wi-Fi.
Observação: se você não vir uma opção para definir uma senha na etapa 11, significa que você já acessou esse recurso no passado. Para alterar as configurações, clique em Opções de Wi-Fi… e defina sua senha. Por fim, clique dentro da pequena caixa Compartilhamento de Internet para começar a compartilhar seu hotspot de dados móveis do iPhone via Wi-Fi.
Agora, você precisa conectar seu iPhone ao ponto de acesso Wi-Fi compartilhado pelo seu Mac e instalar a atualização do iOS. Para fazer isso:
Abra Configurações no seu iPhone. Toque em Wi-Fi. Ative a opção Wi-Fi. Depois de pesquisar redes próximas, toque na rede Wi-Fi do seu Mac e digite a senha criada. Depois de estabelecer uma conexão bem-sucedida, o iPhone exibirá o logotipo Wi-Fi na parte superior da tela. Quando terminar, navegue até Geral. Selecione Atualização de software. Agora você pode selecionar Fazer download e instalar para atualizar seu iPhone para iOS 16.
Para usuários que não tinham a opção USB do iPhone na etapa 11
Ative no Hotspot pessoal no seu iPhone. Conecte seu iPhone ao seu Mac. Clique no Logotipo da Apple no canto superior esquerdo da tela. Selecione Preferências do sistema. Clique em Rede em Preferências do sistema. Selecione o ícone de mais localizado no canto inferior esquerdo. No menu suspenso Interface, selecione iPhone USB e clique em Criar. Por fim, clique em Aplicar no canto inferior direito e continue a partir da etapa 11.
Encerrando…
Ainda não sei por que a Apple não permitir que os usuários baixem atualizações do iOS por meio de dados móveis/celulares com uma conexão de rede 4G.
Os métodos listados acima ajudarão você a atualizar do iOS 15 para o iOS 16 e funcionarão para outras atualizações incrementais. No entanto, sempre que tiver a chance, tente conectar-se a uma rede Wi-Fi para atualizar o iOS no seu iPhone.
Se você tiver alguma dúvida sobre as etapas mencionadas acima, deixe um comentário abaixo e tentaremos resolver sua dúvida o mais rápido possível.
Outras leituras interessantes sobre o software lançado: