Perder um laptop pode ser frustrante, mas perder seus dados confidenciais é ainda pior. Qualquer pessoa pode espiar os dados armazenados em seu PC simplesmente conectando o disco rígido interno ao PC. No entanto, você pode proteger facilmente seus dados criptografando o disco rígido do seu PC para garantir que apenas você possa acessá-lo usando uma senha ou chave de recuperação.

Com isso dito, criamos este post para explicar tudo o que você precisa saber sobre criptografar seus dados usando o BitLocker, seu funcionamento interno, e como você pode habilitar rapidamente o BitLocker em seu computador Windows 11 para proteger seus dados confidenciais.
O que é o BitLocker e como ele funciona
O BitLocker é um utilitário de criptografia de disco completo integrado as edições Windows 11 Pro, Enterprise e Education. Embora a edição do Windows 11 Home possa usar o BitLocker, ela apenas habilita a criptografia do dispositivo e perde outros recursos avançados.
Você pode usar o BitLocker para criptografar esses dados em sua unidade de armazenamento para proteger e negar acesso não autorizado ao seu computador. Semelhante a outros utilitários de criptografia de disco completo, o BitLocker embaralha os dados na unidade do seu computador usando o algoritmo AES (Advanced Encryption Standard). Junto com o AES, o BitLocker também usa um Trusted Platform Module (TPM) e Unified Extensible Firmware Interface (UEFI) para garantir que todos os seus dados na unidade sejam ilegíveis até e a menos que você insira uma senha ou uma chave de recuperação para descriptografá-los.
Dito isso, talvez você queira criptografar várias unidades em seu computador. O Windows 11 permite criptografar a unidade primária ou do sistema operacional (disco local C:), as unidades de dados da unidade fixa (disco local D, E, F e assim por diante) e dispositivos de armazenamento removíveis que você costuma usar com o computador.
Leia enquanto explicamos como você pode usar facilmente o BitLocker para criptografar os dados em cada unidade com ou sem um chip TPM (Trusted Platform Module).
Como habilitar o BitLocker na operação Unidade do sistema
O primeiro passo para proteger os dados do seu PC seria criptografar a unidade do sistema operacional – onde você instalou o sistema operacional Windows 11. A unidade do sistema operacional Primário em seu computador armazena todos os arquivos vitais do sistema e dados do usuário necessários para o funcionamento adequado do Windows. Por padrão, é a unidade local C: na maioria dos computadores, a menos que você tenha instalado o Windows na unidade ou partição com outro rótulo de volume.
Veja como você pode habilitar o BitLocker na unidade do sistema operacional para criptografar os dados em it:
Etapa 1: Pressione as teclas Windows + S para abrir o painel de pesquisa e digite Gerenciar BitLocker. No resultado, clique em Abrir.

Etapa 2: Na página BitLocker Drive Encryption, clique na opção’Ativar BitLocker’localizada abaixo da seção’Unidade do sistema operacional’.
Observe que, se desejar para criptografar sua unidade C: do sistema operacional, você precisará inserir a senha de criptografia toda vez que o computador for iniciado.
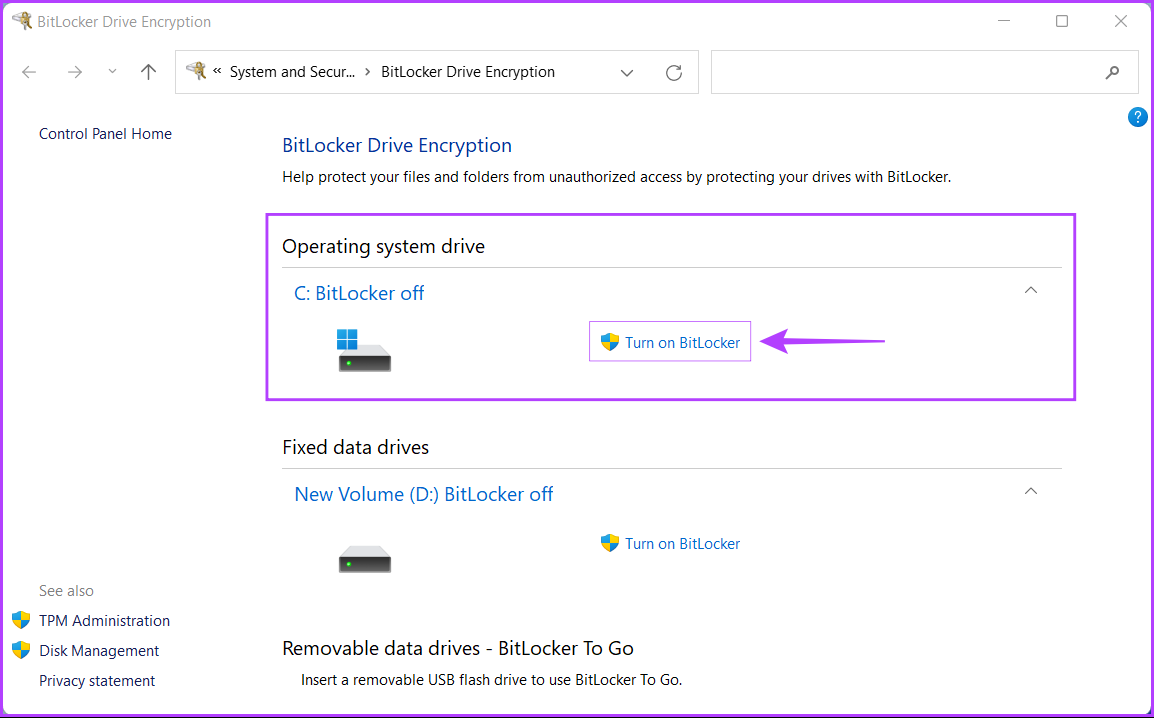
Etapa 3: Clique em Avançar para começar a configurar a criptografia da unidade BitLocker.

Etapa 4: Você deve criar um backup dos arquivos e dados críticos em sua unidade e clique em Avançar.
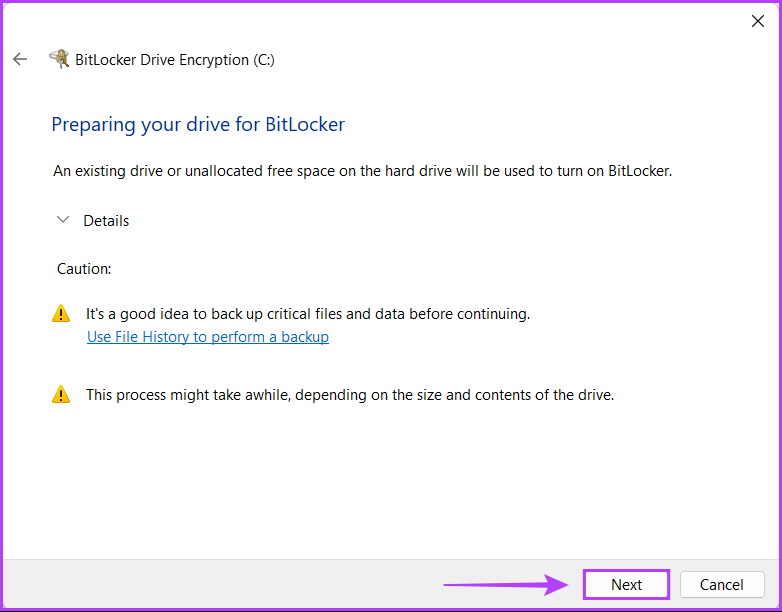
Passo 5: Clique em Avançar novamente.
Observe que, depois de habilitar o BitLocker na unidade primária do computador, você não poderá acessar o ambiente de recuperação do Windows até habilitá-lo manualmente usando o aplicativo Configurações antes de reiniciar o computador.
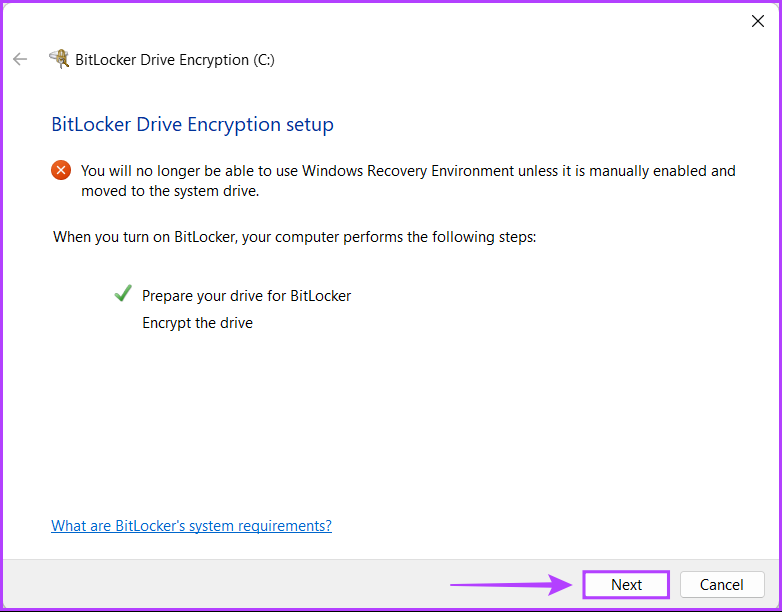
Etapa 6: Clique em a opção’Digite uma senha’para criar uma senha de criptografia do BitLocker que você precisa inserir sempre que iniciar seu PC.
Se necessário, você também pode escolher a opção’Inserir uma unidade flash USB’para usar uma unidade USB como chave de acesso que você precisará conectar ao seu PC sempre que iniciá-lo.
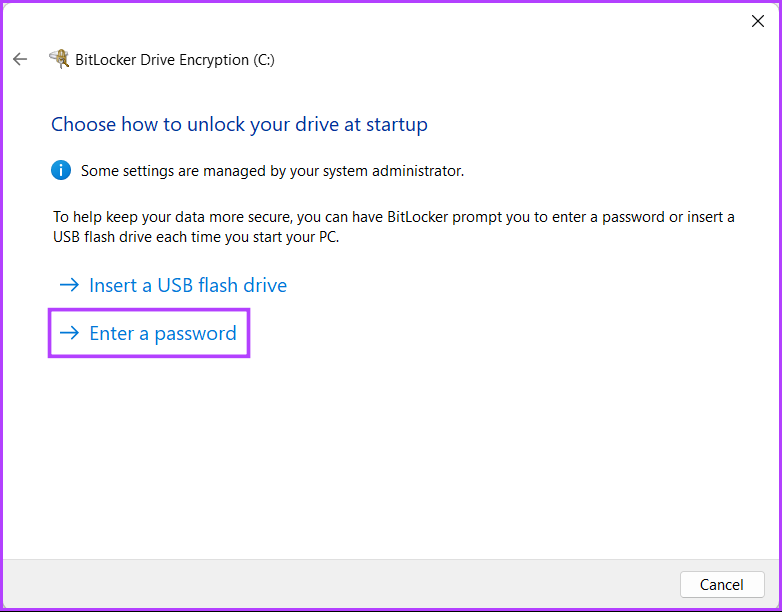
Etapa 7: Clique na caixa de texto’Digite sua senha’e crie uma senha forte que você usará para desbloquear sua unidade e reinsira-o na caixa de texto abaixo dele. Em seguida, clique em Avançar.
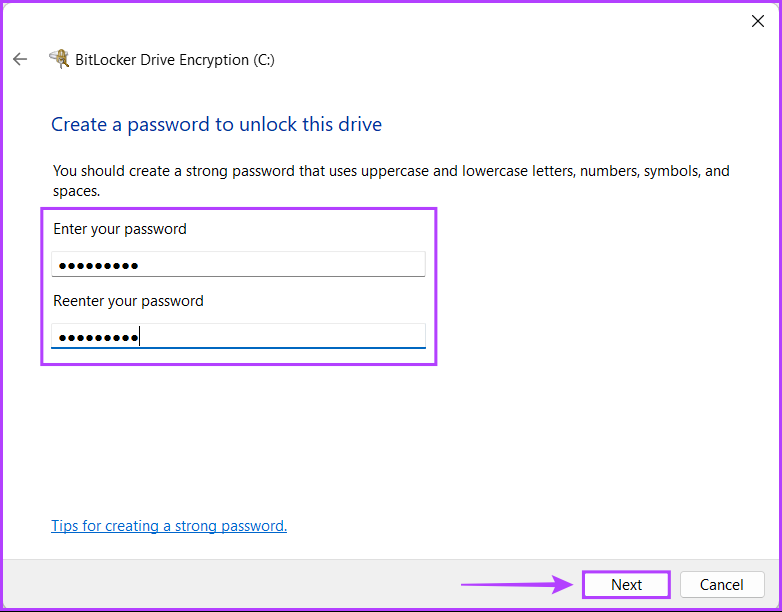
Etapa 8: Insira uma unidade USB no slot USB do seu PC e clique na opção”Salvar em uma unidade flash USB”para criar um backup da chave de recuperação. Você pode usar a chave de recuperação para desbloquear sua unidade se esquecer a senha do BitLocker.
Você pode escolher qualquer uma das quatro ou várias opções. No entanto, recomendamos salvar a chave de recuperação em uma unidade flash USB em um armário ou cofre sem o risco de perdê-la ou revelá-la.
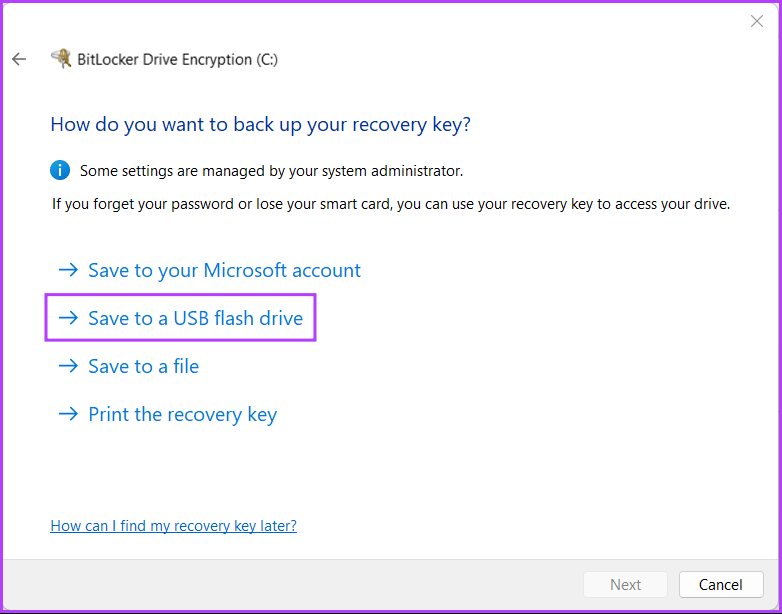
Etapa 9: Clique e selecione a unidade USB na qual deseja armazenar a chave de recuperação. Em seguida, clique em Salvar.
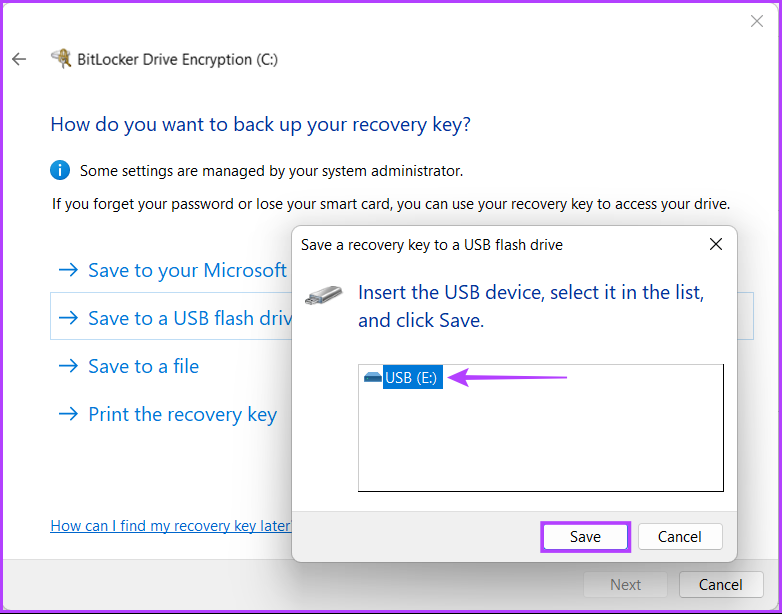
Etapa 10: Depois de ver uma mensagem dizendo”Sua chave de recuperação foi salva”, clique em Avançar.
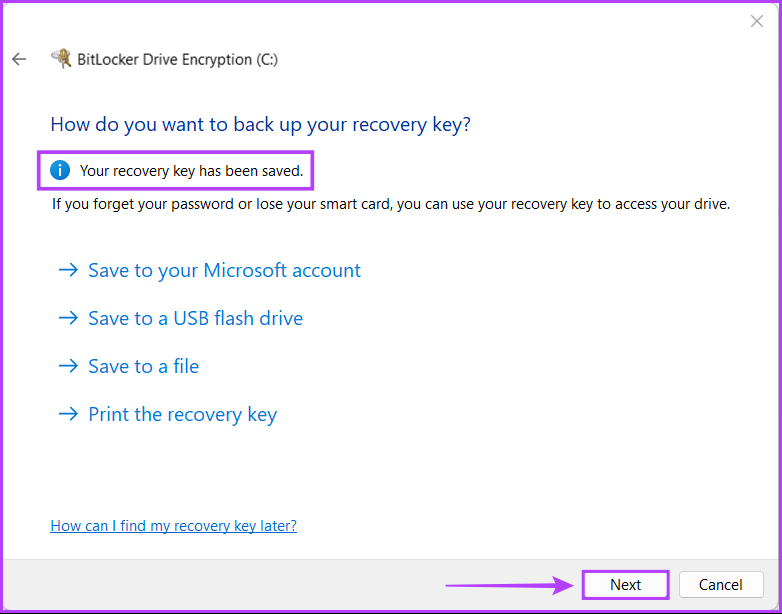
Etapa 11: Escolha uma das duas opções e clique em Avançar:
Escolha a opção’Criptografar apenas espaço em disco usado (mais rápido e melhor para novos PCs e unidades)’para criptografar apenas os arquivos atuais armazenados em seu disco rígido e deixar o espaço não utilizado na unidade sem criptografia. Escolha a opção’Criptografar a unidade inteira (mais lento, mas melhor para PCs e unidades já em uso)’para criptografar a unidade inteira para tornar os dados mais seguros. 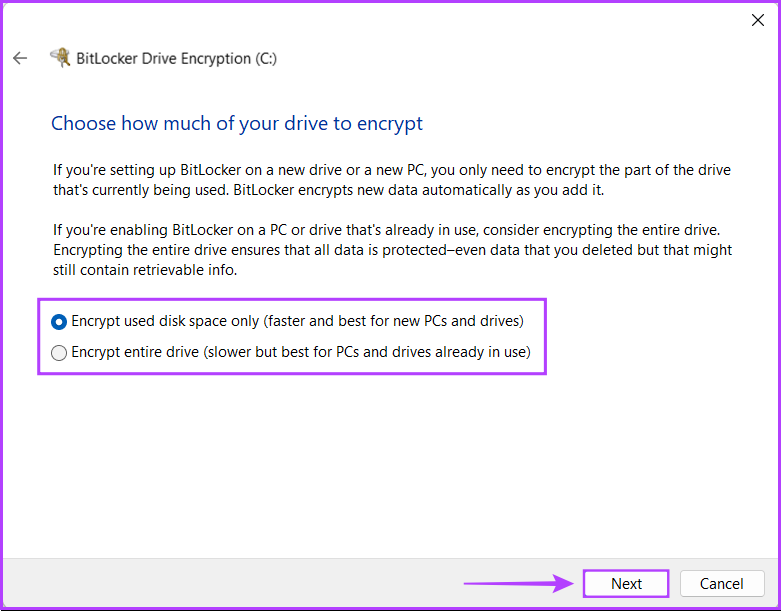
Etapa 12: Escolha um modo de criptografia apropriado e clique em Próximo:
Escolha o’Novo modo de criptografia (melhor para unidades fixas neste dispositivo)’para criptografar o disco rígido interno do seu PC. Escolha’Modo compatível (melhor para unidades que podem ser movidas deste dispositivo)’para criptografar um dispositivo de armazenamento externo, como um disco rígido externo ou unidade flash USB, para melhorar a compatibilidade com versões anteriores do Windows. 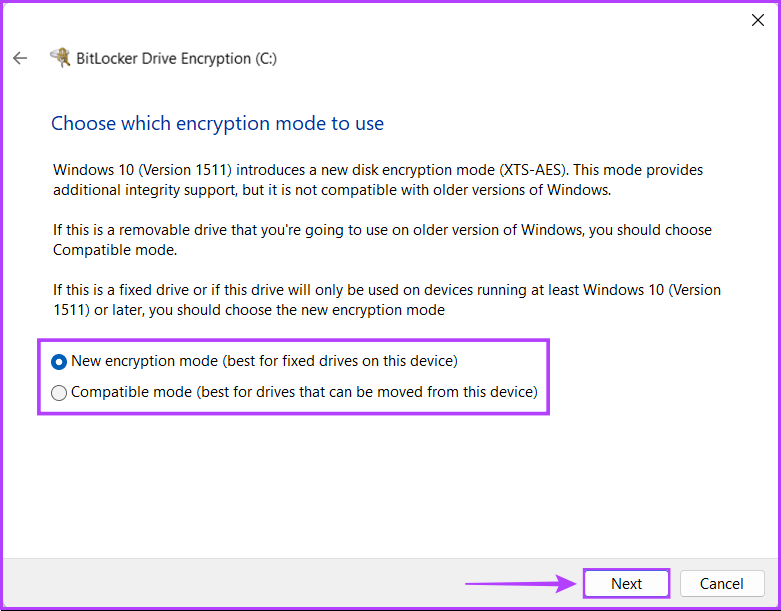
Etapa 13: Clique em Iniciar criptografia para inicie o processo de criptografia da unidade.
Enquanto isso, você também pode clicar na caixa de seleção”Executar uma verificação do sistema BitLocker”e clicar em Continuar para garantir que o BitLocker possa ler as chaves de recuperação e criptografia que você criou corretamente antes de criptografar a unidade.
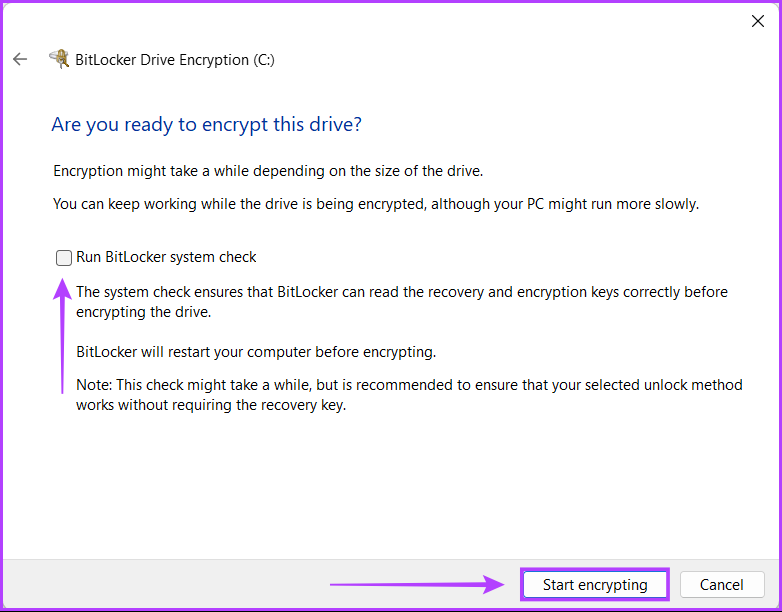
Etapa 14: Aguarde a unidade para se criptografar e, quando a criptografia estiver concluída, clique em Fechar.
E agora, toda vez que você iniciar seu PC, será solicitado que você insira a senha do BitLocker que você criou na etapa 4 para obter acesso a Janelas. Enquanto isso, se você esquecer a senha do BitLocker, poderá pressionar a tecla Esc no teclado para inserir a chave de recuperação e obter acesso ao seu PC.
Além disso, você também poderá ver que o ícone da unidade de disco C: que apenas você criptografou, foi substituído por um cadeado dourado e um ícone de chave BitLocker.
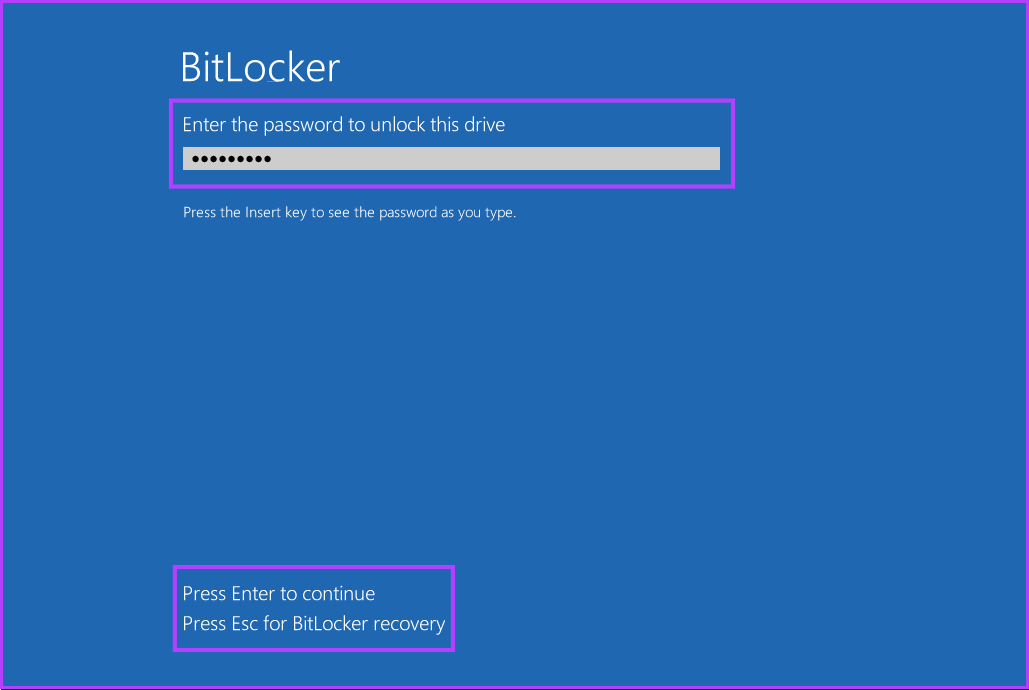
Como habilitar o BitLocker em unidades de dados fixas
Você pode habilitar facilmente o BitLocker na unidade primária do seu computador (unidade de disco C:), mas e os dados em seus dados fixos/unidades secundárias? Para garantir o mais alto nível de proteção, os dados em suas unidades secundárias também precisam ser tratados com a mesma importância.
Veja como você pode habilitar o BitLocker em unidades de dados secundárias ou fixas em seu PC com Windows 11:
Etapa 1: pressione as teclas Windows + S para abrir o painel de pesquisa e digite Gerenciar BitLocker. Em seguida, no resultado exibido, clique em Abrir.

Etapa 2: na página BitLocker Drive Encryption, clique na opção ativar BitLocker.
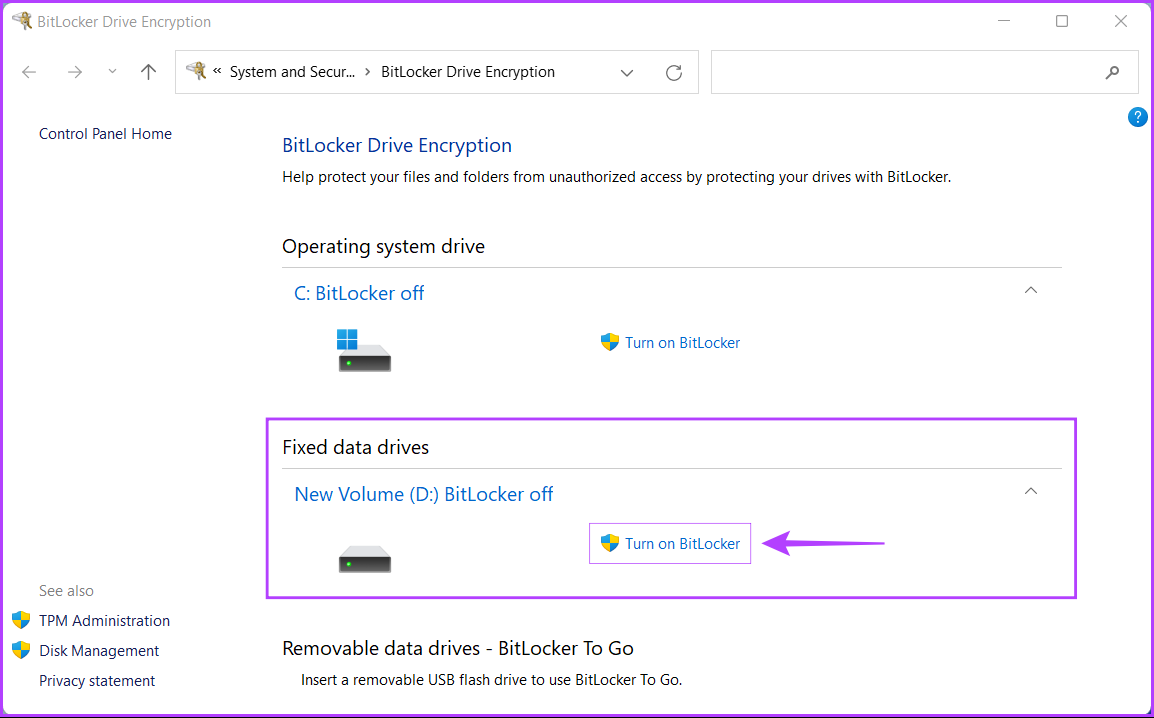
Etapa 3: na nova tela, clique na caixa ao lado do Opção”Usar uma senha para desbloquear a unidade”.
Você só pode usar a segunda opção se tiver um cartão inteligente de autenticação de dois fatores que permita descriptografar a unidade usando seu RFID (Identificação por radiofrequência ) e seu PIN alfanumérico.
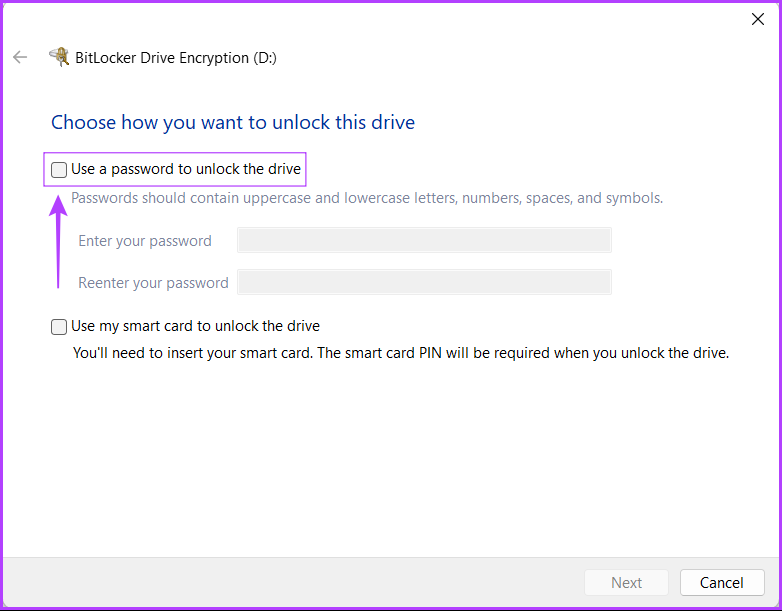
Etapa 4: Clique na caixa de texto’Digite sua senha’e crie uma senha forte que você usará para desbloquear sua unidade e reinsira-a no texto t caixa abaixo dela. Em seguida, clique em Avançar.
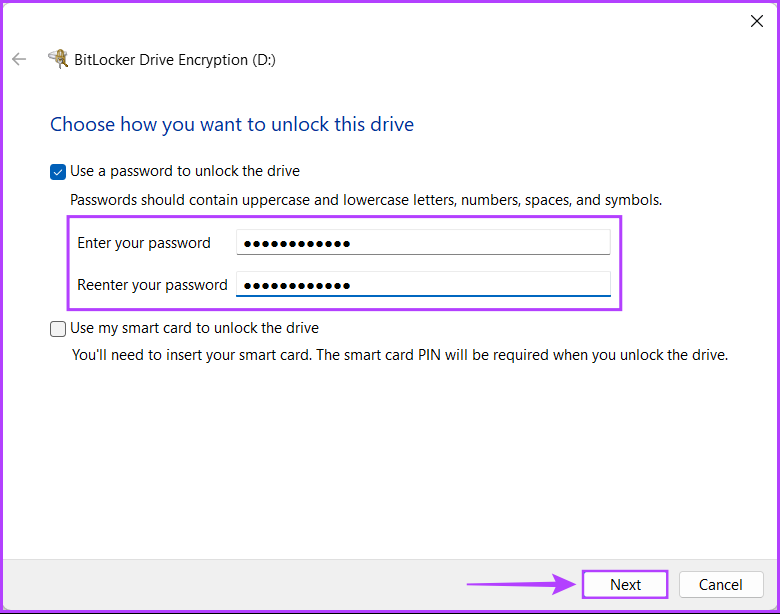
Etapa 5: Insira uma unidade USB no slot USB do seu PC e clique na opção’Salvar em uma unidade flash USB’para criar um backup da chave de recuperação. Você pode usar a chave de recuperação para desbloquear sua unidade se esquecer a senha do BitLocker.
Você pode escolher qualquer uma das quatro ou várias opções. No entanto, recomendamos salvar a chave de recuperação em uma unidade flash USB, pois ela pode ser guardada com segurança em um armário ou cofre sem o risco de perdê-la ou revelá-la.
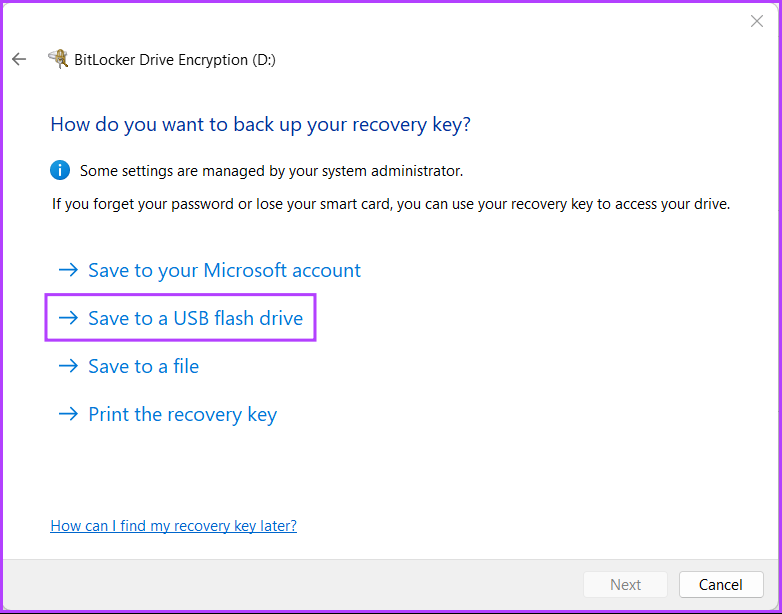
Etapa 6: Clique e selecione a unidade USB que deseja armazene a chave de recuperação. Em seguida, clique em Salvar.
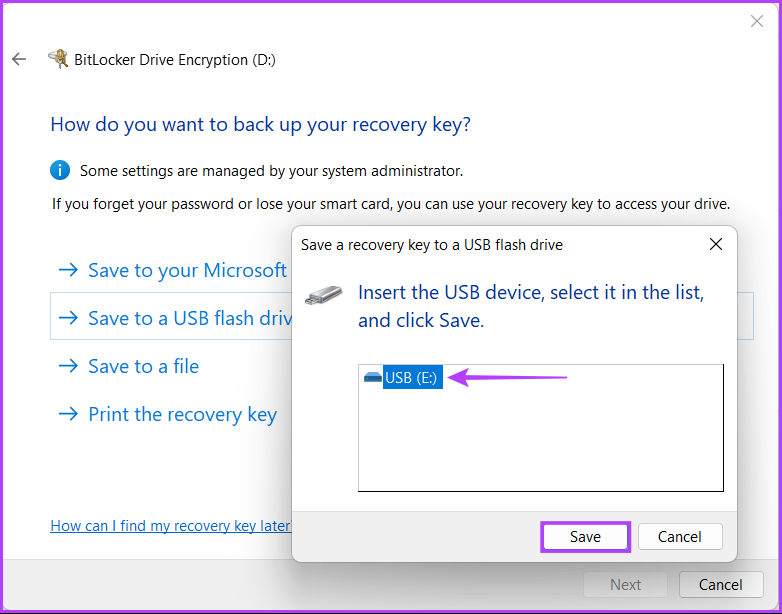
Etapa 7: assim que receber uma mensagem informando que sua chave de recuperação foi salva, clique em Avançar.
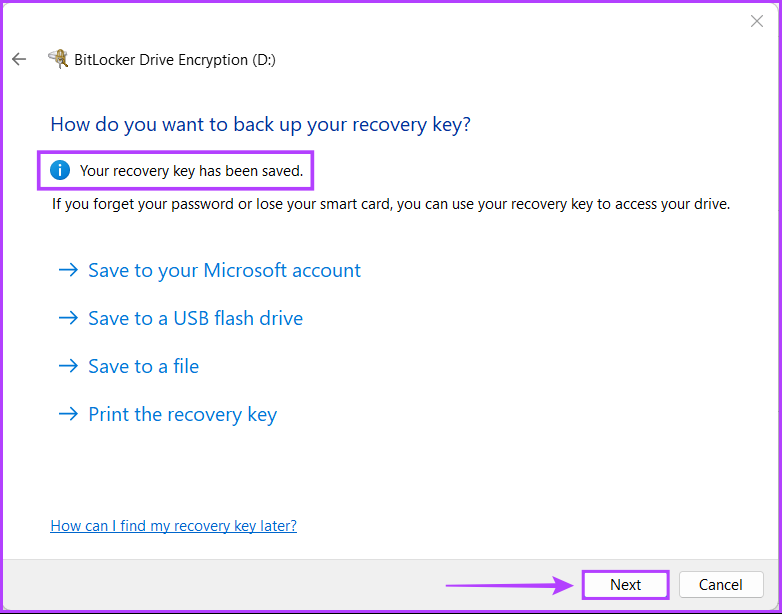
Etapa 8: Escolha uma opção apropriada e clique em Avançar.
Escolha’Criptografar apenas espaço em disco usado (mais rápido e melhor para novos PCs e unidades)’para criptografar apenas os arquivos atuais armazenados em seu disco rígido e deixar o espaço não utilizado na unidade sem criptografia. Escolha’Criptografar a unidade inteira (mais lento, mas melhor para PCs e unidades já em uso)’para criptografar a unidade inteira para tornar os dados mais seguros. 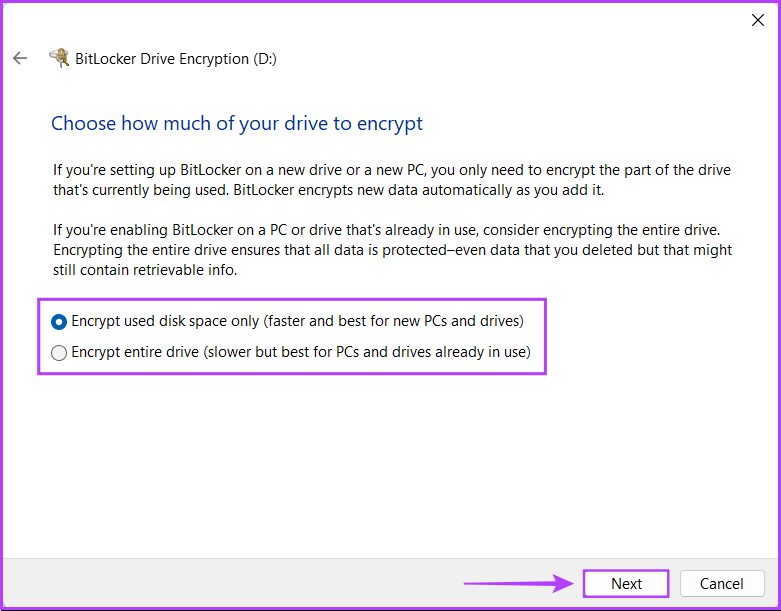
Etapa 9: Escolha um modo de criptografia apropriado e clique em Avançar.
Escolha o’Novo modo de criptografia (melhor para unidades fixas neste dispositivo)’para criptografar o disco rígido interno do seu PC que não será usado entre vários sistemas, ao contrário de um externo. Escolha’Modo compatível (melhor para unidades que podem ser movidas deste dispositivo)’para criptografar um dispositivo de armazenamento externo, como um disco rígido externo ou unidade flash USB, para melhorar a compatibilidade com versões anteriores do Windows. 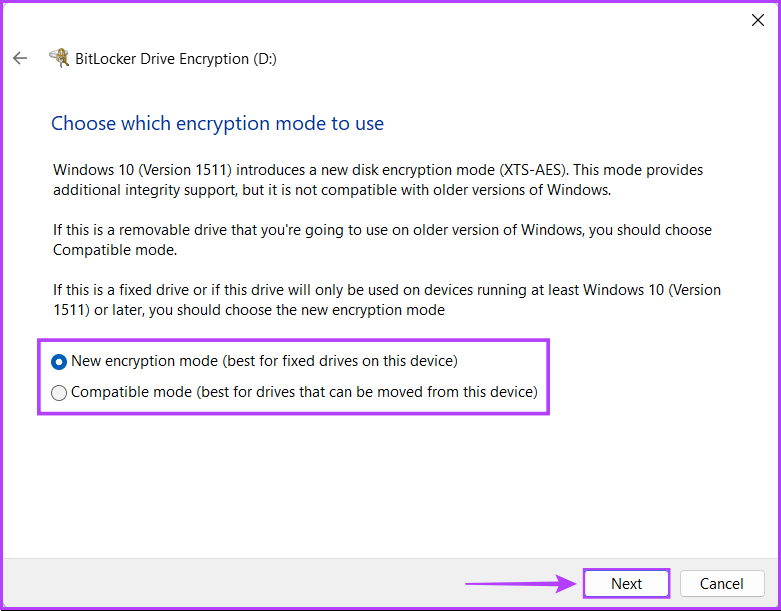
Etapa 10: Clique em Inicie a criptografia para iniciar o processo de criptografia.
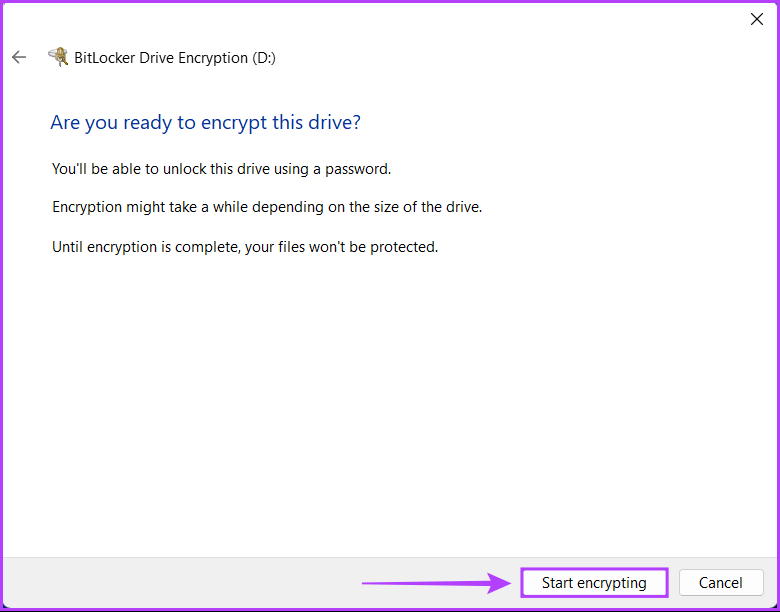
Etapa 11: Aguarde a própria unidade se criptografar e clique em Fechar quando a criptografia estiver concluída. Em seguida, reinicie seu PC.
Depois de reiniciar seu PC, você verá que o ícone da unidade de disco criptografada foi substituído por um cadeado dourado e um ícone de chave.
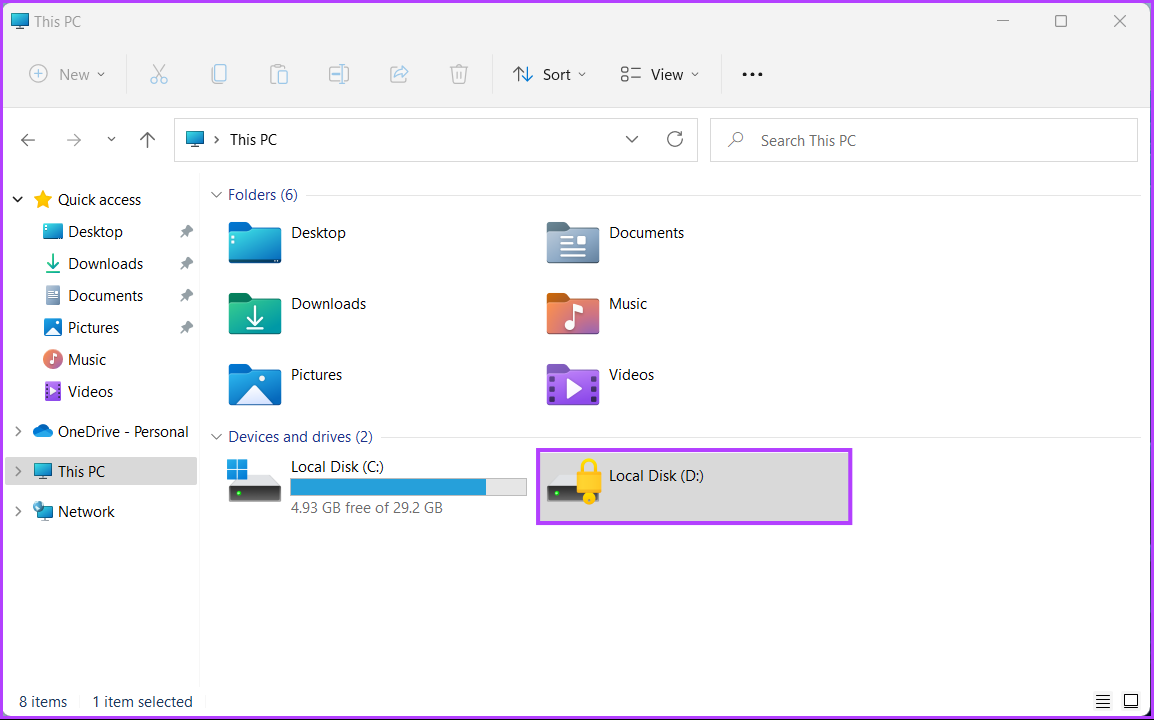
Toda vez que você inicia seu PC e tenta abrir unidade criptografada, você será solicitado a inserir a senha do BitLocker que criou na etapa 4 para obter acesso.
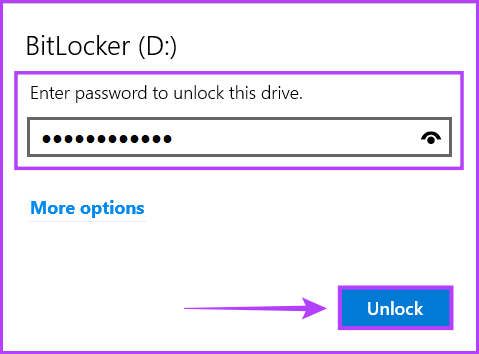
Enquanto isso, se você esquecer a senha do BitLocker, poderá clicar no botão mais opções abaixo do campo de senha e depois clicar em Enter recovery key.
Além disso , você também pode usar as etapas mencionadas acima para habilitar o BitLocker to Go, que pode ser usado para criptografar pen drives, discos rígidos externos, cartão SD e outros periféricos de armazenamento removíveis.
Como habilitar o BitLocker sem TPM
O Windows oferece dois níveis de criptografia BitLocker — baseado em hardware e software. A criptografia baseada em hardware funciona usando o chip Trusted Platform Module (TPM) embutido na CPU ou instalado na placa-mãe do seu PC. A criptografia baseada em software permite que os usuários usem o BitLocker em sistemas sem o chip TPM. No entanto, é um pouco menos seguro do que a criptografia em nível de hardware.
Se você usa o Windows 11 em seu computador, há uma boa chance de que seu PC já tenha um chip TPM instalado. Esse chip faz parte dos requisitos mínimos de sistema do Windows 11. No entanto, se você estiver tentando usar o BitLocker em uma máquina virtual do Windows 11, precisará habilitar a criptografia baseada em software usando o editor de política de grupo. Veja como:
Etapa 1: pressione as teclas Windows + R para abrir a caixa de diálogo Executar e digite gpedit.msc no campo de texto. Em seguida, pressione Enter.
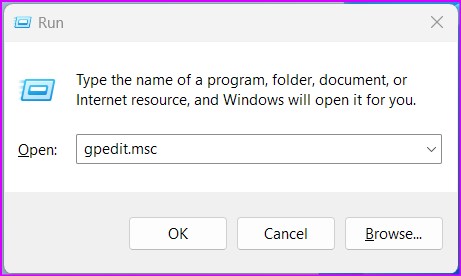
Etapa 2: no Editor de política de grupo local, navegue até o seguinte caminho:
Configuração do computador > Modelos administrativos > Componentes do Windows > Criptografia de unidade de disco BitLocker > Unidades do sistema operacional 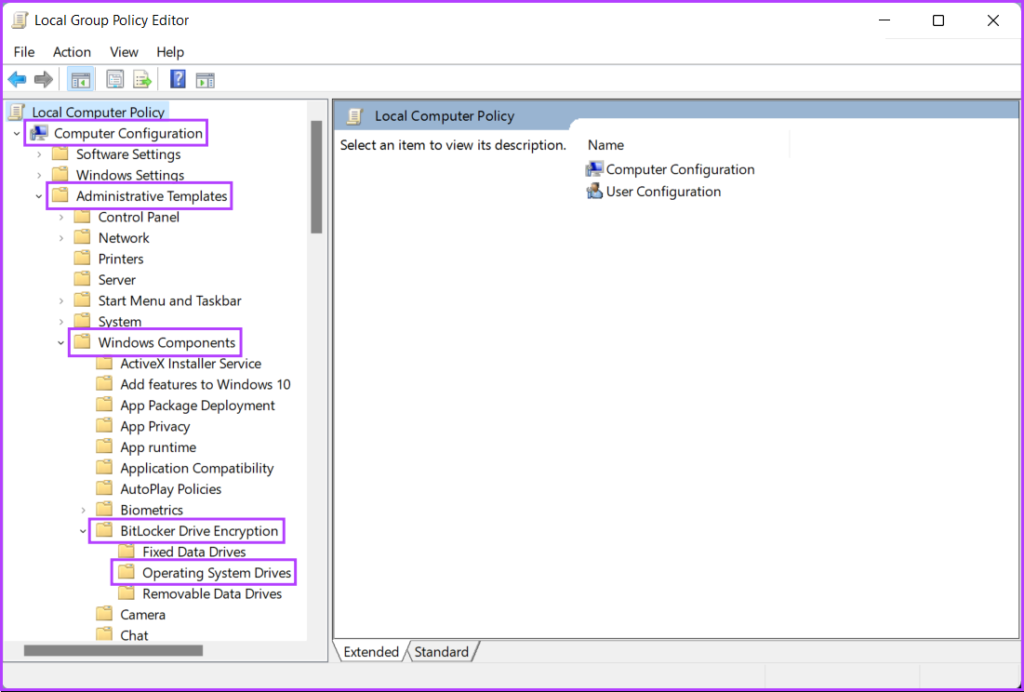
Etapa 3: Clique duas vezes na opção”Exigir autenticação adicional na inicialização”no painel direito.
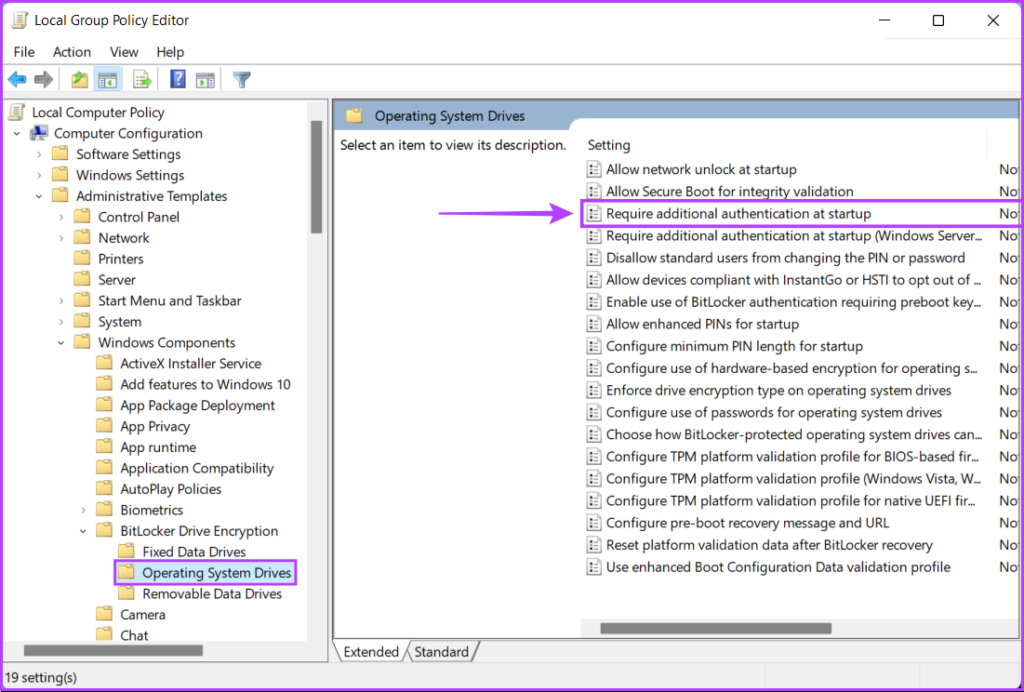
Etapa 4: na janela”Exigir autenticação adicional na inicialização”, clique no botão Ativado e depois no botão Aplicar.
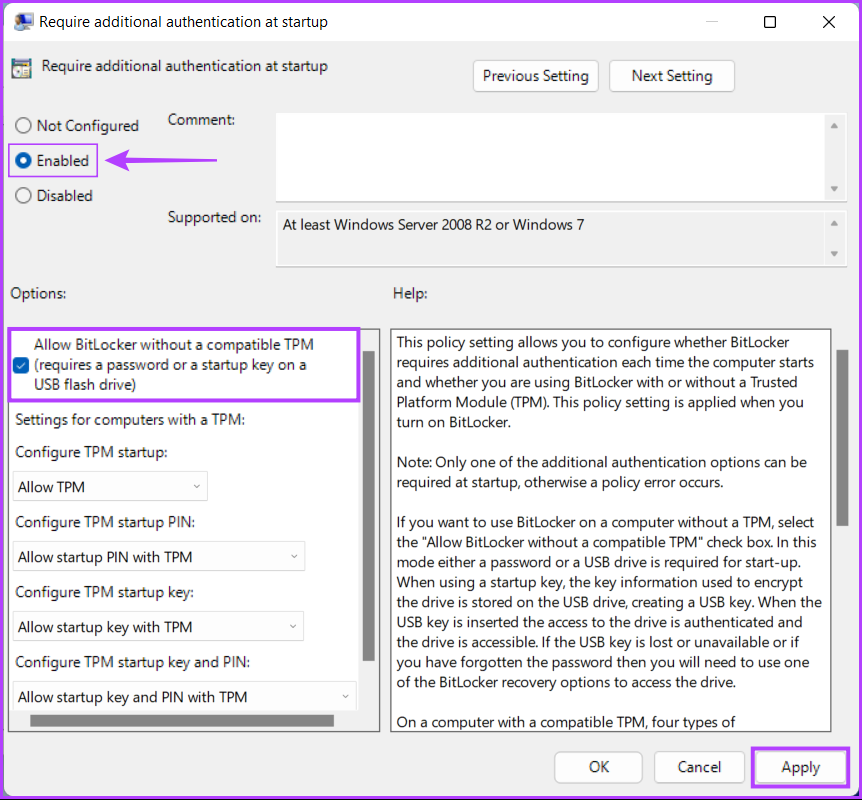
Depois da política’Exigir autenticação e inicialização adicionais’, você pode usar o mesmo método que explicamos na primeira e segunda seções para Criptografe todas as unidades e seus dados em seu PC com Windows 11.
Como desabilitar o BitLocker no Windows 11
O BitLocker certamente ajuda a proteger seus dados, mas adiciona a inconveniência de lembrar uma senha e inserindo-o sempre que iniciar o computador. Portanto, você pode desativar o BitLocker em seu PC com Windows 11 se planeja vendê-lo ou deseja acessar arquivos armazenados em uma unidade externa usando outros sistemas operacionais.
Dito isso, veja como você pode desativar rapidamente o BitLocker em qualquer disco rígido do seu PC:
Etapa 1: pressione as teclas Windows + S para abrir o painel de pesquisa e digite Gerenciar BitLocker. Em seguida, no resultado exibido, clique em Abrir.

Etapa 2: na página BitLocker Drive Encryption exibida, clique na opção’Desativar BitLocker’.
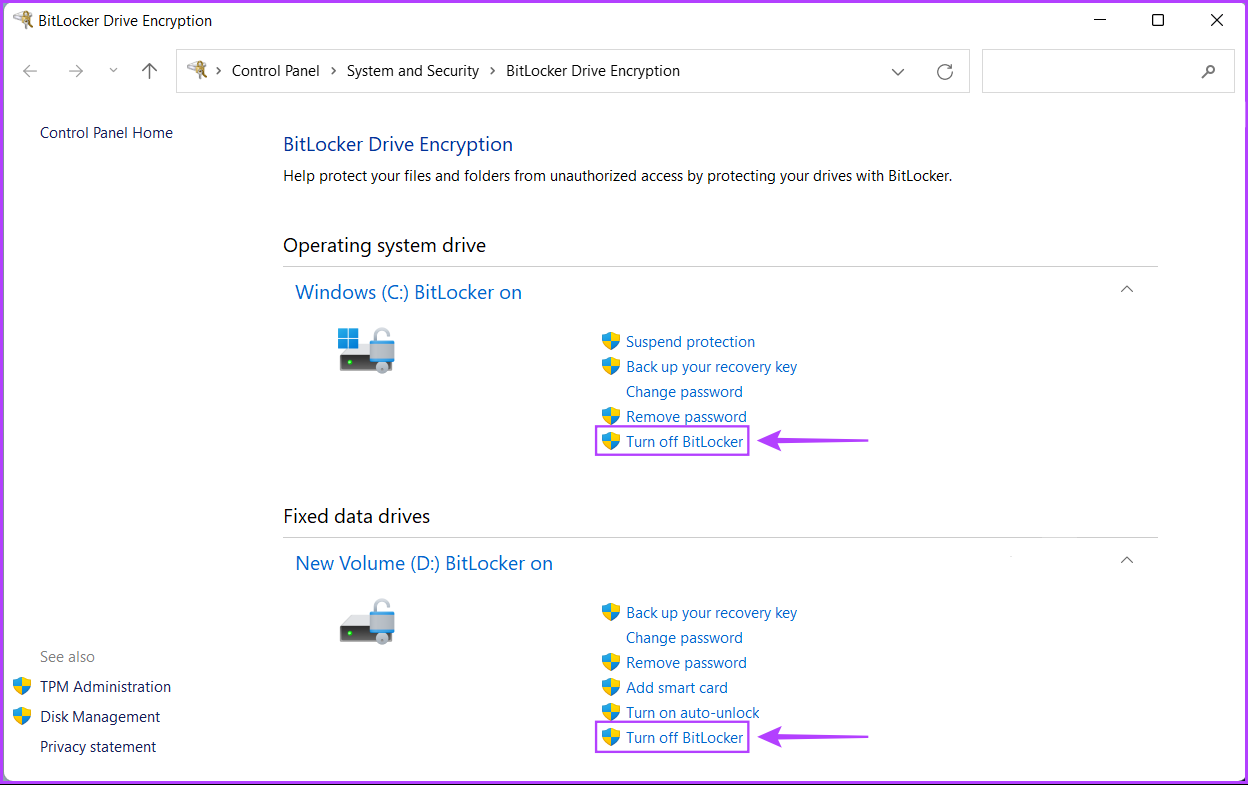
Etapa 3: Quando uma caixa de diálogo de confirmação for exibida, clique na opção’Desativar BitLocker’.
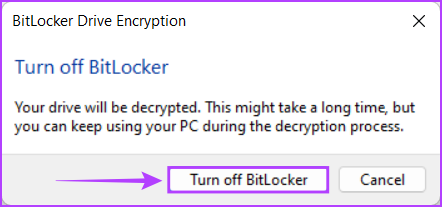
Etapa 4: Aguarde a descriptografia da unidade e clique em em Fechar quando a descriptografia for concluída. Em seguida, reinicie o PC.
Além de desabilitar o BitLocker, você também pode acessar a mesma página do painel de controle para alterar a senha do BitLocker de uma unidade, criar um backup da chave de recuperação etc.
Criptografe seus dados com segurança usando o BitLocker
É praticamente isso. Após seguir as etapas mencionadas acima, você pode criptografar com segurança o disco rígido do seu computador usando o BitLocker e impedir o acesso não autorizado aos seus dados confidenciais.